查看列表或库中的项目或文件的版本历史记录
Applies To
SharePoint Server 订阅版 SharePoint Server 2019 SharePoint Server 2016 Microsoft 365 中的 SharePoint在列表或库中启用版本控制后,只要项更改,就可以在列表和文件中存储、跟踪和还原它们。 库可以跟踪两个主要版本(例如向文档添加新节的版本)和次要版本(例如更正了拼写错误的版本)。 Lists只能跟踪主要版本。 有关版本控制的详细信息,请参阅版本控制在列表和库中的工作方式。
注意: 默认情况下, SharePoint 库中的版本控制处于打开状态,在 SharePoint 列表中默认处于关闭状态。 有关设置版本控制的详细信息,请参阅 为列表或库启用和配置版本控制。
-
从快速启动栏打开列表或库。
如果未显示列表或库的名称,请单击“ 网站内容 ”或“ 全部查看”,然后单击列表或库的名称。
-
右键单击项目或文档名称和日期之间的空格,然后单击菜单中的“ 版本历史记录 ”。 可能需要滚动菜单才能查看 版本历史记录。
如果未看到 “版本历史记录”,请单击对话框中的省略号 (...) ,然后单击“ 版本历史记录”。
你将看到文件版本列表。
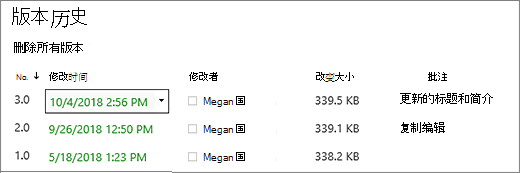
-
在“ 版本历史记录 ”对话框中,将鼠标悬停在要查看的版本旁边,然后单击右侧的向下箭头以获取选项列表。
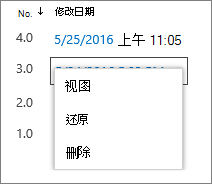
单击“查看”。
注意: 对于除最新文档之外的所有文档版本,你将看到 “查看”、“ 还原”和 “删除”。 对于最新版本,将只看到 “查看 和 还原”。
-
此时会打开 “版本历史记录 ”对话框,其中包含可以选择的各种操作。
可用的操作因版本和管理员或所有者设置的属性而异。
选项会根据你选择的最新版本还是早期版本而更改。
文件的最新版本的“版本历史记录”窗口包括管理、通知、检查或创建工作流的操作。
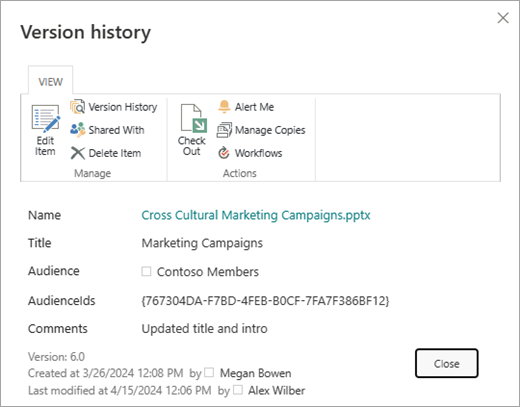
文件的以前版本的版本历史记录视图显示用于还原或删除该版本的选项。
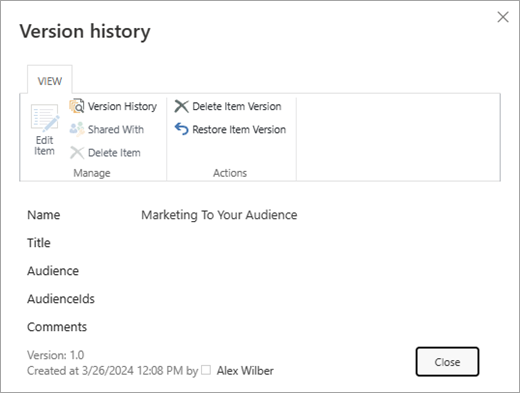
查看 SharePoint Server 2016 或 2010 中的版本历史记录
-
导航到包含要浏览的项或文件的列表或库。
-
将鼠标悬停在要查看其历史记录的项目或文件上,单击出现的箭头,然后从下拉列表中选择“ 版本历史记录 ”。
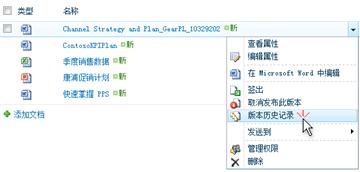
此时将打开“ 版本历史记录 ”对话框。
注意: 如果未看到 “版本历史记录” 命令,则表示列表或库可能未跟踪版本。 有关详细信息,请参阅网站的管理员或所有者。
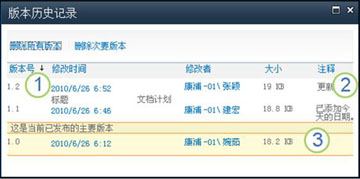
|
|
最新的次要版本。 |
|---|---|
|
|
最后签入文件的人员留下的注释。 |
|
|
文件的第一个版本。 第一个版本始终编号为 1.0。 |
从 Microsoft Office 文档中查看版本历史记录
如果使用的是 Microsoft Office 文档(例如 Word 、 Excel 或PowerPoint 文件),则可以从应用视图查看版本历史记录,而不是返回到列表或库来查看历史记录。
以下示例来自 Microsoft PowerPoint 文件的 Backstage 视图。 它同时显示主版本和次要版本。
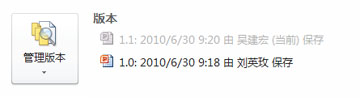
下一个示例来自 Microsoft Word 文件。 此版本历史记录中仅显示主要版本。 这可能意味着在文档库中仅启用主版本,或者可能意味着你仅有权查看主要版本,而无权查看次要版本。
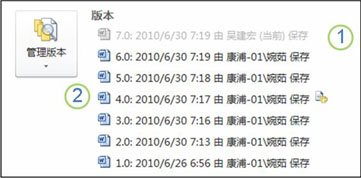
|
|
文件的当前版本 |
|---|---|
|
|
一个版本,其中包含签入此版本的人员的批注。 将鼠标悬停在作者姓名旁边的图标上以查看批注。 |
-
导航到网站上包含要打开的文件的文档库。
-
将鼠标悬停在文件名上,直到看到下拉箭头,然后单击“ 在 应用程序名称> <编辑”。 在上面的示例中,可以选择“在Microsoft Word中编辑”。
注意: 如果你的库要求你检查文件,或者如果你希望检查文件,则必须在打开它之前将其检查出来。
-
在应用程序中,选择“ 文件 ”选项卡以公开 Backstage 视图。 版本历史记录显示在“ 管理版本 ”按钮旁边,如上面的两个示例所示。
-
从列表中,选择要查看的版本。 该版本将打开,以便你可以查看它。
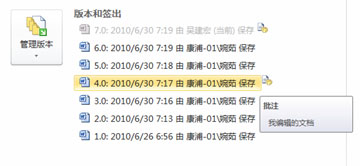
只需查看文件,或者在文件打开时选择将其设为当前版本,方法是单击文件顶部黄色横幅中的 “还原 ”,也可以单击“ 比较”将所选版本与当前版本进行比较。

-
查看完所选版本后将其关闭。 消息框将询问是否要保存文件。 你可以将其保存到本地驱动器,也可以单击“ 不保存”。
-
若要继续使用最初打开的文件,请选择文档顶部的其他选项卡之一,例如 “开始”。
默认情况下, SharePoint 库中的版本控制处于打开状态,在 SharePoint 列表中默认处于关闭状态。 需要打开版本控制才能在菜单或功能区中查看版本历史记录选项。 若要打开版本历史记录,请参阅 为列表或库启用和配置版本控制。
设置版本控制时,可以设置要保存的最大版本数。 保存的最大版本数后, SharePoint 删除最早的版本以容纳较新的版本。 可以设置 SharePoint 以保存更多版本,但不超过系统限制。 有关详细信息,请参阅版本控制在列表和库中的工作原理。
是的,你可以在 Office 桌面应用中查看以前的版本。 有关详细信息,请参阅还原 OneDrive 中存储的文件的以前版本。
其他帮助和资源
下面是一些有关版本控制和相关主题的详细信息的链接:
我们将认真倾听!
本文是否有帮助? 如果有用,请在本页面底部告知我们。 如果没有帮助,请告诉我们哪些内容不清楚或缺失。 请同时告知所用 SharePoint 版本、OS 和浏览器。 我们将根据你的反馈确认是否属实,添加信息并更新本文。










