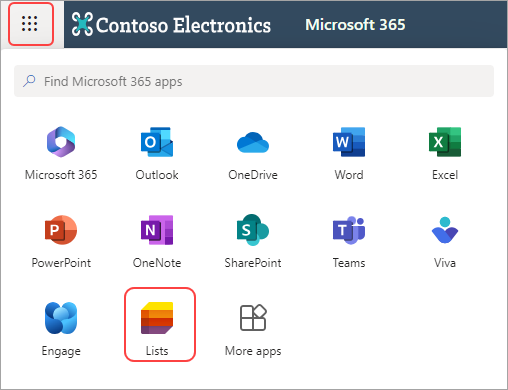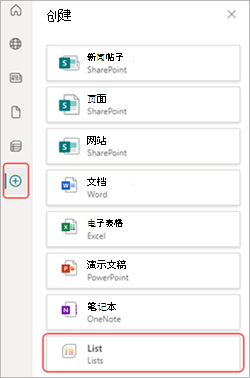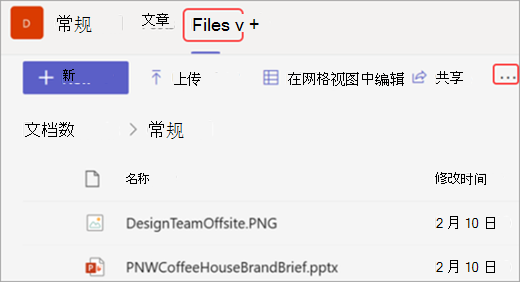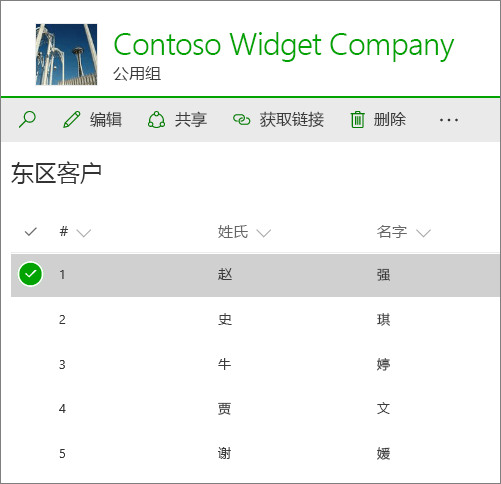基于电子表格创建列表
Applies To
SharePoint Server 订阅版 SharePoint Server 2019 SharePoint Server 2016 Microsoft 365 中的 SharePoint Microsoft Lists创建Microsoft列表时,可以通过导入现有 Excel 电子表格来节省时间。 此方法将表标题转换为列表中的列,其余数据作为列表项导入。 导入电子表格也是一种创建不含默认“标题”列的列表的方法。
将数据移动到 SharePoint 的另一种方法是从 Excel 导出表。 了解有关 SharePoint 的详细信息,并查找有关支持的浏览器的详细信息。
-
对于新式 SharePoint,请参阅 哪些浏览器使用 Microsoft 365 网页版和 Microsoft 365 加载项。
-
对于 SharePoint 订阅版本,请参阅 SharePoint Server Subscription Edition 中的计划浏览器支持。
-
对于 SharePoint Server 2016 和 2019,请参阅 在 SharePoint Server 2016 和 2019 中规划浏览器支持。
重要: 从 Excel 电子表格创建列表在 GCC High 和 DoD 环境中不可用。
基于 Excel (.xlsx) 文件创建列表
-
可通过不同的方法从 Excel 文件启动列表。 可以转到 Microsoft 365、SharePoint 或 Teams 中的“列表”应用。
-
选择“从 Excel”。
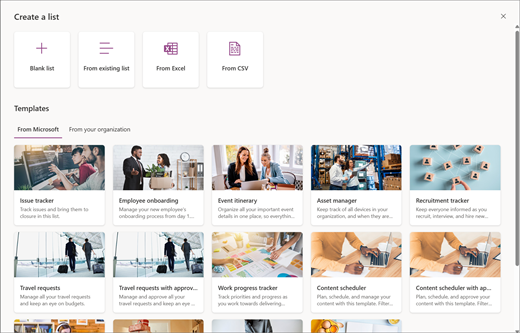
-
选择“上传文件 ”以从设备传输文件,或选择“从一个驱动器中选择文件”
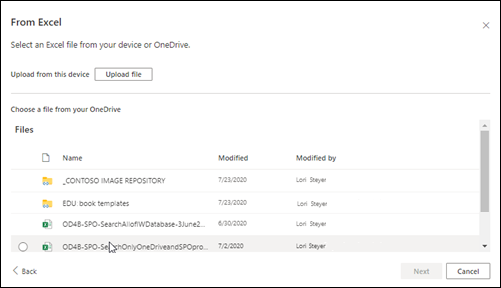
从设备上传Excel 文件时,该文件将保存到网站的“网站资产”库中。 这意味着其他人可以看到原始 Excel 数据。
注意: 如果 “上传文件 ”按钮灰显,则表示你无权从电子表格创建列表。 有关详细信息,请参阅组织的站点管理员。
-
从此文件选择一个表 ,然后选择要在列表中查看的详细信息。 然后,选择“下一步”。
-
自定义列表:
-
添加标题:在名称字段中为列表提供标题。
-
键入说明。在说明字段中添加有关列表的信息。
-
添加颜色。为列表选择颜色。
-
添加图标。选择列表的图标。
-
保存到:选择保存列表的位置。
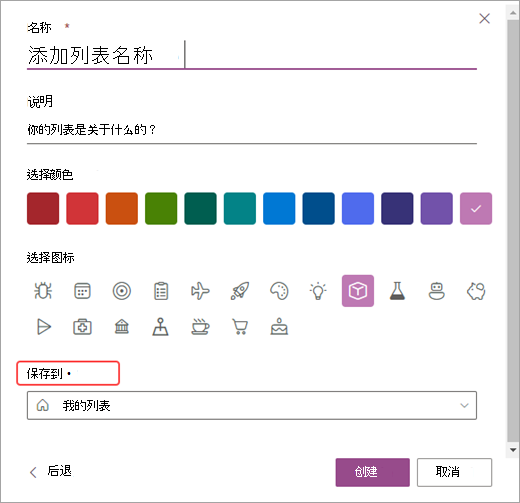
-
-
选择“创建”。
注意:
-
如果要导入的电子表格没有表格,请按照屏幕上的提示在 Excel 中创建一个表格,然后将其导入到列表中。 如果在创建表格时遇到问题,请转到 Excel 功能区上的“ 开始 ”选项卡,并查找 “格式为表格”。
-
可以使用最多包含 20,000 行的表来创建列表。
-
基于逗号分隔值 (.csv) 文件创建列表
-
可通过不同的方法从 Excel 文件启动列表。 可以转到 Microsoft 365、SharePoint 或 Teams 中的“列表”应用。
-
选择“ 从 CSV”。
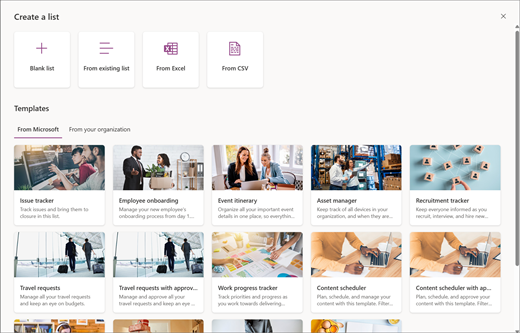
-
选择“上传文件 ”以从设备传输文件,或 选择“从一个驱动器中选择文件”。
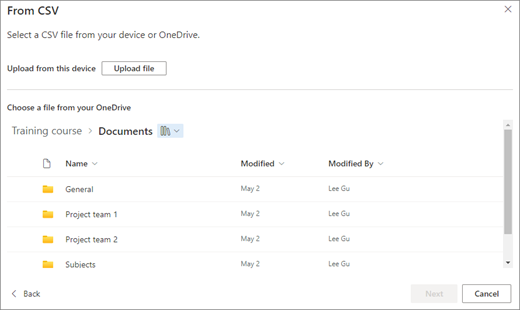
如果从设备上传,.csv 文件将添加到网站的“网站资产”库中,这意味着其他人将有权访问原始 .csv 文件数据。
注意: 如果 “上传文件 ”按钮灰显,则表示你无权从电子表格创建列表。 有关详细信息,请参阅组织的站点管理员。
-
选择要在列表中查看的详细信息,然后选择“下一步”。
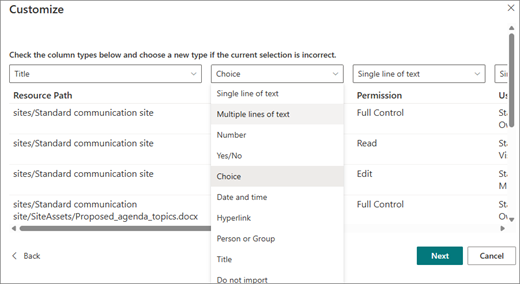
-
自定义列表:
-
添加标题:在名称字段中为列表提供标题。
-
键入说明。在说明字段中添加有关列表的信息。
-
添加颜色。为列表选择颜色。
-
添加图标。选择列表的图标。
-
保存到:选择保存列表的位置。
-
-
选择“创建”。
在 2016 SharePoint 基于电子表格创建列表
注意: 使用网站模板时,SharePoint 中 不再可以从 Excel 工作簿创建列表。 但是,仍可以通过将数据从 Excel 导出 到 SharePoint 来实现相同的目的,如将 Excel 表导出到 SharePoint 中所述。
-
在要添加基于电子表格的列表的网站上,选择“设置”,然后选择“添加应用”。
-
在搜索框中,输入电子表格 或转到 可以添加 > 经典体验的应用。
-
在搜索框中,输入“导入电子表格”并将其选中。
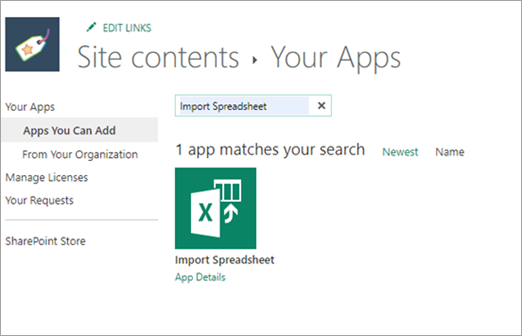
-
自定义列表:
-
添加标题:在名称字段中为列表提供标题。 该名称显示在大多数视图中的列表顶部,并成为列表页面的 Web 地址的一部分。 它显示在网站导航中,以帮助用户查找列表。 可更改列表的名称,但 Web 地址将保持不变。
-
键入说明。在说明字段中添加有关列表的信息。
-
浏览位置。 查找保存列表的位置。
自定义列表后,选择“ 导入”。
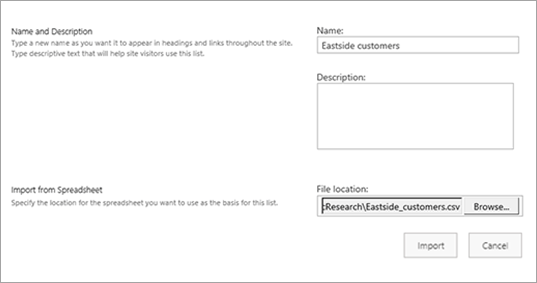
-
-
电子表格将在 Excel 中打开,并显示“ 导入到 Windows SharePoint 服务列表 ”窗口。
-
在 “导入到 Windows SharePoint 服务列表 ”窗口中,选择“表区域”、“ 单元格区域”或“ 命名区域”。 如果要手动选择区域,请选择“单元格区域”,然后选择“区域”。 在电子表格中,选择左上角的单元格,按住 Shift 键,然后选择所需区域的右下角单元格。
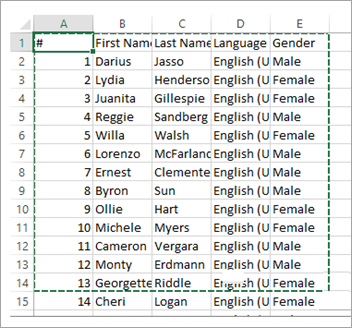
该区域显示在 “选择范围” 字段中。 选择“导入”。
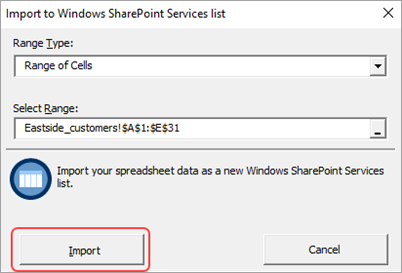
导入电子表格后,请检查列表的列,确保按预期导入了数据。 例如,可以指定某一列包含货币而非数字。 若要查看或更改列表设置,请打开列表,选择“ 列表 ”选项卡或选择“设置”,然后选择“列表设置”。
-
电子表格数据显示在 SharePoint 的列表中。
重要: 请务必使用 32 位 Web 浏览器(如 Microsoft Edge)导入电子表格,因为导入电子表格依赖于 ActiveX 筛选。 导入电子表格后,可以在任何支持 SharePoint 的浏览器中使用列表。
列表中的列由电子表格列中的信息类型决定。 例如,如果电子表格中有一个包含日期的列,它通常会成为 SharePoint 列表中的日期列。
可以将数据从电子表格导入到所有版本的 SharePoint 中。 对于每个版本,执行此操作的步骤略有不同。 这些示例提供了 Excel 功能,但任何兼容的电子表格软件都适用。 如果电子表格程序的本机文件格式不受支持,请将数据导出为逗号分隔格式 (.CSV),然后使用该文件进行导入。
有关如何自定义导入列表并将其添加到页面或网站的详细信息,请参阅列表简介。
注意: 通常,根据各列所含数据类型在 SharePoint 网站上设置列。 但导入列表后,应检查列和数据,确保按预期导入了所有内容。 例如,可以指定某一列包含货币而不仅仅是数字。 若要查看或更改列表设置,请打开列表,然后在 “设置” 菜单上,选择“列表设置”。
请留下评论
本文是否有帮助? 如果有用,请在本页面底部告知我们。 如果没有帮助,请告诉我们哪些内容不清楚或缺失。 请同时告知所用 SharePoint 版本、OS 和浏览器。 我们将根据你的反馈确认是否属实,添加信息并更新本文。