Lists中的审批
可以在列表中使用新式审批来创建列表项的审批请求、响应审批请求以及查看列表项的审批状态。
开始
如果从选定的内置列表模板创建列表,则会预先配置新式审批。 这些内置列表模板包括:
-
具有审批的内容计划程序
-
具有审批的旅行请求
只需从上述模板之一创建列表即可开始使用。 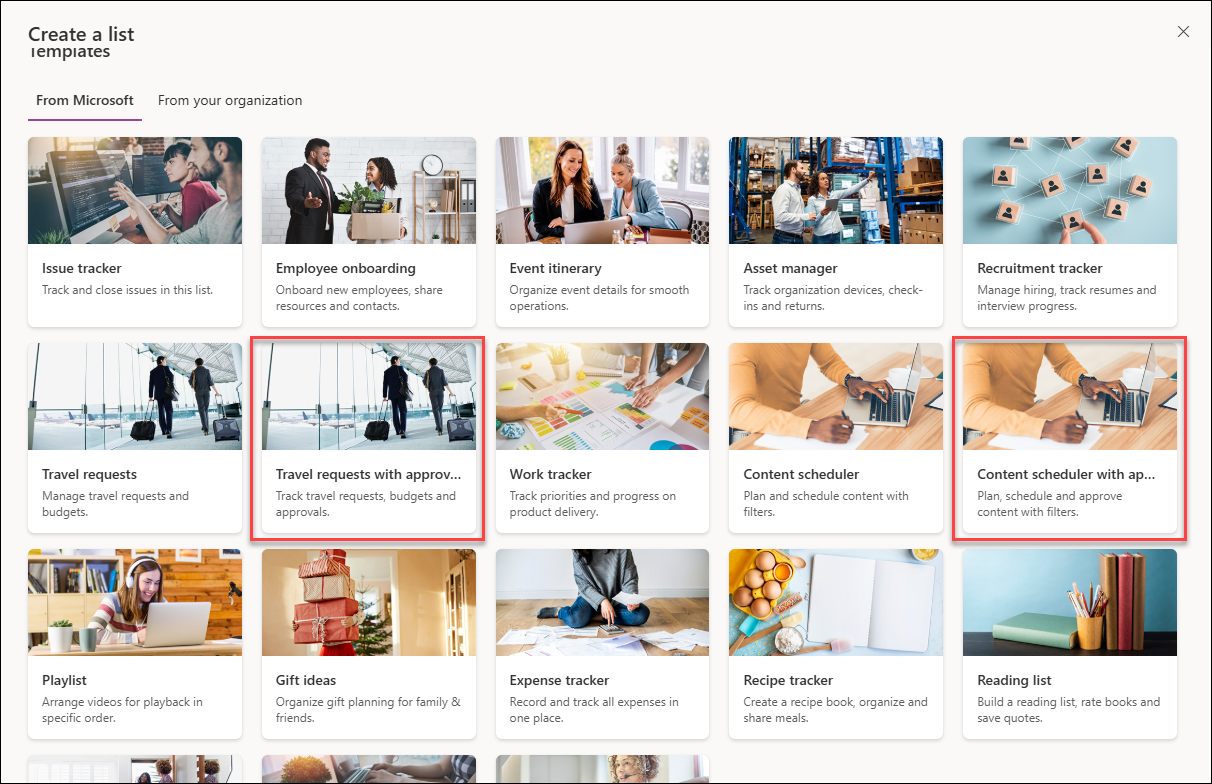
或者,可以通过转到“自动化”下拉列表并选择“配置审批”来启用或禁用任何列表中的新式审批。 该对话框将提供随时启用和禁用的开关。
1. 导航到命令栏“自动”下拉列表,然后选择“配置审批”。
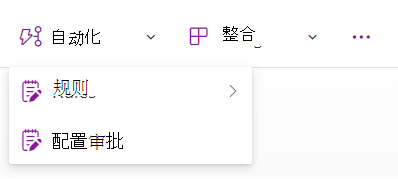
2. 选择“启用审批”开关,然后点击“应用”。
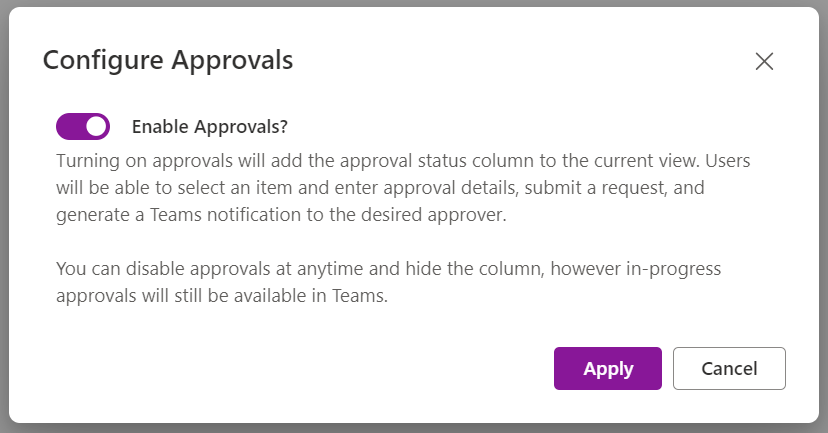
3. 若要随时禁用审批,可以再次导航到“自动”下拉列表,选择“配置审批”并单击切换开关。
注意:禁用审批只会隐藏相关的审批列。 活动审批在 Teams 中仍可操作,并且可以随时将列重新添加到视图中。
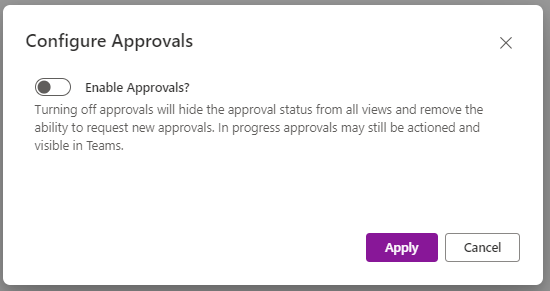
对列表项创建新式审批请求
-
在列表中,选择一项,然后从上下文菜单中选择“ 请求审批 ”,打开“审批”对话框。 或者,可以在“审批状态”列下选择该项目 的状态 药丸,以打开“审批”对话框。
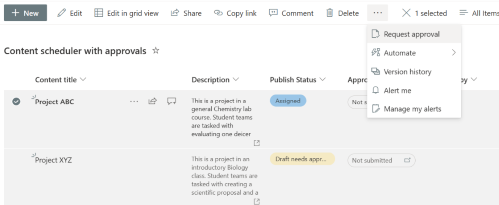
-
在“ 审批者 () ”字段中输入一个或多个审批者。 默认情况下,如果任何审批者批准请求,则将批准请求视为已授予。 如果需要,还可以选择下面的切换开关,要求所有审批者做出响应。 还可以添加有关审批请求的详细信息。
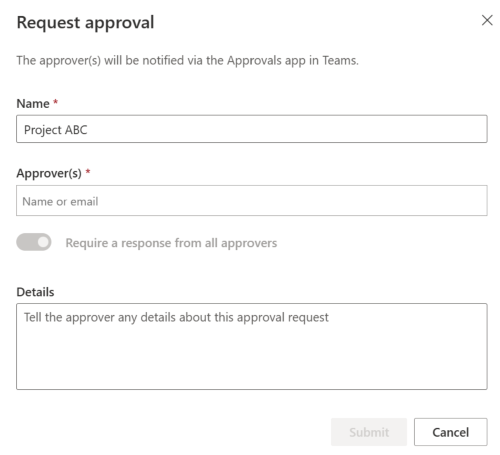
响应对列表项的审批请求
从列表中:
-
选择要响应审批请求的列表项,然后从上下文菜单中选择“ 审批详细信息 ”。 或者,可以在“审批状态”列下选择该项目 的状态 药丸。
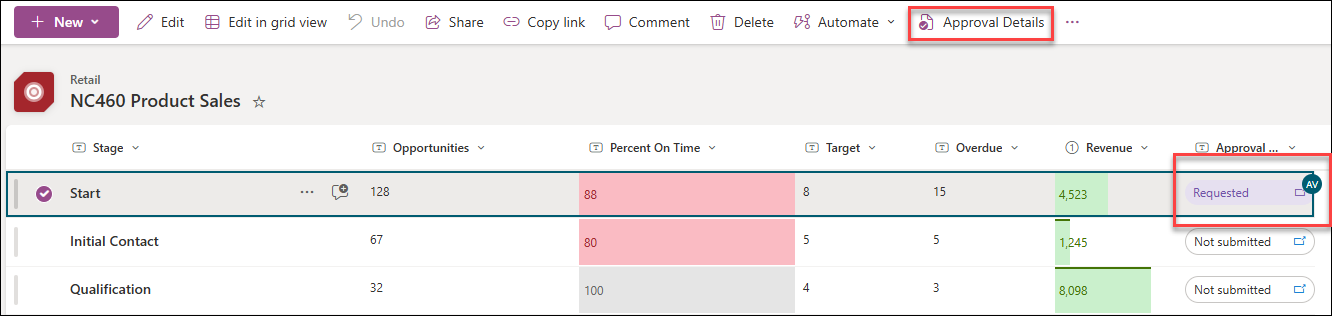
-
在“审批”对话框中,可以根据需要为请求选择“批准 ”或“ 拒绝”。 如果请求了此审批,还将看到 “取消请求”选项。
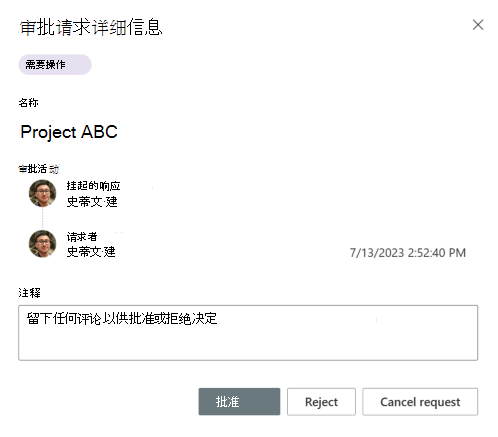
从 Teams 中的“审批”应用:
-
转到 Microsoft Teams 中的 “审批”应用 。
-
在请求列表中标识并选择审批请求。
-
在“审批”对话框中,可以根据需要选择“批准 ”或“ 拒绝 ”请求。 如果已请求此审批,还将在“更多操作”下看到“取消请求”选项。单击“更多操作”时,还可以跟进或重新分配审批请求。
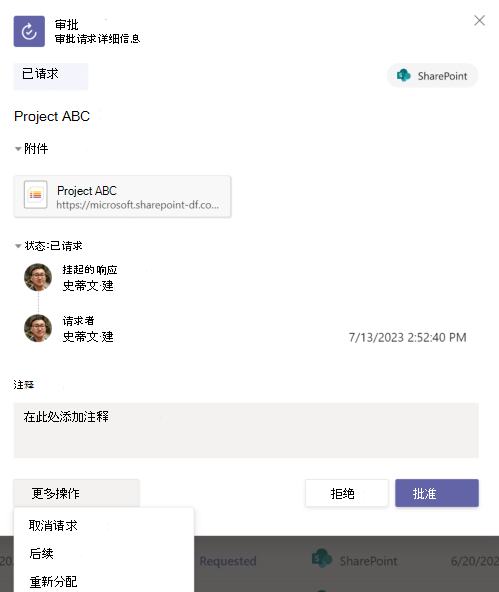
查看列表项的审批历史记录
从列表中:
-
选择要响应审批请求的列表项,然后从上下文菜单中选择“ 审批详细信息 ”。 或者,可以在“审批状态”列下选择该项目 的状态 药丸。
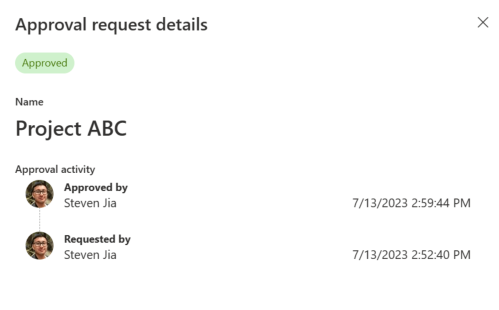
从 Teams 中的“审批”应用:
-
转到 Microsoft Teams 中的“审批”应用。
-
在请求列表中标识并选择审批请求。
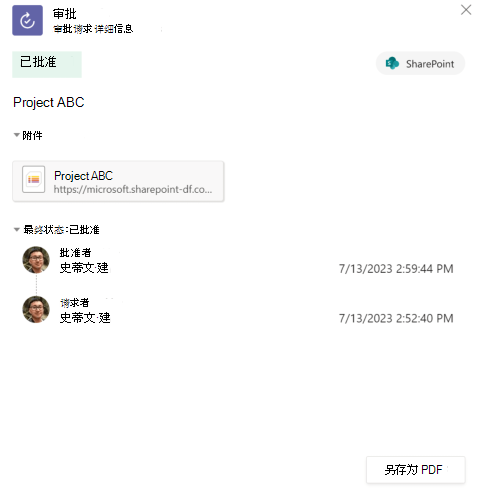
对列表进行新式审批的限制
用户体验
-
如果审批者无权查看列表项,则向该用户发送审批请求不会自动与该用户共享基础列表项。 必须手动向审批者授予对列表项的访问权限。
-
如果基础列表项更改 (即) 编辑或删除,则审批请求将自动取消。 用户将收到一条警告,指出存在活动审批,如果编辑完成,用户将取消请求。
注意: 在这种情况下,系统会将创建审批请求的用户记为取消请求的用户。
-
若要查看和管理审批,无论你是请求者还是审批者,请转到 Teams 中的“审批”应用。
可用性
-
新式审批尚不适用于文档库。
-
在网格视图中,只能请求审批,但可以从命令栏响应审批请求。
对其他功能的影响
-
如果对列表启用了新式审批,Lists会自动关闭该列表的同步。
-
列表规则可以使用“审批状态”列,但某些条件和筛选条件在指定字段中可能没有有效的用户从规则发送电子邮件。







