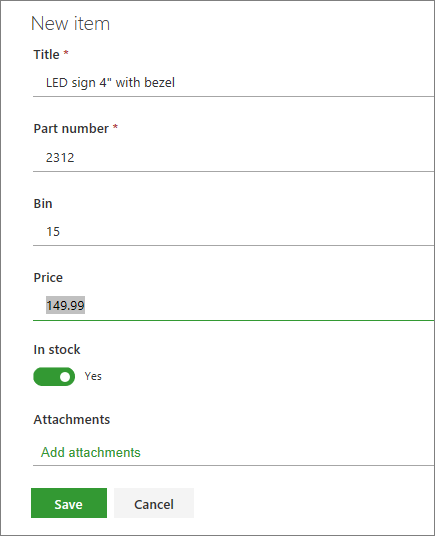添加列表项
Applies To
SharePoint Server 订阅版 SharePoint Server 2019 Microsoft 365 中的 SharePoint Microsoft Lists可以轻松创建新的列表项并向其添加详细信息。
在列表视图中,可以使用 “+ 新建” 命令添加单个项。 在网格视图中,可以添加多个项。

还可以将文件附加到列表项,以提供其他详细信息,例如包含支持数字的电子表格或背景信息的文档。 若要向列表添加项目,需要 “参与” 权限级别或更高。 若要编辑项目,请参阅 在 SharePoint 中编辑列表项。
注意:
-
你的屏幕看起来是否与此处的示例不同? 你的管理员可能在列表中设置了经典体验,或者你使用的是早期版本。 如果是,请参阅 添加、编辑或删除列表项。
-
必须具有编辑列表的权限。 如果你是列表所有者、网站所有者或管理员,请参阅 切换列表或文档库的默认体验,了解 设置默认体验的步骤。
将单个项添加到列表
-
导航到包含要在其中添加项的列表的网站。
-
在列表上方,选择“+ 新建”或“+ 添加新项”链接以打开 “新建项目 ”窗口。
-
在列表项中输入信息。 例如:
你可能会看到自定义窗体,而不是默认列表窗体。 有关详细信息,请联系网站或列表所有者。
如果列标签旁边有星号 * ,则必须输入信息。
-
若要将一个或多个文件附加到列表项,请选择“添加附件”,找到该文件,然后选择“打开”。 按住 CTRL 选择要附加多个文件时的键。
注意: 如果未看到 “添加附件” 命令,则表示列表不支持附件。
-
选择“保存”。
在网格视图中添加多个项
-
导航到包含要在其中添加项的列表的网站。
-
在“命令栏”上,选择“在网格视图中编辑”。
如果 网格视图中的“编辑”不可见,请确保未编辑列表或未选择一个或多个项。
-
选择“ + 添加新项”。
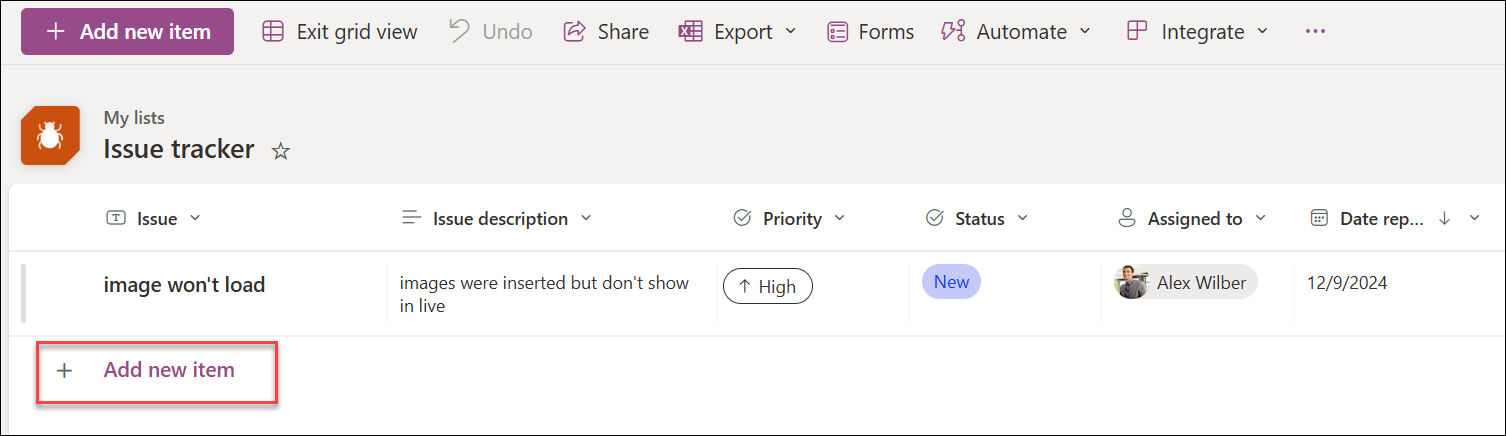
-
输入每个列表项的信息。
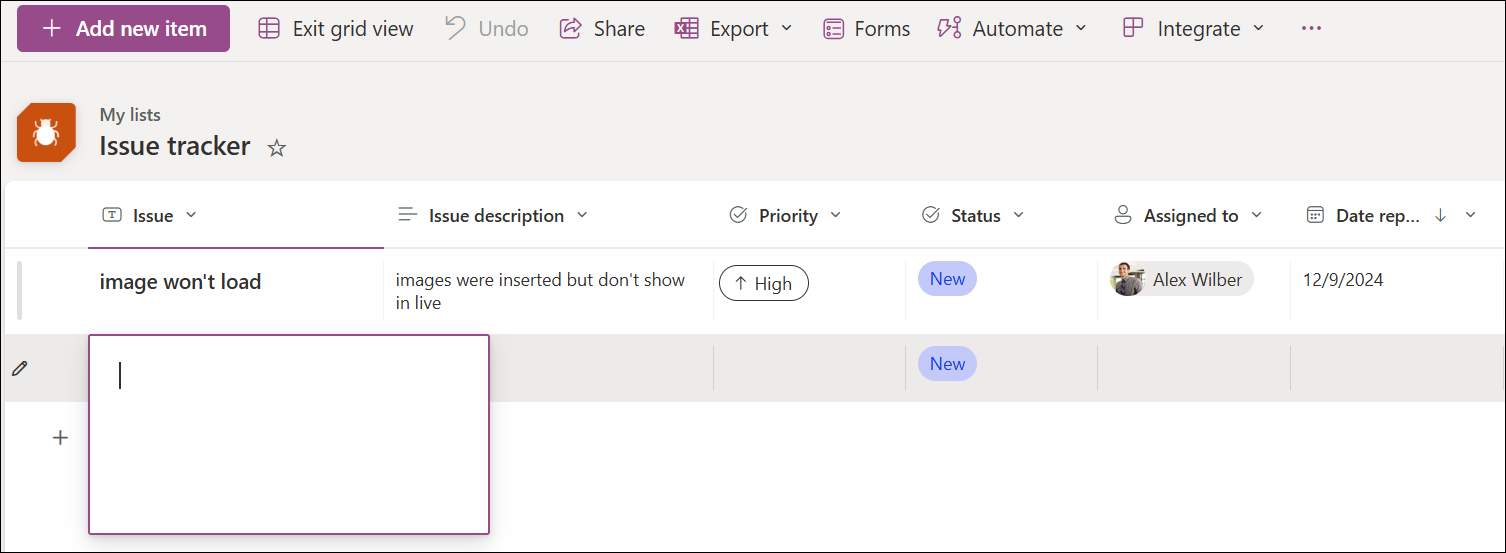
如果列标签旁边有星号 * ,则必须输入信息。
可以一次性复制和粘贴多个项目,例如从Word表或 Excel 区域复制和粘贴。 确保所有值都与其列类型匹配。 若要开始粘贴操作,请将光标置于第一个空白列中。
不能将文件附加到 网格视图中的“编辑”中的列表项。
-
完成后,选择“ 退出网格视图”。
可以将项添加到列表。 添加项时,可以输入数据或从预定义值中进行选择。 还可以将附件添加到列表项-上传图像,或附加文件 (,例如来自设备或 OneDrive 或 SharePoint) 的 PDF、照片或视频。
-
打开要在其中添加项的列表。
-
点击“新建”。
-
在“ 新建项”下,输入或选择要添加的数据。
-
点击“保存”。
新项将添加到列表的末尾。
可以将项添加到列表。 添加项时,可以输入数据或从预定义值中进行选择。 还可以将附件添加到列表项-上传图像,或附加文件 (,例如来自设备或 OneDrive 或 SharePoint) 的 PDF、照片或视频。
-
打开要在其中添加项的列表。
-
点击“新建”。
-
在“ 新建项”下,输入或选择要添加的数据。
-
点击“保存”。
新项将添加到列表的末尾。