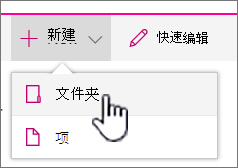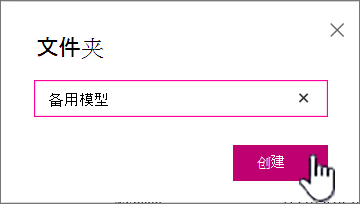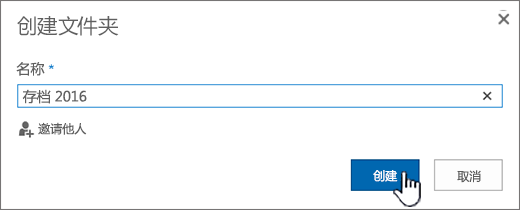在列表中创建文件夹
Applies To
SharePoint Server 2016 SharePoint Server 2013 SharePoint Server 2013 企业版 Microsoft 365 中的 SharePoint Office 商业版 Office 365 小型企业版 SharePoint Server 2010 Microsoft 365 Microsoft Lists创建视图时,在列表中创建 文件夹不足以在 Microsoft SharePoint、Microsoft 365 或 Teams 中创建的列表中对内容进行分组和/或Teams。
在列表中创建文件夹类似于创建SharePoint 库。 但在列表中,除非列表所有者或具有设计权限的用户启用创建文件夹的能力,否则无法创建文件夹:
启用创建文件夹的能力
-
转到"列表设置">"高级设置>文件夹"。
-
在"使"新建文件夹"命令可用?下,选择"是"。
-
选择“确定”。
在列表中创建文件夹
默认情况下,使用"新建 文件夹 "命令在文件夹列表中 Microsoft 365 文件夹。 但是, 除非 列表所有者或管理员已打开该功能,否则新文件夹可能不可用。
-
转到 SharePoint 要添加文件夹的列表的网站。
或者,Microsoft Teams频道顶部的"文件"选项卡中,选择"更多">"在SharePoint"。
-
选择"快速启动"栏上的列表名称,或选择"设置

注意: 屏幕看起来是否不同于此屏幕,并且你正在使用 SharePoint ? 管理员可能在文档 SharePoint 设置了经典体验。 如果是这样,请参阅在经典体验列表中SharePoint文件夹。
-
在顶部工具栏中,选择 "+ 新建 "按钮,然后 从下拉列表 中选择"文件夹"。
注意: 如果 "+ 新建 文件夹"命令不可见,可以使用至少具有所有者或设计器权限将其重新启用。 选择设置

-
在"文件夹"对话框中的 字段中输入文件夹名称,然后选择"创建"。
-
注意: 若要更改文件夹名称,请选择省略号"...",然后选择"编辑"。 更改文件夹名称,然后单击"保存"。
-
(可选) 您可以邀请他人共享文件夹。 有关详细信息,请参阅编辑和管理列表或库SharePoint权限。
提示: 请考虑使用 SharePoint 而不是文件夹, 因为它们允许通过多种方式对内容进行筛选、分组和排序。 如果列表很大,视图和文件夹的组合可能效果 最佳。 若要创建视图,请参阅 创建、更改或删除列表或库的视图。
在经典体验列表中创建文件夹
若要在经典体验 SharePoint 文件夹,请执行以下步骤。
注意: 如果 "新建文件夹 "命令不可用,如果至少具有所有者或设计人员权限,可以将其重新启用。 在功能区的"库"选项卡上,选择"库设置",然后选择"高级设置"。 在"文件夹"部分中,确保为" 使" 新建文件夹"命令可用选择了"是 "选项。
-
导航到 SharePoint 要添加文件夹的列表的网站。
-
选择"快速启动"栏上的列表名称,或选择"设置

注意: 设计人员可以大幅修改网站的外观和导航。 如果找不到选项(如命令、按钮或链接),请与管理员联系。
-
在功能区上,选择"项目"选项卡,在"新建"组中,选择"新建文件夹"。
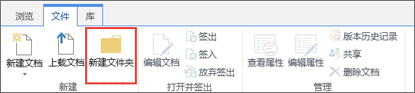
注意: 如果 "新建文件夹 "命令不可用,如果至少具有所有者或设计人员权限,可以将其重新启用。 在功能区的"列表"选项卡上,选择"设置列表",然后选择"高级设置"。 在"文件夹"部分中,确保为" 使" 新建文件夹"命令可用选择了"是 "选项。
注意: 若要在以后更改文件夹名称,请选择省略号"...",选择省略号"..."。,然后选择"重命名"。 更改"名称"字段中的文件夹名称,然后选择"保存"。
-
在"创建新文件夹"对话框中的"名称"字段中输入文件夹名称,然后选择"创建"。
在文件夹或SharePoint Server 2016SharePoint Server 2013 文件夹
列表 SharePoint 用户或具有设计权限的用户可以通过更改高级设置来确定"新建文件夹"命令是否显示。
-
转到 SharePoint 要添加文件夹的列表的网站。
-
选择"快速启动"栏上的列表名称,或选择"设置

注意: 设计人员可以大幅修改网站的外观和导航。 如果找不到选项(如命令、按钮或链接),请与管理员联系。
-
在功能区上,选择"文件"选项卡,在"新建"组中,选择"新建文件夹"。
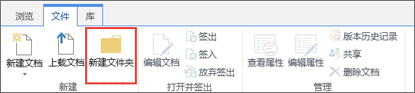
注意: 如果 "新建文件夹 "命令不可用,如果至少具有所有者或设计人员权限,可以将其重新启用。 在功能区的"列表"选项卡上,选择"设置列表",然后选择"高级设置"。 在"文件夹"部分中,确保为" 使" 新建文件夹"命令可用选择了"是 "选项。
-
在" 新建文件夹" 对话框中的"名称"字段中输入 文件夹名称。
在 SharePoint Server 2016 可以选择性地邀请他人共享文件夹。
-
完成后,选择"创建"或"保存"。
注意:
-
若要在以后更改文件夹名称,请选择省略号"...",选择省略号"..."。,然后选择"重命名"。 更改"名称"字段中 的文件夹名称。
-
若要在文件夹层次结构中快速转到下一级别,请在功能区上选择"列表"选项卡,然后选择"向上导航"。
你可能会考虑使用 SharePoint 而不是文件夹, 因为它们允许通过多种方式对内容进行筛选、分组和排序。 如果列表很大,视图和文件夹的组合可能效果 最佳。 若要了解如何创建视图,请参阅创建、更改 或删除列表或库的视图。
在文件夹列表中 SharePoint 2010 文件夹
默认情况下," 新建文件夹 "命令不会显示在列表中。 具有 SharePoint 设计权限的用户可以通过更改高级列表设置来确定是否显示"新建文件夹"命令。
-
导航到 SharePoint 要添加文件夹的列表的网站。
-
选择"快速启动"栏上的列表名称,或选择"网站操作",选择"查看所有网站内容",然后在相应的列表部分下选择库的名称。
注意: 设计人员可以大幅修改网站的外观和导航。 如果找不到选项(如命令、按钮或链接),请与管理员联系。
-
在功能区上的"列表工具"部分下,选择"项目"选项卡,在"新建"组中,选择"新建文件夹"。
注意: 如果至少具有所有者或设计人员权限,可以打开列表的文件夹。 在功能区上的">"设置>"设置"中,选择"列表"。 在"使"新建文件夹"命令可用?下,选择"是"。 为此,至少需要拥有所有者或设计人员权限。
-
在"新建文件夹"对话框中的"名称"字段中输入文件夹名称,然后选择"确定"。
你可能会考虑使用 SharePoint 而不是文件夹,因为它们 允许通过多种方式对内容进行筛选、分组和排序。 如果列表很大,视图和文件夹的组合可能效果 最佳。 若要了解如何创建 SharePoint ,请参阅创建、更改或删除列表或 库的视图。
如果不确定拥有的 SharePoint 是哪个版本,请参阅我使用的 SharePoint 是哪个版本?
请留下评论
本文是否有帮助? 是否缺少内容? 如果是这样,请告诉我们本页底部的缺失内容或令人困惑的内容。 请同时告知所用 SharePoint 版本、OS 和浏览器。 我们将根据你的反馈确认是否属实,添加信息并更新本文。