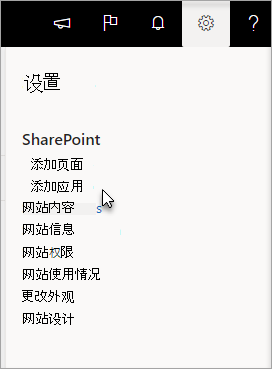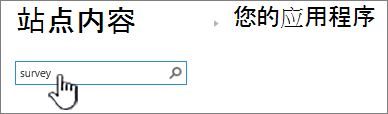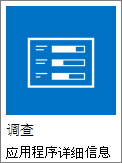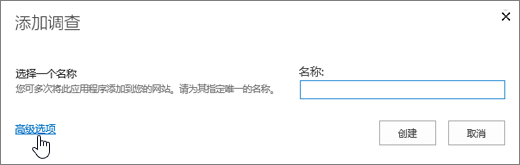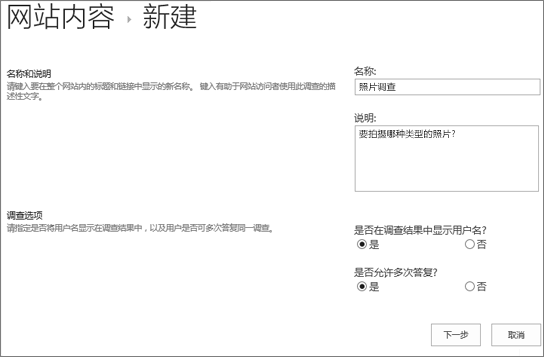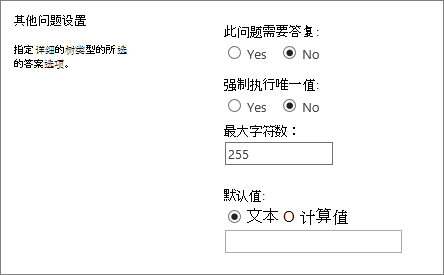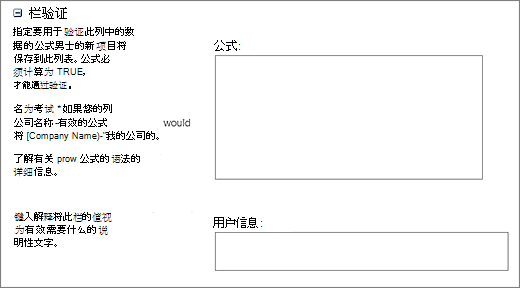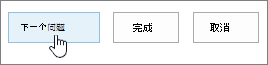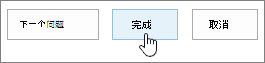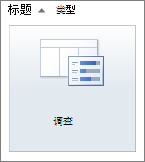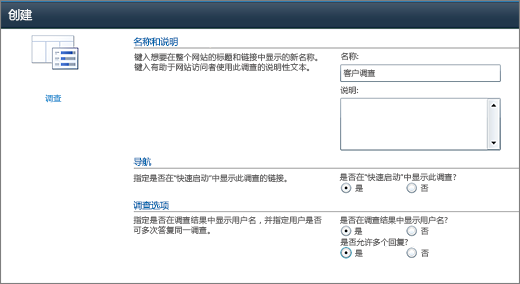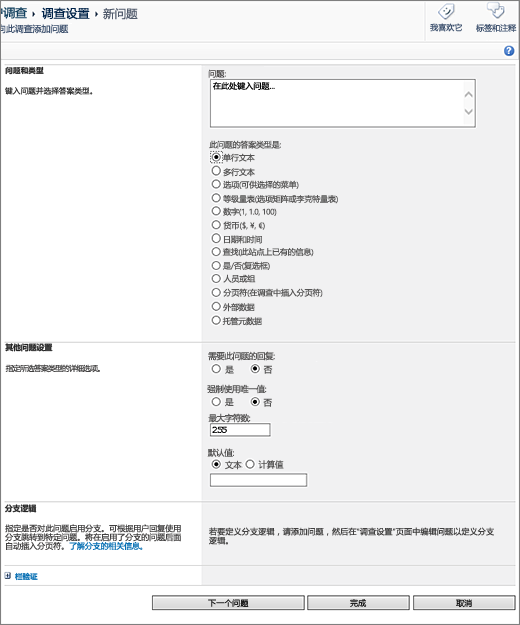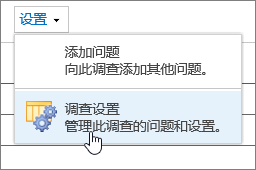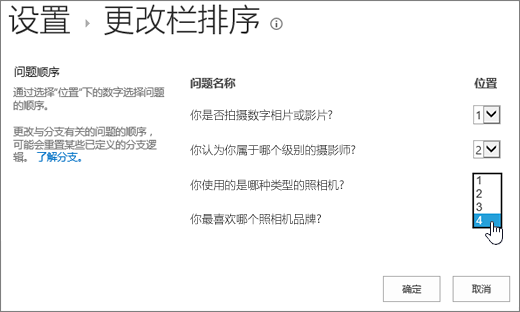创建调查
Applies To
SharePoint Server 订阅版 SharePoint Server 2019 SharePoint Server 2016 SharePoint Server 2013 企业版 Microsoft 365 中的 SharePoint SharePoint Foundation 2013 SharePoint Server 2010当你 计划和 创建 Microsoft SharePoint 调查时,你正在制作一种特殊类型的列表,使所有者能够创建问题、让多人答复以及查看结果摘要。 若要了解如何回复和编辑调查答案,请参阅 回复调查。
注意: 若要创建调查,您必须有权创建网站上的列表。 另一种 替代方法是在 Excel Web App 创建调查,其中的结果在 Excel 电子表格中编译,而不是在 SharePoint 列表中。
根据客户反馈,更新时间:2017 年 1 月 25 日。
创建调查
注意: 调查是一个 SharePoint 应用,应跨版本提供。 如果它不在应用下选择,请与管理员联系。
在"调查" SharePoint
-
在页面顶部,选择应用启动器图标

-
转到要创建调查的网站。
-
选择"

-
在" 你的应用"页上 的搜索框中,输入调查。
选择" 调查" 图标。
注意: 如果公司允许,可以选择内部或第三方调查应用。 与管理员 SharePoint ,寻求使用建议。
-
在" 添加调查"框中,选择"高级选项"。
也可以只输入名称,选择"创建",然后更改设置并稍后添加问题。
注意: 如果使用的是 SharePoint ,但屏幕外观不同,则管理员可能使用的是经典体验。 请改为按照" SharePoint 2016"选项卡下的步骤操作。
-
输入调查的名称。
-
在 "说明"字段中,输入调查的说明。 说明为选填项。
-
在 "调查选项 "部分中,指定是否希望人员的姓名随答复一起显示,以及用户是否可以多次答复调查。
-
选择“下一步”。
-
在"新建问题"页面上,输入问题文本,然后在第一个问题的"问题"和"类型"部分选择想要的答案类型。

注意: 当前没有自动对显示问题进行编号的方法,因为无法向调查添加其他列。 如果需要问题编号,请将编号放入"问题 名称"中。 问题是在创建问题时按顺序添加的,但是,可以从设置页更改问题的顺序。
-
在 "其他问题 设置"部分中,可以指定是需要回答问题,还是人员可以多次答复调查。 根据问题类型,还可以输入答案进行选择并设置默认值。
-
如果要添加分支逻辑,其中调查根据最后一个答案提出不同的问题,则需要先完成创建调查。 然后,可以转到" 调查设置" 页并添加分支逻辑。 有关详细信息,请参阅 向调查添加分支逻辑。
-
在 "列验证"部分中,如果要检查答案是否有效,请在"公式"框中输入要用于验证 的 公式。 在 "用户消息 "框中,描述用户需要执行哪些操作以确保答案有效。 例如,如果要求某位员工输入她在部门中工作的时间量,可以指定该时间不能长于她为公司工作的总时间。 有关公式详细信息,请参阅 SharePoint 列表中常见 公式的示例。
-
执行下列操作之一:
-
若要创建其他问题,请单击" 下一个问题",然后输入下一个问题的信息。 继续该过程,直到添加所有需要的问题。
-
如果添加完问题,请选择"完成"。
-
-
若要查看调查,请在"快速启动 " 栏中的"最近"下选择调查的名称。
在 2016 SharePoint 2013 SharePoint 创建调查
-
在 SharePoint 中,导航到要添加调查的网站。
-
在 SharePoint 中,选择"

-
在" 你的应用"页上 的搜索框中,输入调查。
选择" 调查" 图标。
注意: 如果公司允许,可以选择内部或第三方调查应用。 有关使用的建议,请与管理员 SharePoint 联系。
-
在" 添加调查"框中 ,选择"高级选项"。
也可以只输入名称,选择"创建",然后更改设置并稍后添加问题。
-
输入调查的名称。
-
在 "说明"字段中,输入调查的说明。 说明为选填项。
-
在 "调查选项 "部分中,指定是否希望人员的姓名随答复一起显示,以及用户是否可以多次答复调查。
-
选择“下一步”。
-
在"新建问题"页面上,输入问题文本,然后在第一个问题的"问题"和"类型"部分选择想要的答案类型。

注意: 当前无法对显示问题进行编号,因为无法向调查添加其他列。 如果需要问题编号,请将编号放入"问题 名称"中。 问题是在创建问题时按顺序添加的,但是,可以从设置页更改问题的顺序。
-
在" 其他问题设置 "部分中,为问题指定其他设置,例如是否需要回答问题。 根据问题类型,还可以输入答案进行选择以及可选的默认值。
-
如果要添加分支逻辑,即调查根据最后一个答案提出不同的问题,则需要先完成创建调查。 然后,可以转到" 调查设置" 页并添加分支逻辑。 有关详细信息,请参阅 向调查添加分支逻辑。
-
在 "列验证 "部分中,如果要检查答案是否有效,请在"公式"框中输入要用于验证 的 公式。 在 "用户消息 "框中,描述用户需要执行哪些操作以确保答案有效。 例如,如果要求某位员工输入她在部门中工作的时间量,可以指定该时间不能长于她为公司工作的总时间。 有关公式详细信息,请参阅 SharePoint 列表中常见 公式的示例。
-
执行下列操作之一:
-
若要创建其他问题,请单击" 下一个问题",然后输入下一个问题的信息。 继续该过程,直到添加所有需要的问题。
-
如果添加完问题,请选择"完成"。
-
-
若要查看调查,请在"快速启动 " 栏中的"最近"下选择调查的名称。
在 2010 SharePoint 创建调查
注意: 若要创建调查,您必须有权在创建调查的网站上创建列表。
-
导航到要添加调查的网站。
-
选择"网站操作

-
在"所有网站内容"页面上,然后在页面的左上方,选择"创建"。
-
在屏幕左上角的"搜索已安装项目"搜索框中,在"数据"下输入调查,然后按Enter。
选择" 调查" 图标。
-
在 "名称 "框中,输入调查的名称。 该名称是必需的,显示在调查页面顶部。 该名称也将成为调查页面的 Web 地址的一部分,并且显示在帮助用户查找和打开调查的导航元素中。
-
若要输入说明并指定导航和调查选项,请选择"更多选项"。
-
在 "说明 "框中,输入调查的说明。 说明为选填项。
-
若要在"快速启动"上向此列表添加链接,请在"导航"部分中,选择"是"。
-
在 "调查选项 "部分中,指定是否希望人员的姓名随答复一起显示,以及用户是否可以多次答复调查。
-
选择“创建”。
-
-
在"新建问题"页面上,输入问题文本,然后在第一个问题的"问题"和"类型"部分选择想要的答案类型。
-
在" 其他问题设置 "部分中,为问题指定其他设置,例如是否需要回答问题。 根据问题类型,还可以输入答案进行选择以及可选的默认值。
-
在 "列验证 "部分中,如果要检查答案是否有效,请在"公式"框中输入要用于验证 的 公式。 在 "用户消息 "框中,描述用户需要执行哪些操作以确保答案有效。 例如,如果要求某位员工输入她在部门中工作的时间量,可以指定该时间不能长于她为公司工作的总时间。 有关公式详细信息,请参阅 SharePoint 列表中常见 公式的示例。
-
-
执行下列操作之一:
-
若要创建其他问题,请单击" 下一个问题",然后输入下一个问题的信息。 继续该过程,直到添加所有需要的问题。
-
如果添加完问题,请选择"完成"。
提示: 如果需要,以后可以添加或更改问题。
-
-
返回到"调查 设置 "页面时,如果在页面左侧的"快速启动"栏上看不到调查,并且希望按照以下步骤操作。
-
选择"标题、说明和导航"。
-
在"快速启动"的"显示此调查"下,选择"是"。
还可以更改名称、添加说明、在结果中显示用户名,并在此处允许多个响应(如果需要)。
-
选择"保存"。
-
-
若要查看调查,请在页面顶部的痕迹导航栏中或左侧的"快速启动"栏上,选择其名称。
-
如果希望调查数据可用于 Office 客户端中的脱机查看或分析,请选择"设置",然后选择"调查设置"。 选择"高级设置",然后在"Office 客户端可用性"部分中,选择"是"。
在 2007 SharePoint 创建调查
注意: 若要创建调查,您必须有权在创建调查的网站上创建列表。
-
选择"查看所有网站内容",然后在"所有网站内容"页面上选择"创建"。
提示: 在大多数情况下,您可以使用"网站操作"菜单

-
在"跟踪"下,选择"调查"。
-
在 "名称 "框中,输入调查的名称。 名称为必填项。
该名称显示在调查页面顶部。 该名称将成为调查页面的 Web 地址的一部分,并且显示在帮助用户查找和打开调查的导航元素中。
-
在 "说明 "框中,输入调查的说明。 说明为选填项。
-
若要在"快速启动"上向此列表添加链接,请在"导航"部分中,选择"是"。
-
在 "调查选项 "部分中,指定是否希望人员的姓名随答复一起显示,以及用户是否可以多次答复调查。
-
选择“下一步”。
-
在"新建问题"页面上,输入问题文本,然后在第一个问题的"问题"和"类型"部分选择想要的答案类型。
-
在" 其他问题设置 "部分中,为问题指定其他设置,例如是否需要回答问题。 根据问题类型,还可以输入答案进行选择以及可选的默认值。
-
执行下列操作之一:
-
若要创建其他问题,请选择"下一个问题",然后输入下一个问题的信息。 继续该过程,直到添加所有需要的问题。
-
如果添加完问题,请选择"完成"。
提示: 如果需要,以后可以添加或更改问题。
-
-
若要查看调查,请在页面顶部的痕迹导航栏中选择其名称。
问题在创建时按顺序列出,但有时需要更改顺序。 例如,使用分支逻辑,并且希望分支之前询问与主题相关的所有问题。 若要更改顺序,请执行以下步骤。
-
导航到要更改问题顺序的调查。
-
在调查的标题中,选择"设置",然后选择"调查设置"。
-
在"设置"对话框中,向下滚动到页面底部,然后选择"更改问题的顺序"。
-
在"更改列顺序"对话框中,更改"位置"下的数字,使问题按您需要的顺序排列。
-
选择"确定",在"快速启动"栏或痕迹导航下,选择调查名称。
如果要重复使用调查但删除较旧的回复,请使用 网站 管理器清除数据而不会丢失问题。
有关详细信息,请参阅 从现有调查中删除所有数据。
其他调查相关主题
下面是一些可帮助你规划、管理、查看权限和有关调查的更多内容的其他主题:
请留下评论
本文是否有帮助? 如果有用,请在本页面底部告知我们。 如果没有,请告知我们哪些信息不清楚或缺失。 如果通过搜索转到此处,且这并非所需信息,请告知我们你所搜索的内容。 我们将利用你的反馈仔细检查相关步骤并更新本文。