编辑格式文本列表列
Applies To
Microsoft 365 中的 SharePoint Microsoft 365 Microsoft Lists列表列中文本的默认设置是纯文本。 但是,通过 选择增强的富文本 列设置,您可以自定义文本的字体颜色、大小、样式或标记。 需要编辑 权限 级别或更高权限才能创建增强的富文本 列。
创建增强型富文本列
注意: 屏幕看起来是否不同于此处的示例? 管理员可能在列表中设置了经典体验,或者使用的是早期版本。 如果是这样,请参阅"设置列表中列标题下的文本格式"。 如果你是列表所有者、网站所有者或管理员,请参阅"从新库或 经典库切换列表或文档库的默认体验",了解设置默认体验的步骤。
-
打开要创建增强型富文本列的列表。
-
在列表中,滚动到最右侧,然后选择"+ 添加列"或"+ "。
-
在菜单中,选择 多行文本。
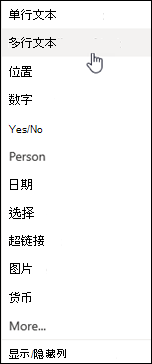
-
键入列的名称和说明。
-
单击 "更多选项",然后选择"使用增强型富文本 (包含 图片、表格和超链接的富文本) 选项。
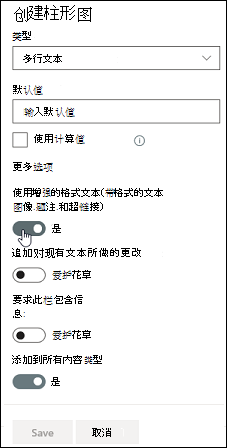
-
单击“保存”。
编辑增强型富文本列
-
打开要编辑的列表。
-
选择列表项,右键单击,然后选择"编辑"。
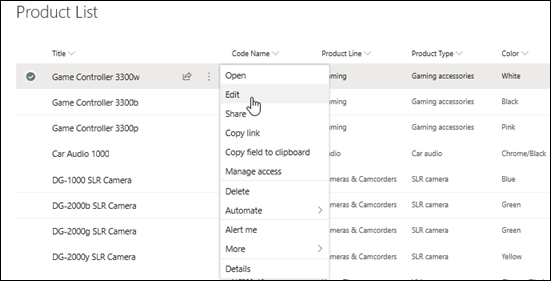
-
在"文本 "标签 旁边,单击" 铅笔

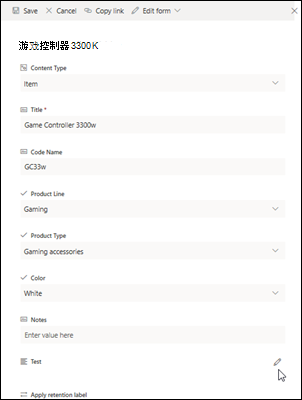
请注意,在"快速编辑"视图中无法编辑增强的 富文本 列。
-
根据需要添加文本并设置其格式 (字体、字号、字体颜色、突出显示、加粗、斜体、下划线、项目符号、编号等。
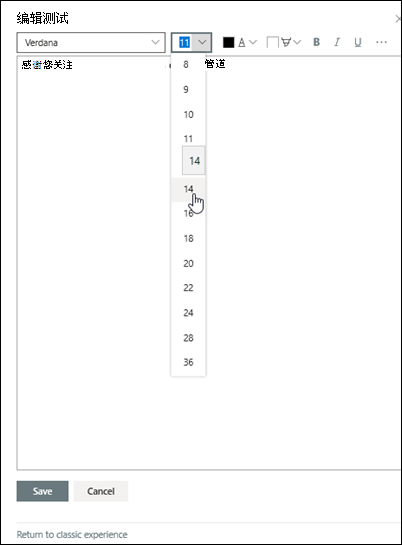
-
有关其他格式选项,请单击省略号 (...) ,然后从列表中选择。
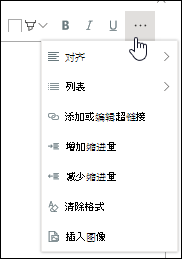
-
如果要应用下表中的任意格式,请在"编辑"窗口底部选择"返回到经典体验"。
新式富文本编辑器中不支持的经典富文本编辑器中的功能:
删除文字
下标、超级脚本
从左到右段落,从右到左段落
两端对齐
样式
标记>编辑 HTML 源
标记>基于 html 元素选择页面上的元素
标记> HTML 转换为 XHMTL
标记>选择语言
插入>表格
插入>图像上载到网站
插入>文件上传到网站
插入>嵌入代码
-
-
如果进行了任何更改,请单击"编辑"选项卡,然后单击"保存"。
-
单击“保存”。
请留下评论
本文是否有帮助? 如果有用,请在本页面底部告知我们。 如果没有帮助,请告诉我们哪些内容不清楚或缺失。 我们将根据你的反馈确认是否属实,添加信息并更新本文。







