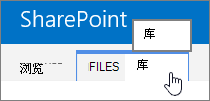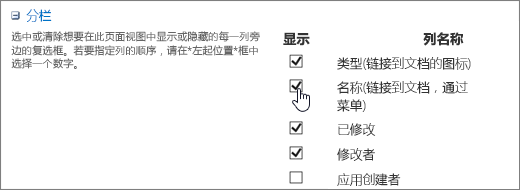显示或隐藏列表或库中的列
Applies To
SharePoint Server 2016 Microsoft 365 中的 SharePoint Microsoft Lists可以显示或隐藏列表或库中的列作为删除列的替代方法。 隐藏列时,它不会影响列或列中的数据,就像删除列一样。 若要重复使用列,只需再次显示它。
注意: 若要显示或隐藏列表或库中的列,必须至少是默认设计器组的成员。
还可以在列表或库中添加、更改或删除列,以及从页面或网站创建或删除列表。 有关管理具有多个项的列表或库的详细信息,请参阅 管理大型列表和库。
显示或隐藏列表或库中的列
-
转到要在其中显示或隐藏列的列表或库。
-
若要仅隐藏单个列,请在任意列的顶部选择向下箭头

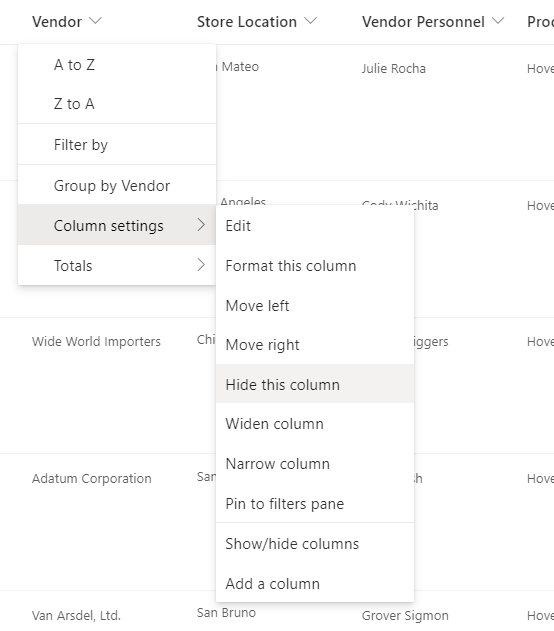
-
若要取消隐藏 (显示) 隐藏列,并隐藏更多列,请在任意列的顶部选择向下箭头

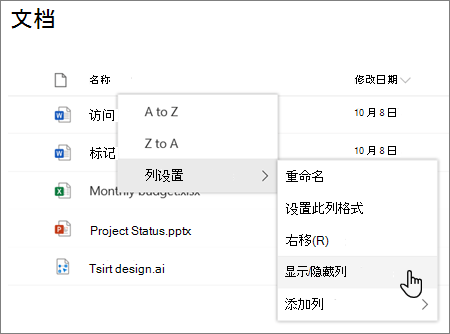
-
在“编辑视图列”窗格中,检查 (显示) 或取消选中 (以根据需要隐藏) 列框。
注意: 如果要重新排列列的顺序,请拖放列名称,或选择列名称旁边的向上或向下箭头作为首选。
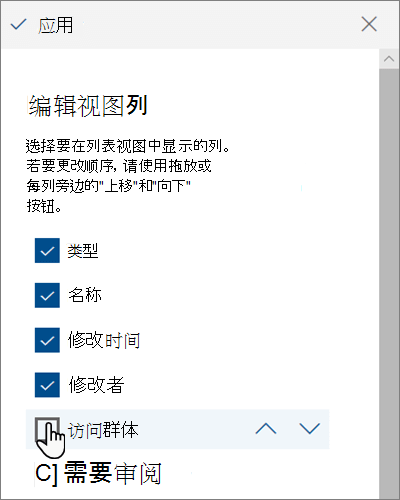
-
完成后,选择“ 应用 ”以保存视图。
注意: “编辑视图列”面板上的“隐藏列”和“应用”将更改 直接自动保存到 视图。
-
如果列表或库尚未打开,请在页面或快速启动中选择其名称。
-
在功能区中,选择“ 列表 ”或“ 库 ”选项卡。
-
在 “管理视图 ”组中,选择“ 修改视图”。
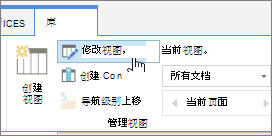
-
在“列”部分中,检查或清除要显示或隐藏的列旁边的“显示”标题下的框。
-
选择 “确定” 进行保存。