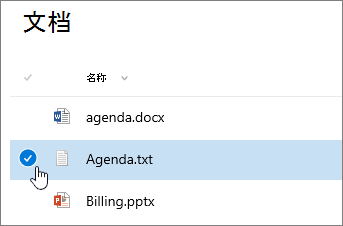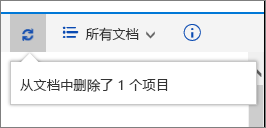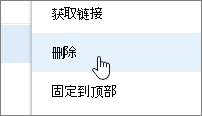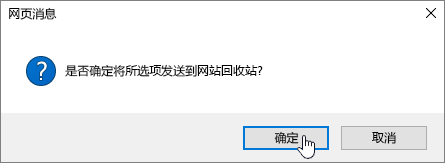从 SharePoint 文档库中删除文件、文件夹或链接
Applies To
SharePoint Server 订阅版 SharePoint Server 2019 SharePoint Server 2016 Microsoft 365 中的 SharePoint可以删除 SharePoint 文档库中不再需要的文件、文件夹或链接,例如旧内容或过时的文件夹。
注意: 链接仅在 Microsoft 365 中的 SharePoint 中可用。
注意: 这些步骤适用于 SharePoint 的未修改版本。 如果你的管理员或公司已自定义你的应用,你可能看不到这些选项。
删除 SharePoint 中的文件、文件夹或链接
重要: 删除文件夹时,它会删除该文件夹及其包含的任何文件或子文件夹。 在删除文件夹之前,请考虑移动或存档文件夹的内容。 你或你的管理员可能能够从 回收站恢复文件夹及其内容。
-
在 SharePoint 中,打开文档库并选择要删除的项目。 (避免选择文件名本身,因为这会打开 file.) 在最左侧的列中会显示一个复选标记。
注意: 你的屏幕看起来是否与这个不同,你使用的是 Microsoft 365 中的 SharePoint 或 SharePoint Server 2019 ? 管理员可能在文档库上设置了 SharePoint 经典体验。
若要删除多个项目,请重复此步骤。 可以根据需要删除任意数量的项。
-
选择列表上方工具栏上的“删除

-
在消息框中选择“ 删除 ”以确认操作。
状态框将显示在文档库中,通知你该项目已被删除。
删除 SharePoint 经典体验中的文件、文件夹或链接
重要: 删除文件夹时,它会删除该文件夹及其包含的任何文件或子文件夹。 在删除文件夹之前,请考虑移动或存档文件夹的内容。 你或你的管理员可能能够从 回收站恢复文件夹及其内容。
-
打开要在其中删除项的 SharePoint 文档库。
-
若要选择要删除的一个或多个项目,请将鼠标悬停在文件夹上,然后选中复选框。
-
右键单击文件、文件夹或链接图标,然后选择“删除”。
-
在“删除确认”对话框中,选择“确定”。
删除 SharePoint Server 2016 中的文件或文件夹
重要: 删除文件夹时,它会删除该文件夹及其包含的任何文件或子文件夹。 在删除文件夹之前,请考虑移动或存档文件夹的内容。 你或你的管理员可能能够从 回收站恢复文件夹及其内容。
-
导航到包含要为其删除项目的库的SharePoint 网站。
-
在“快速启动”栏上选择库的名称,或选择“设置

注意: 设计人员可以显著修改网站的外观或导航。 如果找不到某个选项(如命令、按钮或链接),请与管理员联系。
-
选择要删除的行上的省略号 (...) ,然后选择“删除 ”或“ 删除项目”。 如果未看到“删除”或“删除项目”,请在对话框中选择省略号 (...) ,然后选择“删除”。
-
在确认对话框中,选择“确定”或“ 删除”。
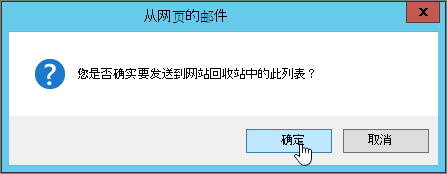
其他感兴趣的主题
请留下评论
本文是否有帮助? 是否缺少内容? 如果有帮助,请在此页面底部告知我们。 请告诉我们哪些内容不清楚或缺失。 请同时告知所用 SharePoint 版本、OS 和浏览器。 我们将根据你的反馈确认是否属实,添加信息并更新本文。