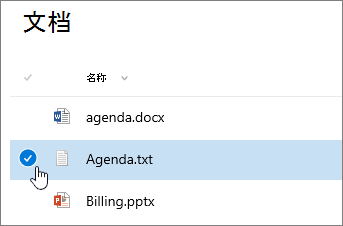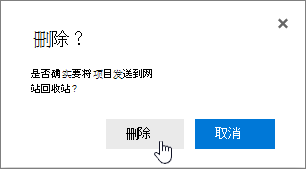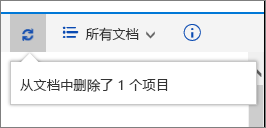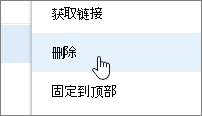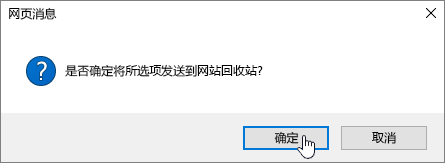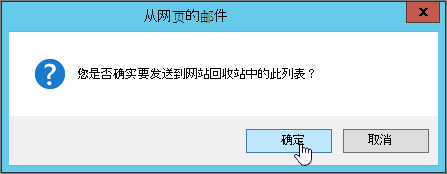从列表中删除文件夹
Applies To
SharePoint Server 订阅版 SharePoint Server 2019 SharePoint Server 2016 SharePoint Server 2013 SharePoint Server 2013 企业版 Microsoft 365 中的 SharePoint SharePoint Server 2010 Windows SharePoint Services 3.0列表中的文件夹是一种对内容进行分组和管理的高效方法,例如按部门对库存项目或员工进行分组。 不再需要某个文件夹时,可以从列表中将其删除。
删除新式体验列表中的文件夹
重要: 删除文件夹时,会删除文件夹及其包含的任何文件或子文件夹。 在删除文件夹之前,请考虑移动或存档文件夹的内容。 你或你的管理员也许能够从回收站恢复文件夹 及其内容。
-
打开列表,然后选择要删除的文件夹。
注意: 屏幕看起来是否不同于此屏幕,并且你正在使用 Microsoft 365 中的 SharePointSharePoint Server 2019 ? 管理员可能在文档 SharePoint 设置了经典体验。 如果是这样,请参阅删除经典体验SharePoint中的文件夹。
-
若要删除多个文件夹,请重复此步骤。 可以删除任何需要的项目。
-
单击顶部

-
在" 删除 "对话框中,单击 " 删除"以删除该文件夹。
-
你将看到状态框显示在列表的顶部,告诉你该项已删除。
删除经典体验列表中的文件夹
重要: 删除文件夹时,会删除文件夹及其包含的任何文件或子文件夹。 在删除文件夹之前,请考虑移动或存档文件夹的内容。 你或你的管理员也许能够从回收站恢复文件夹 及其内容。
在经典模式下,没有 顶部链接 栏。
-
打开列表,然后选择要删除的文件夹。
-
通过将鼠标悬停在文件夹上,然后单击复选框,选择要删除的一个或多个文件夹。
-
右键单击文件夹图标,然后单击"删除"。
-
在"删除确认"对话框中,单击"确定"。
删除文件夹或 SharePoint 2016SharePoint 2013 文件夹
重要: 删除文件夹时,会删除文件夹及其包含的任何文件或子文件夹。 在删除文件夹之前,请考虑移动或存档文件夹的内容。 你或你的管理员也许能够从回收站恢复文件夹 及其内容。
-
导航到 SharePoint 要删除其文件夹的列表的网站。
-
在"快速启动"上单击列表的名称,或单击"设置

注意: 设计人员可以大幅修改网站的外观或导航。 如果找不到选项(如命令、按钮或链接),请与管理员联系。
-
单击要 (行) 的省略号"...",然后单击"删除"或"删除项目"。 如果看不到"删除"或"删除项目",请单击对话框中的省略号 (...") ,然后单击"删除"。
-
在确认对话框中,单击"确定"或"删除"。
删除文件夹列表中的 SharePoint 2010
重要: 删除文件夹时,会删除文件夹及其包含的任何文件或子文件夹。 在删除文件夹之前,请考虑移动或存档文件夹的内容。 你或你的管理员也许能够从回收站恢复文件夹 及其内容。
-
导航到包含要 SharePoint 的库或列表的网站。
-
在"快速启动"上单击库或列表的名称,或单击"网站操作",单击"查看所有网站内容",然后在相应的库或列表部分中,单击库或列表的名称。
注意: 设计人员可以大幅修改网站的外观或导航。 如果找不到选项(如命令、按钮或链接),请与管理员联系。
-
通过将鼠标悬停在所选列上,然后单击复选框来选择要删除的文件夹。
-
在功能区的"列表工具"部分下的"项目"选项卡上的"管理"组中,单击"删除项目"。
其他感兴趣的主题
请留下评论
本文是否有帮助? 是否缺少内容? 如果有帮助,请在此页面底部告知我们。 请告诉我们哪些内容不清楚或缺失。 请同时告知所用 SharePoint 版本、OS 和浏览器。 我们将根据你的反馈确认是否属实,添加信息并更新本文。