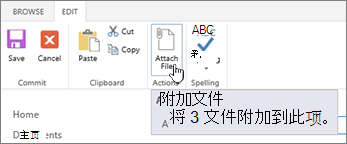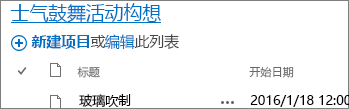添加、编辑或删除列表项
Applies To
SharePoint Server 订阅版 SharePoint Server 2019 SharePoint Server 2016 SharePoint Server 2013 Microsoft 365 中的 SharePoint Microsoft ListsLists可以包括各种列表项,例如联系人、日历、公告和问题跟踪。 列表还可以包括以下项:文本、数字、选择、货币、日期和时间、查找、是/否和计算列。
可以在 Microsoft SharePoint 、Microsoft 365 中的Lists应用或 Teams 中创建列表。 了解如何开始使用 Microsoft Teams 中的Lists。
还可以将文件附加到列表项以提供其他详细信息,例如包含支持数字的电子表格或包含背景信息的文档。
注意: 若要添加、编辑或删除列表项,必须具有编辑权限。 如果看不到任何用于添加或编辑列表项的选项,请联系 SharePoint 管理员。 若要删除完整列表,请参阅 在 SharePoint 中删除列表。
将项添加到列表
有两种方法可将项添加到列表 - 列表视图中的单个项,或网格视图中的多个项 (以前称为“快速编辑”) 。 以下步骤使用新式 Microsoft 365 体验。
-
导航到 要在其中添加项的列表。
-
在列表上方,选择“ + 新建 ”或“ + 添加新项”链接以打开“新建项目”窗口。
注意: 网站在外观和导航方面可以显著自定义。 如果找不到选项(如命令、按钮或链接),请与管理员联系。
-
输入列表项的信息。
-
注意: 必须将数据输入列 (字段) 旁边有星号 * 。
-
若要将文件附加到列表项,请在 “新建项目”窗口中,选择“添加附件”,然后选择该文件。 按住 CTRL 选择要附加多个文件时的键。
选择“打开”, 然后选择“确定”。 如果未看到“添加附件” 命令,则表示列表不支持附件。
-
-
选择“保存”。
-
导航到包含要在其中添加项的列表的网站。
-
在列表顶部,选择“ 在网格视图中编辑”。
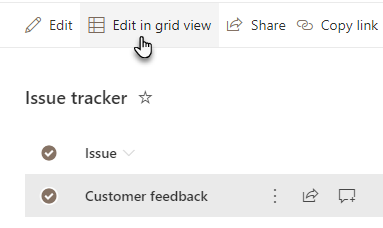
-
输入列表项的信息。
对于需要信息的列,如果未输入任何内容,则会显示错误对话框。
重要: 在网格视图中使用“编辑”时,不能将文件附加到多个列表项。
-
执行下列操作之一:
-
输入完信息后,选择“退出网格视图”。
-
若要删除项目,请选择项目左侧的圆圈,然后在命令栏中选择“删除”。
-
可以通过将一个或多个项拖动到所需位置来重新排列一个或多个项的顺序。 你需要编辑权限或完全控制列表才能移动项目。
重要: 在重新排序之前,需要清除视图中的所有排序、筛选或分组更改。
-
导航到包含要在其中添加项的列表的网站。
-
如果位于“网格”视图中,请在列表顶部选择“ 退出网格视图”。
-
将鼠标悬停在项目上或突出显示要移动的项目。 选定项目的圆形复选框左侧将显示一个控制手柄图标。
-
将项拖动到所需位置。
与添加项一样,可通过两种方式编辑列表中的项。 可以在列表视图中编辑项目(这是默认方法),也可以在“在网格中编辑”视图中编辑多个项目。
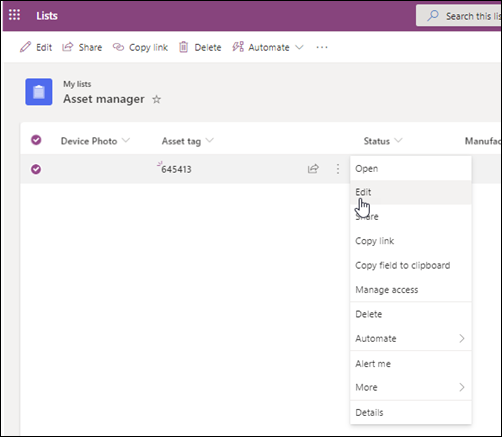
-
导航到包含要在其中编辑项的列表的网站。
-
选择列表的名称或标题。
-
选择要编辑的项目旁边的圆圈,右键单击,然后在下拉列表中选择。
-
如果要编辑多个项目,请选择这两个项目的圆圈。
-
-
在列表项中,编辑要更改的信息。
-
单击“保存”。
-
导航到包含要添加项的列表的网站。
-
在列表顶部,选择“ 在网格视图中编辑”。
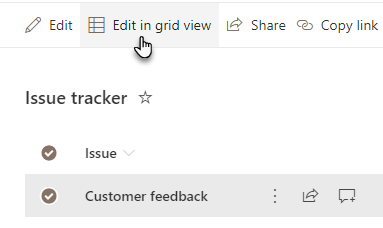
还可以选择“ 列表 ”选项卡,然后选择“在网格视图中编辑”。
-
双击单元格进行更改。
-
若要一次快速编辑列中的多个值,请选择具有正确值的单元格,然后拖动单元格的角将所选内容扩展到相邻行。
-
若要撤消操作,请使用“撤消”或“重做”。
-
可以通过复制现有项,然后修改副本来添加新项:
-
选择该项,然后按 Ctrl+C。
-
在列表底部,选择“添加新项”。
-
按 Ctrl+V 进行粘贴。
-
根据需要更新新项。
重要:
-
可以一次性复制和粘贴多个项目,例如从Word表或 Excel 区域复制和粘贴。 如果要导入 Excel 电子表格,请使用此方法。 确保所有值都与其列类型匹配。 若要开始粘贴操作,请将光标置于第一个空白列中。
-
在网格视图中编辑时,无法将文件附加到多个列表项。
-
-
编辑完信息后,选择“退出网格视图”。
-
导航到包含要在其中编辑项的列表的网站。
-
选择列表的名称或标题。
-
选择要编辑的项目旁边的圆圈,然后在下拉列表中选择“编辑”。 如果处于“快速编辑”视图中,请选择项目旁边的圆圈。
-
选择“添加附件”,然后选择该文件。 按住 CTRL 选择要附加多个文件时的键。
选择“打开”, 然后选择“确定”。 如果 “添加附件” 命令不可用,则列表不支持附件。
-
若要从列表项中删除附件,请选择“编辑项目”。 在要删除的 附件 旁边的窗体上的“附件”部分中,选择“删除”。
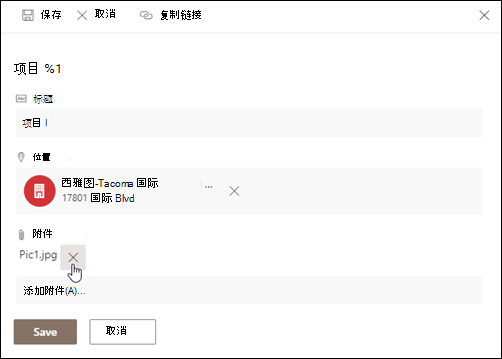
-
选择“保存”。
警告: 删除项目可能是永久性的,你可能无法恢复它们。 请考虑改为移动或存档项目。 根据网站的配置方式,你可以从 回收站中恢复项目及其内容。 有关详细信息,请参阅 在网站回收站中还原已删除的项目。
-
导航到包含要删除项的列表的网站。
-
选择要在其中工作的列表的 标题 。
注意: 网站在外观和导航方面可以进行重大修改。 如果找不到某个选项(如命令、按钮或链接),请联系管理员或经理。
-
可以一次选择要删除的一个或多个项。 选择要删除的项目左侧的复选标记,然后从“项目”选项卡的“管理”部分选择“删除项目”。
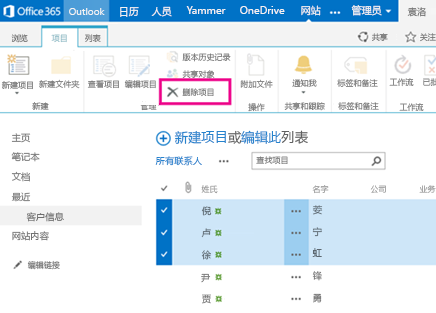
若要向列表添加列,请参阅 在列表或库中创建列。
若要从列表中删除列,请参阅 删除列表或库中的列。
视图可以显示不同的列,因此无需删除即可隐藏列。 有关详细信息,请参阅 创建、更改或删除列表或库的视图。