设置列表视图格式
Applies To
Microsoft 365 中的 SharePoint Microsoft Lists可以通过添加格式来自定义列表中视图的显示,而无需更改列表数据。
可以在列表中 创建和管理视图 的任何人都可以访问视图格式设置。 压缩列表视图可简化列表项,以便更轻松地一次查看更多项。 “库”视图将列表项显示为卡片,使你能够强调列表项的照片。 若要创建自定义视图,请选择“所有项”>“设置当前视图的格式”。
格式化视图的示例
在未进行格式设置的标准视图下,每行采用相同的样式。
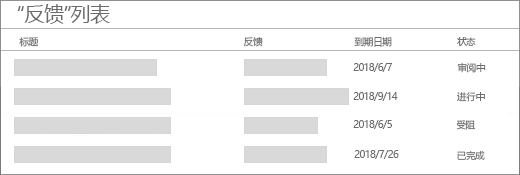
交替行格式

-
通过选择“编辑行样式”突出显示交替行。
-
选择编辑图标以选择突出显示颜色。 还可以通过选择“更多样式”来调整字号、更改字体样式和添加边框。
条件格式
使用条件格式,可以根据规则突出显示行。
通过视图格式设置,可突出显示满足条件的行。
-
选择“管理规则 > + 添加规则”。
-
选择要基于规则的列。
-
选择比较:等于或不等于。
-
键入要比较所选列的值。
-
选择编辑图标以更改受规则影响的项的外观。
此示例显示状态列设置为“已阻止”的条件格式。


可以通过转到“管理规则”并选择规则名称旁边的省略号 (...) 来编辑和删除以前创建的规则。
若要将视图格式与 JSON 配合使用,请选择“高级模式”。
有关列表视图格式 JSON 的完整参考包含更多 可以复制、粘贴和编辑的示例。







