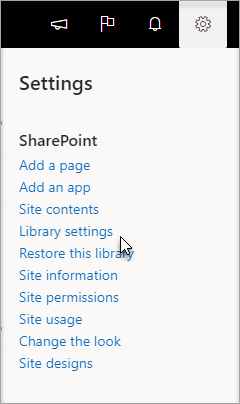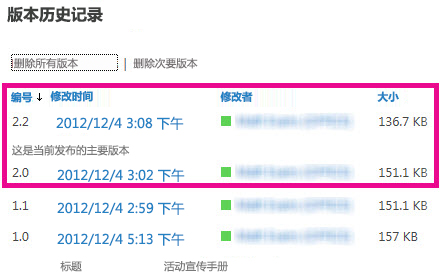关于签出、签入、和版本的热门问题
Applies To
Microsoft 365 专属 Excel Excel 2021 Excel 2019 Excel 2016 Microsoft 365 中的 SharePoint否,签出文件只会更改文件的条件,以便仅允许编辑文件。
如果检查文件而不保存回,则不会保存所做的更改。 如果要保留更改,请始终保存文件。
保存文件的方式取决于所使用的编辑器或工具。 如果联机编辑文本文件,则需要显式单击“ 保存”。 但是,如果在 Microsoft 365 应用中(如 Word 或 Excel 中)进行编辑,则可以关闭文档,该文档将自动保存。
如果检查文件,请保存该文件,然后放弃检查,所做的更改将不会保存回库。
默认情况下,在文档库中具有编辑权限的任何人都可以更改文件。 但是,可以将库设置为要求某人在更改文件之前先检查文件。
你需要是文档库所有者或网站管理员,或者具有类似的权限才能执行此操作。
-
打开需要检查的库。
-
在 SharePoint 中,单击 “设置 ”

在“ SharePoint 2013 和 SharePoint 2016 ”中,选择“页面”,然后选择“库设置”。
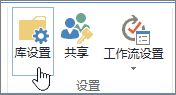
-
在“设置”页中,选择“ 版本控制设置”。
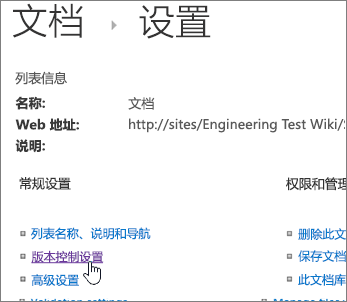
-
在 “版本控制设置” 页中,向下滚动并单击“ 是 ”,要求在 编辑文档之前签出文档。
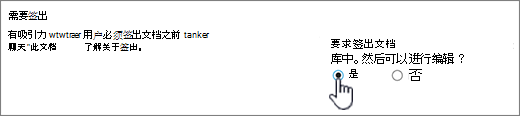
默认情况下,文档库允许具有编辑权限的成员修改和编辑文件,而无需签出文件。 若要防止出现这种情况,请在库中启用所需的检查。 你需要是文档库所有者或网站管理员,或者具有类似的权限才能执行此操作。
-
打开需要检查的库。
-
在 SharePoint 中,单击 “设置 ”

在“ SharePoint 2013 和 SharePoint 2016 ”中,选择“页面”,然后选择“库设置”。
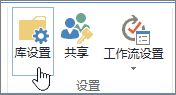
-
在“设置”页中,选择“ 版本控制设置”。
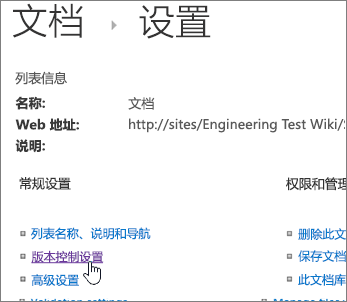
-
在 “版本控制设置” 页中,向下滚动并单击“ 是 ”,要求在 编辑文档之前签出文档。
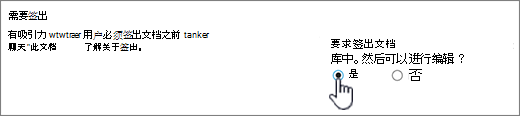
查看谁签出了列的快速方法是将鼠标悬停在“ 签出 ”图标上, 
还可以将 “签出者 ”列添加到库的默认视图中。 这样,每个人都可以轻松查看谁签出了文档。 若要了解如何在 SharePoint 中添加 “签出依据 ”列,请参阅 在列表或库中创建列。
更多信息
-
有关 SharePoint 2013 和 SharePoint 2016 ,请参阅 创建、更改或删除列表或库的视图。
-
有关 SharePoint 请参阅 创建文档库的自定义视图
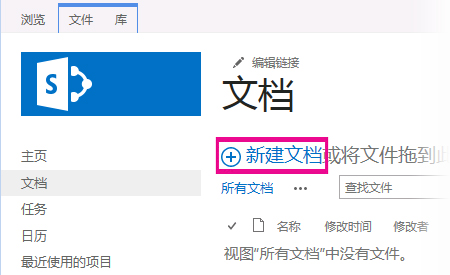
使用拖放功能
上载文件最常用的方法是从计算机或网络文件夹将文件拖动到文档库。 首先,打开您网站上的库。 然后找到计算机中要上载的文档,选中它们并拖动到库中显示“将文件拖到此处”的位置。
如果未看到拖放文件的选项,请安装最新版本的浏览器软件或Microsoft Office。 此功能至少需要 Office 2013 或最新版本的 Microsoft Edge、Internet Explorer、Firefox 或 Chrome。
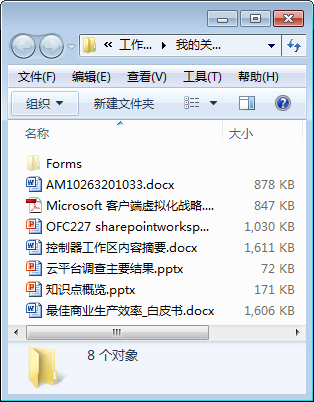
使用“使用资源管理器打开”命令
此命令虽然是在您的计算机上打开 Windows 资源管理器,但会显示网站的服务器计算机上的文件夹结构。 有时候,您可能需要要将一个库中的许多文档复制或移动到另一个库。
注意: 在 SharePoint 2013 和 SharePoint 2016 中使用资源管理器打开,或使用 SharePoint 在 文件资源管理器 中查看仅在 Internet Explorer 10 或 11 中工作。 Microsoft Edge、Google Chrome 或 Mozilla FireFox 不支持它。
例如,您可能希望将某个库中在一年前创建的所有文档移动到其他库以进行信息存档。 或者,由于您更改了工作组,您可能需要将文档从一个网站中您自己的库中复制到子网站中的其他库。
您也可以处理文件夹中的文件,如复制、重命名、删除等。
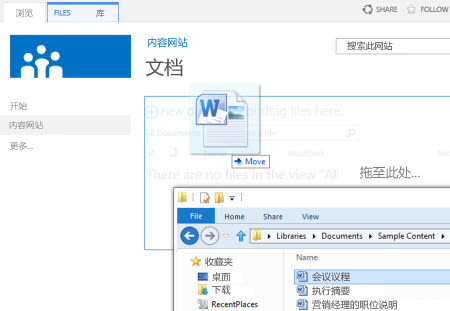
使用“新建文档”命令
在“创建新文件”标注中,单击“上载现有文件”。 在出现的对话框中,单击“浏览”以上载单个文件。
这种方法的优点在于无论当前使用何种浏览器或浏览器版本都可以上载。
关于签出、签入、和版本的相关提示
无论您使用哪种上载方法,都请牢记关于签出、签入和版本(如果启用它们)的以下几点:
-
如果要将文件上载到要求签出文件的库中,则该文件最初将签出给您。 您仍需先签入文件,然后其他人才能对该文件进行查看和编辑。
-
如果库被配置为跟踪文件的版本,则通常您可以将上载的文件添加为新版本,此版本随后成为该文件版本历史记录的一部分。
-
如果库要求您向一个或多个库列添加值,例如部门名称或项目编号,则您还必须先编辑值并签入文档,然后才能完成上载操作。
更多信息
-
有关 SharePoint 2013 和 SharePoint 2016 ,请参阅 在库中上传文件或创建文件
-
对于 SharePoint 和 Microsoft 365 ,请参阅 将文件和文件夹上传到文档库
可以获取要添加的新文档,因为新版本是检查退出的文档,并将所有内容替换为新版本。 修改签出的版本后,将其重新检查。 SharePoint 将创建一个新副本,保留早期版本 (前提是你已针对该) 配置了它。 有关版本控制的详细信息,请参阅列表或库中版本控制的工作原理。
否,遗憾的是,在 SharePoint 环境中,无法设置提醒或获取文档签出日期。 应用程序编程接口 (API) 允许它,但它们需要编写自定义程序。 与管理员或网站设计人员联系。
在视觉对象中,watch 
如果您将文件上载到要求签出文件的库中,则该文件最初将签出给您。 您可以查看这些文件,但其他人不能查看,因而导致文件很容易被忽略。 在其他人可以查看或编辑这些文件之前,请您确保填写所需的任何属性,然后签入文件。
更多信息
-
有关 SharePoint 中的文件检查的更多详细信息,请参阅签出或检查文档库中的文件。
-
有关 SharePoint 2013 和 SharePoint 2016 中的文件检查的更多详细信息,请参阅签出、检查或放弃对库中文件的更改。
-
有关将文件上传到 SharePoint 2013 和 SharePoint 2016 ,请参阅 在库中上传文件或创建文件。
-
有关将文件上传到 SharePoint ,请参阅 将文件和文件夹上传到文档库。
如果有人向您发送指向 SharePoint 文件的链接,您也单击了该链接,在开始编辑之前,请始终确保查看一下标题栏中是否显示“只读”。 如果显示“只读”且库已启用签出,则您需要签出该文件。 通过检查 URL 找到库,您始终可以导航到库。
但如果文件是 Office 文档,如 Word、Excel 或 PowerPoint,就比较容易了。 首先,将文档置于“编辑模式”下,单击“文件”选项卡,然后找到“管理版本”按钮,您可以使用该按钮签出文件。
但是请注意,也有可能是其他人已将文件签出,因此在这种情况下,“签出”命令将不可用。
您多久看到一次以下提示?
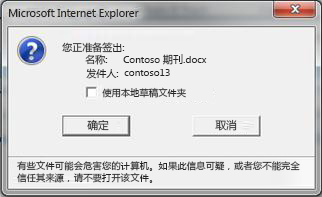
本地草稿功能是多个版本长期使用的一种功能。 如果您稍后需要在未连接到网络的情况下打开文件,选中“使用本地草稿文件夹”框后,您就可以脱机处理文件,更轻松地在计算机上查找文件。 默认情况下,该文件夹称为“SharePoint 草稿”,位于您的“文档”或“我的文档”文件夹下。 另外,如果您选择签出两个或更多文件,则看不到此对话框。
但时代已变了。 如果要脱机处理文件,则当前最好的方法是使用 工作或学校 OneDrive,有了它,让任何文档库脱机并自动同步更改简直易如反掌。 工作或学校 OneDrive 除 Office 2013 中附带的版本外,另外还有独立版本。
更多信息
组织到文件夹中的库通常有一个默认视图来显示所有文件夹。 如果要签入大量文件夹中的大量文件,请创建一个可以“平展”库的新视图,以便您可以在一个视图中看到所有文件,而不显示文件夹。 要执行此操作,请在“编辑视图”页面上选择“文件夹”下的“显示所有项目,但不显示文件夹”。 在此位置,您还可以通过增大“项目限制”下“显示的项目数”来增大文件限制,以便同时看到所有文件。 这使您能够更轻松地在一次操作中选择需要签入的所有文件。
更多信息
-
有关 SharePoint 2013 和 SharePoint 2016 ,请参阅 创建、更改或删除列表或库的视图。
-
有关 SharePoint 请参阅 创建文档库的自定义视图。
如果已将库与 工作或学校 OneDrive 同步,仍可在浏览器中检查文件。 可以在浏览器中看到“ 签出 ”图标 
但是,您在本地文件夹中可以执行下列操作:
-
右键单击文件名。
-
选择“ 联机查看 ”或选择“工作或学校 OneDrive”,然后单击“ 转到浏览器”。
现在,您可以快速查看 SharePoint 库和该库中任何文件的签出/签入状态。
您不必等其归来。
网站或库管理员可以使用“替代签出版本”权限来启用由另一个用户做出的文档签入或者放弃由另一个用户做出的文档签出。 但是请注意执行此操作的后果。 您的在休假的同事可能要将其进行的更改的本地副本添加回库中的文档,这就需要在两个版本之间进行协调,可以手动协调,也可以使用比较工具(例如 Word 和 Excel 提供的工具)。
更多信息
简单地说,签出和签入文件是一种锁定文件以对文件进行独占编辑,然后解除锁定供他人使用的方式。 当您创建库、组织文件、确定如何最有效地进行协作时,请考虑您的协作样式。 有多种方法可以与其他人协作处理文档。 下表可以帮助您决定哪种方法最适合您。
|
协作样式 |
典型用法 |
最佳做法 |
|---|---|---|
|
非正式 |
日常工作组文档、简单编辑或非经常性编辑、偶尔的编辑冲突 |
禁用签出要求(这是默认库设置),不过您仍然可以根据需要签出单个文件。 |
|
共同创作 |
在客户端计算机上使用 Office 产品并使用 Office 网页版 进行简单的实时文档协作 |
禁用签出要求并避免签出的文件,因为签出与共同创作功能不兼容 |
|
正式 |
按顺序评论、审阅和审批文档 |
启用要求的签出 |
以下是在库中启用签出时的一些额外提示和技巧:
-
避免使文件签出的时间过长。
-
向库的默认视图中添加“签出者”列。 这样,其他人可以轻松地查看是谁签出了文档。 如果此列不在视图中,你仍然可以将鼠标悬停在“ 签出 ”图标

-
在替代别人的检查之前询问。
-
避免编辑已签出的文件。
-
请记住,在签入之前,更改对其他人不可见。
更多信息
如果仍有问题或遇到异常行为,就可能需要提交服务请求了。