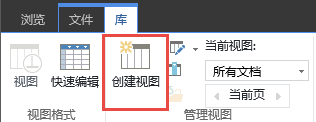创建、更改或删除列表或库视图
Applies To
SharePoint Server 订阅版 SharePoint Server 2019 SharePoint Server 2016 Microsoft 365 中的 SharePoint Microsoft Lists可以创建库和列表的自定义视图,以组织和显示对你最重要的项目, (例如某些列) 、添加筛选或排序,或者具有更具吸引力的样式。 可以创建个人视图 (只能查看) 或者,如果有权执行此操作,则可以为使用该列表查看的每个人创建公共视图。
除了第一次转到列表时看到的默认视图之外,许多列表还具有其他视图。 若要查看其他视图,请选择命令栏右上角的“ 视图选项”菜单,然后选择所需的视图。
注意: “视图选项”菜单中的功能不断更新,因此,根据你拥有的版本,你看到的某些选项可能会有所不同。
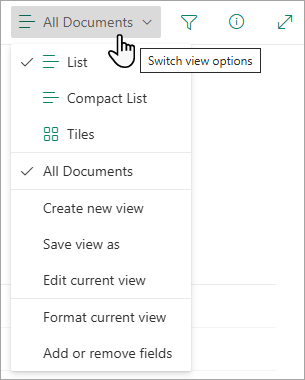
创建 Microsoft 365 列表或库的新视图,以组织和隐藏或显示列。 一个视图是默认视图。 可从“ 视图选项 ”菜单中获取添加的其他视图。 可以创建视图来保存从列标题或筛选器窗格中进行的不同排序、筛选和分组选择。 显示或隐藏的列以及列宽也将随视图一起保存。
注意: 库视图选项仅在 SharePoint Online 中可用。

注意: 列表的视觉更新正在全球逐步推出,这意味着你的体验可能与此视频中所示和本文中所述的体验不同。
-
在列表的命令栏中,选择“ 查看选项”>“所有文档”。
-
选择要切换到的视图的名称。 可以从“列表”、“压缩列表”或“磁贴”视图选项中进行选择。
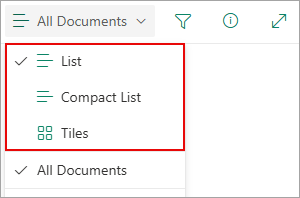
-
处于 网格视图 模式时,会看到 “固定高度 ”和“ 自动调整高度:
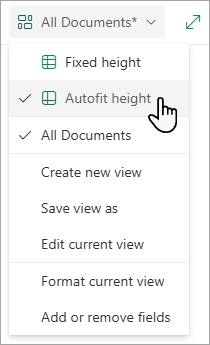
-
当不在 网格视图模式下时,会看到不同的视图类型: 列表、 压缩列表和 磁贴。 在“ 所有文档 ”选项下,可以选择可用的任何视图。
还可以通过从列标题或筛选器窗格中选择不同的排序、筛选或分组选择来自定义你看到的视图。 如果喜欢看到的内容,可以保存新视图。
提示: 在 网格视图 模式下,可以将列移动到不同的位置以对列重新排序。
-
在列表的命令栏中,选择“ 查看选项”>“所有文档”。如果 “查看选项”不可见,请确保未编辑列表,或者尚未选择一个或多个项目。 此外,你可能没有权限。 在这种情况下,请联系Microsoft 365 管理员或网站或列表所有者。
-
选择“创建新视图”。
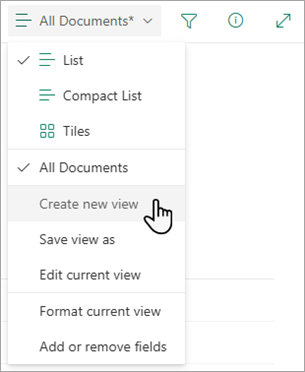
重要: 如果未看到 “创建新视图”,则表示尚未收到最新更新。 观看上述视频,请参阅本文的“更改视图” 部分,或阅读 编辑列表视图。
-
此时会显示“ 创建视图 ”对话框。 在 “视图名称”下,输入视图的名称。 在“ 显示为”下,选择“列表”、“ 日历”或“ 库 ”作为要创建的视图类型。
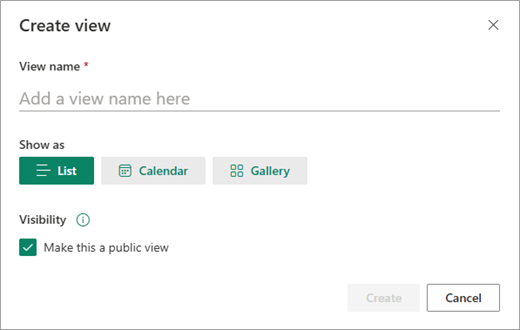
-
如果选择“ 日历”,“ 创建视图 ”对话框将显示有关如何创建日历的更多选项。 在日历上输入 开始日期 和 结束日期 。
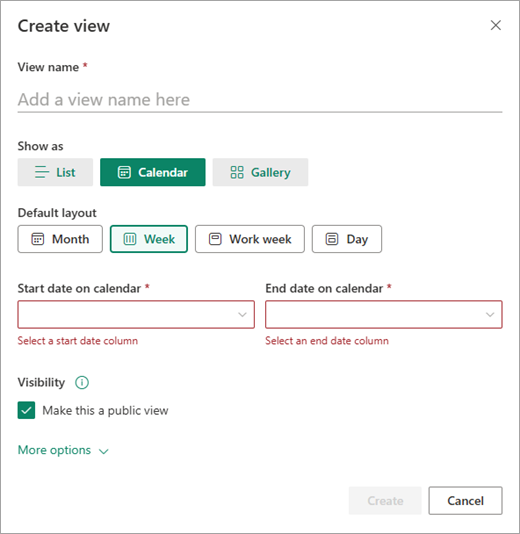
-
若要更改日历上项目标题的显示方式,请选择“ 更多选项”,然后从日历上项目标题和 副标题下的下拉列表中选择所需的选项。
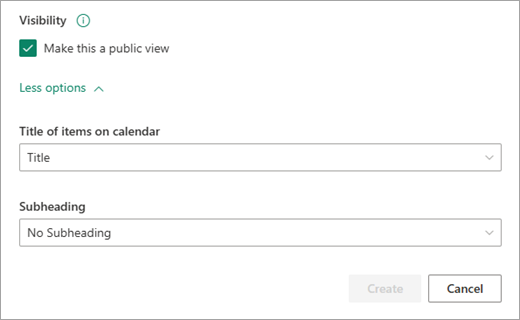
-
完成后,选择“ 创建”。
-
在列表的命令栏中,选择“ 查看选项”>“所有文档”。
如果 “查看”选项 >“所有文档”不可见,请确保未编辑列表或未选择一个或多个项目。 此外,你可能没有权限。 在这种情况下,请联系Microsoft 365 管理员或网站或列表所有者。
-
选择“视图另存为”。
-
输入新名称,然后选择“保存”。
可以直接在列表视图中进行一些更改。 为此,请单击列名称。 可以更改项的顺序、对其进行筛选、分组、添加列,以及更改其他列设置。 完成后,单击“ 查看选项 ”,然后单击“ 将视图另存为”。 保存视图的当前名称或输入新名称以创建新视图。
有关详细信息,watch上面的视频,或请参阅编辑列表视图。
若要查看更多高级选项,请执行以下操作:
-
在列表的命令栏中,选择“ 查看选项”>“所有文档”。
如果 “查看”选项 >“所有文档”不可见,请确保未编辑列表或未选择一个或多个项目。 此外,你可能没有权限。 在这种情况下,请联系Microsoft 365 管理员或网站或列表所有者。
-
选择要更改的视图的名称。
-
再次选择“查看选项 ”>“所有文档”,然后选择“ 编辑当前视图”。
-
在 “编辑视图” 页上,进行更改。 可以添加或删除列、添加排序或筛选条件、配置文件夹等。
-
完成更改后,选择“确定”。
-
在列表的命令栏中,选择“查看选项 ”>“所有文档”。
-
选择要设为默认值的视图的名称。
-
再次选择“查看选项 ”>“所有文档”,然后选择“编辑当前视图”。
-
在“编辑视图”页上,选择“将此视图设为默认视图检查”框,然后选择“确定”。
-
在列表的命令栏中,选择“ 查看选项”>“所有文档”。
-
选择要删除的视图的名称。
-
再次选择“查看选项 ”>“所有文档”,然后选择“ 编辑当前视图”。
-
在“编辑视图”页上,选择“删除 ”,然后选择“确定”。
-
在列表的命令栏中,选择“ 查看选项”>“所有文档”,然后选择“ 磁贴”。
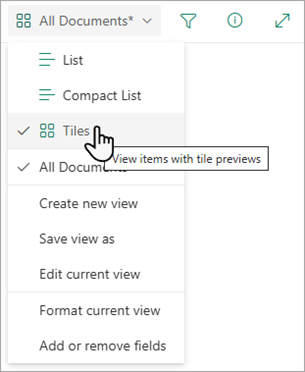
-
选择“设置当前视图格式”,然后选择“文档卡片Designer”。
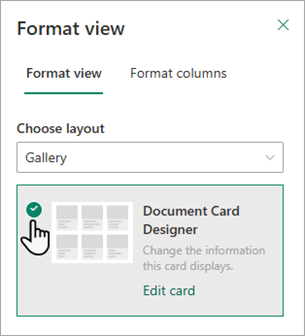
-
使用“文档卡Designer”窗口调整每个卡上要显示的信息。
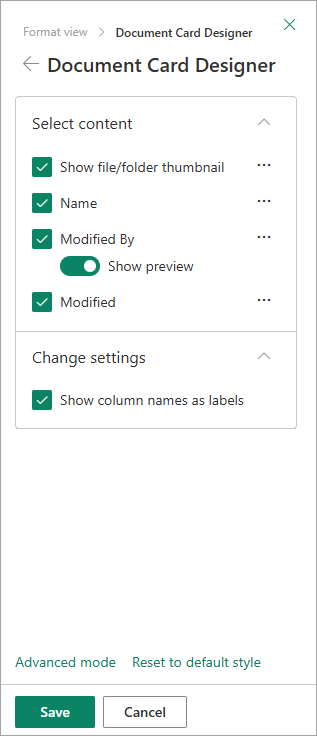
注意: 如果要创建将由电话和其他移动设备访问的视图,则需要考虑移动设备的能力。 若要了解详细信息,请参阅 为移动设备配置 SharePoint 网站。
创建视图:
-
转到要在其中创建视图的列表或库,单击“ 列表 ”或“ 库 ”选项卡,然后选择“创建视图”。
注意: 如果禁用了 “创建视图 ”,则你没有创建视图的权限。 有关创建个人视图和公共视图所需的权限的信息,请参阅下面的“视图设置”部分。
-
在 “设置” 页上,选择视图类型。
-
在“视图名称”框中,键入视图的名称。 如果要将此视图设置设为列表或库的默认视图,请选择“将此项设为默认视图”。 只能将公共视图设为列表或库的默认视图。
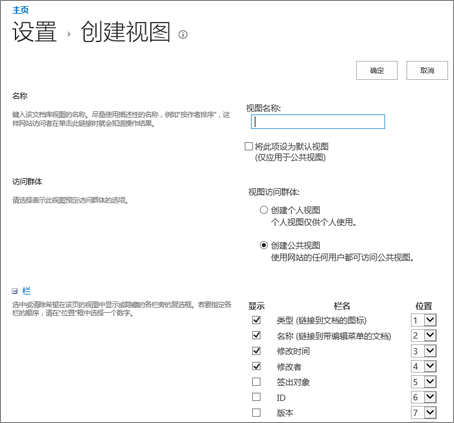
-
在“ 访问群体 ”部分的“ 查看受众”下,选择“ 创建个人视图 ”或 “创建公共视图”。 如果希望视图仅适合自己,请创建个人视图。 当希望使用列表的所有人查看该视图时,请创建公共视图。
注意: 如果禁用 了“创建公共视图 ”,则你无权为此列表或库创建公共视图。
-
在 “列” 部分中,选择视图中所需的列,并清除不希望显示的列。 在列号旁边,选择要在视图中显示列的顺序。
-
配置视图的其他设置(例如 排序 和 筛选),然后选择页面底部的“确定 ”。 有关可选择的所有设置的说明,请参阅下面的“视图设置”。
使用以下步骤更改视图,例如使其成为默认视图、添加或删除列,以及更改视图中项的排序顺序。
注意: 创建视图后,无法更改视图类型 (例如,不能从“标准视图”切换到“数据表视图”或“甘特视图”切换到“日历”视图,反之亦然,) 。 必须使用所需的视图类型创建新视图。 但是,如果只是希望快速编辑列表或库中的列和行,则可以使用网格视图中的“编辑”暂时将“标准视图”更改为“数据表视图”。 为此,请转到功能区中的“ 列表 ”或“ 库 ”选项卡,然后选择“在网格视图中编辑”。 完成后,视图将返回到以前的视图。 请注意,不能对分组项的视图使用网格视图中的“编辑”。 有关“数据表”视图的详细信息,请参阅 可选择的视图类型中的“数据表”视图部分。
使用以下步骤删除视图。
-
转到要删除视图的列表或库,然后选择“ 列表 ”或“ 库 ”选项卡。
-
从“当前视图”下拉列表选择要删除的视图。
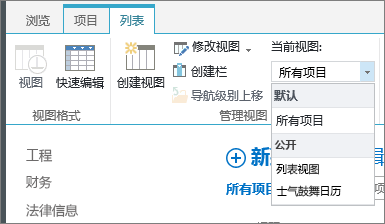
-
选择“修改视图”。
注意: 如果禁用了 “修改视图 ”,则你没有修改当前视图所需的权限。 不过,您可以修改个人视图。 有关创建个人视图和公共视图所需的权限的信息,请参阅本文后面的“视图设置”。
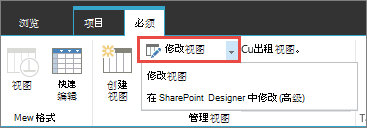
-
将设置页向下滚动到“ 视图 ”部分,然后选择要删除的视图。
-
在视图的顶部区域,选择“删除”。
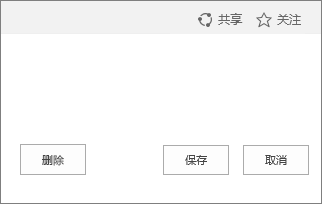
注意: 如果“ 删除” 不是选项,则可能是列表或库的默认视图,并且无法删除默认视图。 您必须首先修改另一视图,使其成为默认视图。
-
出现提示时,选择“确定”。
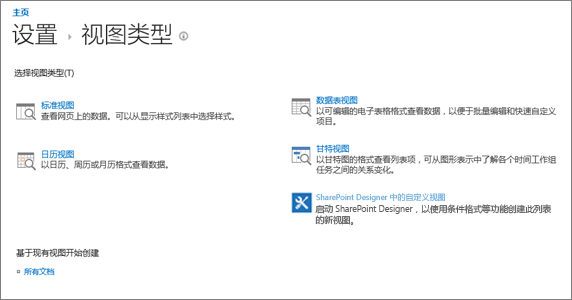
注意: 创建后,无法更改视图的格式,例如从日历更改为甘特视图。 但是,可以为要使用的每个新格式创建相同数据的其他视图。
下面是可从中选择的视图类型:
标准视图 此视图一行接一行地显示列表和库项目。 标准视图是多数类型的列表和库的默认视图。 可以通过多种不同方式(例如在视图中添加或删除列)对其进行自定义。
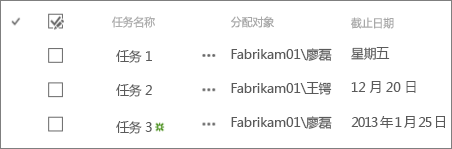
日历视图 此视图使用与挂历类似的格式显示列表和库。 可以采用此格式应用每日、每周或每月视图。 如果想要按时间顺序查看列表或库中的项目,此视图将很有帮助。 若要使用此视图,你的列表或库必须包含日历项的开始日期和结束日期的列。
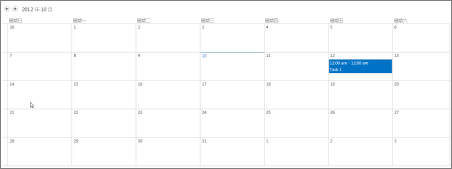
数据表视图 此视图在网格中显示列表和库项目,与电子表格类似。 如果必须同时编辑列表或库中的多个项,此视图(也称为“快速编辑”)会很有用。 如果要将数据导出到电子表格或数据库程序,此视图也会有所帮助。 数据表视图存在一些限制 - 例如,并非所有 Excel 功能都可用。 如果列中的项灰显,则该类型的列不可编辑。
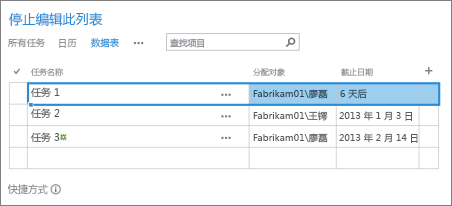
甘特图视图 此视图在跟踪进度的进度栏中显示列表和库项目。 甘特图视图有助于管理项目。 例如,可以使用此视图查看哪些任务彼此重叠,并使总体进度可视化。 若要使用此视图,列表或库必须包含具有开始日期和结束日期的列。
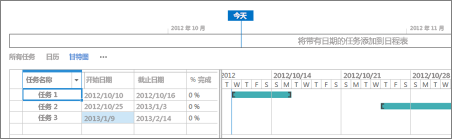
Access 视图 使用 Microsoft Access 创建基于列表或库的窗体和报表。 仅当安装了 Microsoft Access 时才可用。
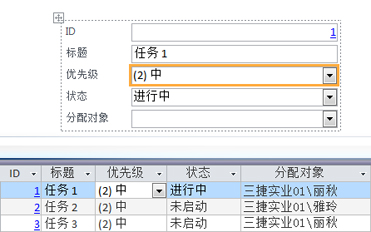
SharePoint Designer中的自定义视图 启动并使用 SharePoint Designer 应用创建高级自定义视图。 这需要高级权限和 SharePoint Designer。
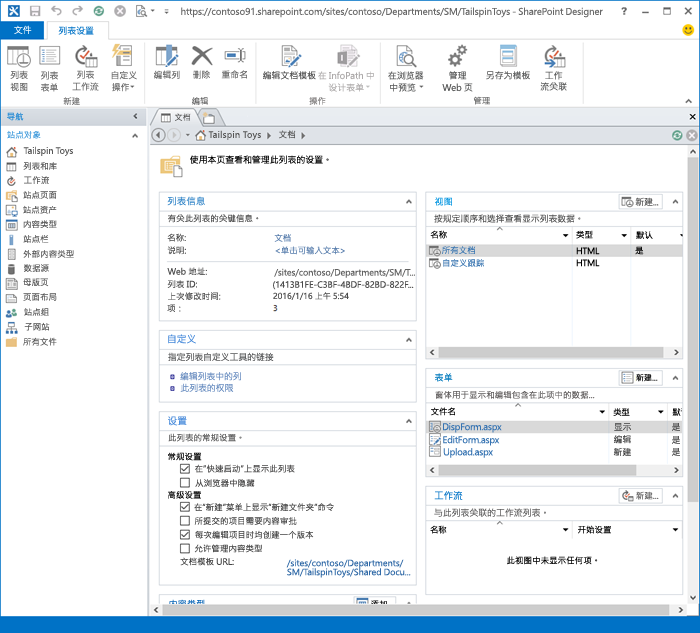
现有视图 如果现有视图基本上是您想要的视图,则可以使用现有视图开始创建新视图,从而节省时间。 在标题“从现有视图开始”下,你将看到当前视图的列表。 选择视图以创建新视图。
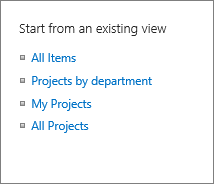
视图具有许多设置,可帮助您更轻松地在列表或库中快速找到所需的信息。 下面是 SharePoint 视图的设置。 并不是所有设置都可用于所有类型的视图。 日历视图的设置与其他类型的视图有所不同。
视图中的最大项目数为 5000。 通过使用筛选器和项目限制设置,可以管理视图中的项目数。 有关详细信息,请参阅 管理大型列表和库。
-
默认视图 所有列表和库都有一个默认视图,即用户在转到列表或库时看到的视图。 可以将默认视图更改为该列表或库的任何公共视图。 但不能将个人视图设置为默认视图。 若要删除作为默认视图的视图,必须先使另一个公共视图成为该列表或库的默认视图。
注意: 如果创建或编辑视图页上未显示 默认视图 ,则您没有创建公共视图的权限,或者该视图是个人视图。 若要创建公共视图,需要位于列表或库的Designer组中,或者具有等效的权限。 有关详细信息,请参阅了解 SharePoint 中的权限级别。
-
受众 创建视图时,可以将视图的受众设置为 “个人视图” 或 “公共视图”。 个人视图是只有你可以看到的视图。 公共视图是任何人都可以查看的视图。
不能将个人视图更改为公共视图,也不能将公共视图更改为个人视图。 可以使用公共视图作为个人视图或公共视图的开始点。 个人视图只能作为个人视图的开始点。
如果在尝试创建视图时禁用了 “创建 视图”,则你没有创建视图的适当权限。 如果“创建视图”可用,但禁用了“创建公共视图”选项,则需要处于Designer组或等效权限中。 使用 “创建个人视图”时,需要位于列表或库的“成员”组中,或者具有等效的权限。
-
列 视图中的列包含需要针对列表或库项查看的信息。 列与视图的其他功能(如筛选器)结合使用,可帮助你仅查看对工作最重要的信息。 如果列表或库包含大量项,这尤其有用。 有关使用列创建自定义视图的详细信息,请参阅 在列表或库中创建列。
-
甘特列 选择将在甘特视图中的列。 标题是必填文本字段。 “开始日期”和“截止日期”是必填日期字段。 选择列(如标题)时,如果下拉列表中未显示任何选项,则必须创建该列以支持此视图。
-
排序 设置项在视图中的显示顺序。 最多可以有两个条件。 例如,显示任务列表中的项目,然后按优先级排序,然后按截止日期排序。
-
滤波器 将视图配置为在列表或库中使用列表或库中的列信息筛选这些项的子集。 例如,视图可以在库中显示特定项目的文档。
提示: 可以使用使用计算的计算列或筛选器(例如[今天])在日期与今天匹配时显示项,或者使用 [Me] 来显示视图用户的项。 还可以将简单公式与函数组合在一起。 例如,若要显示过去七天内创建的项目,请筛选 “已创建 ”列,将 运算符设置为 小于,并将值设置为 [Today]-7 , (没有空格) 。 有关详细信息,请参阅 列表中的常见公式示例。
-
表格视图 为每个项提供检查框,以便用户可以选择多个列表或库项来执行批量操作。 如果必须更改列表或库中的许多项,这将节省大量时间。 例如,用户可以选择并检查多个文档。
-
<c0>分组依据</c0> 按列中的信息对列表和库项目进行分组。 按列中的信息对列表和库项进行分组。 例如,按优先级和完成百分比对任务列表中的项目进行分组。
-
总计 显示视图中列的摘要计算,例如:count、average、maximum、minimum。 例如,通过将文档库中的标题列设置为 Count,视图将显示视图中和视图中组中的文档数。 可用于总计的列和每列可用的设置因列的类型(如数字)以及要为其创建视图的列表或库的类型而异。
-
风格 确定视图的布局,例如新闻稿。 并非所有视图类型都提供所有样式。
-
基本表 以行为单位显示项。
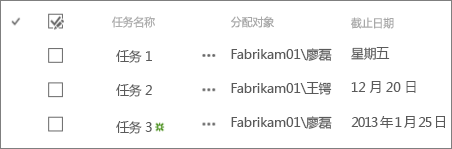
-
盒装 使用类似于名片的布局显示列表中的项。 此样式仅适用于列表。
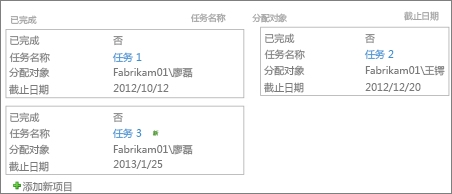
-
装箱,无标签 与装箱样式类似,但列的标签不在视图中。 此样式仅适用于列表。
-
违约 默认视图因列表或库的类型和配置而异。
-
文档详细信息 使用类似于名片的布局显示库中的文件。 此样式适用于大多数库,但不适用于列表。
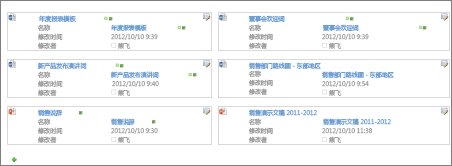
-
新闻稿 在行之间显示行中的项。
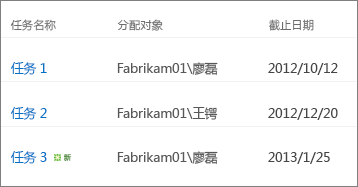
-
新闻稿,无行 以交替阴影的行显示项,不带行之间的线条。
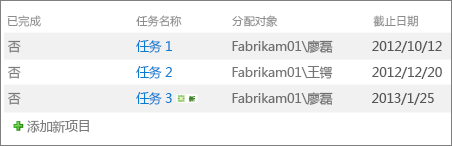
-
预览窗格 在页面左侧显示项的名称。 指向某个项的名称时,为视图选择的列将显示在页面右侧。
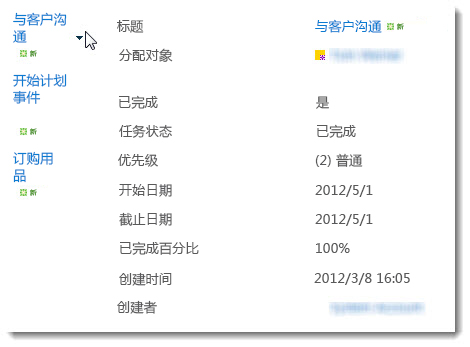
-
遮盖 以交替阴影行显示项。
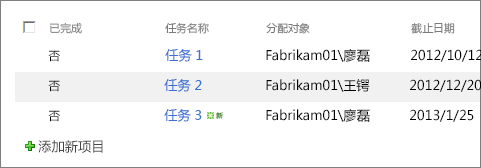
-
-
文件夹 选择“ 显示文件夹中的项目” ,在视图中显示列表或库文件夹以及项目。 选择“ 显示不带文件夹的所有项目 ”可仅显示视图中的列表或库项目,也称为平面视图。 还可以选择所创建的视图是否适用于所有文件夹、仅顶级文件夹或特定 内容类型 的文件夹中。
-
项限制 可以指定同时显示多少项, (每个视图中的批) 或视图将显示的项总数。 视图中的项目批越大,在浏览器中下载所需的时间就越长。
-
移动设备 可以指定此视图适用于移动设备,是移动设备的默认移动视图,以及要在此视图的列表视图 Web 部件中显示的项数。 此选项并非适用于所有列表和库。 该视图必须是公共视图。