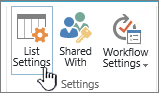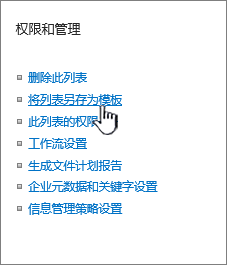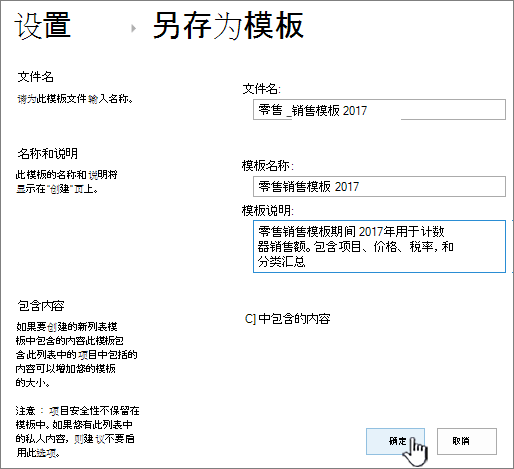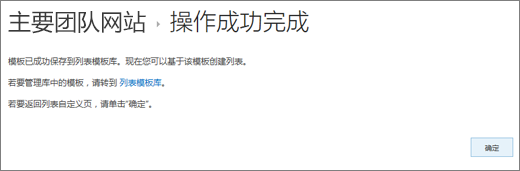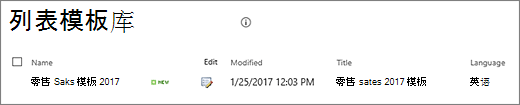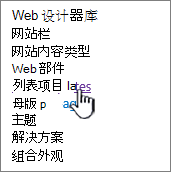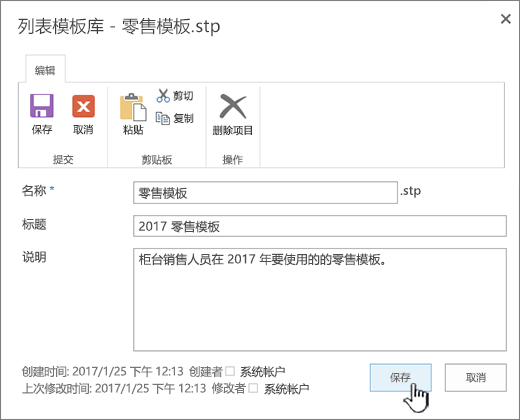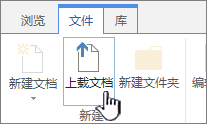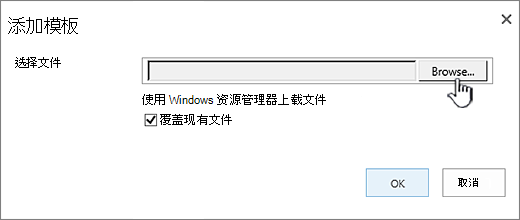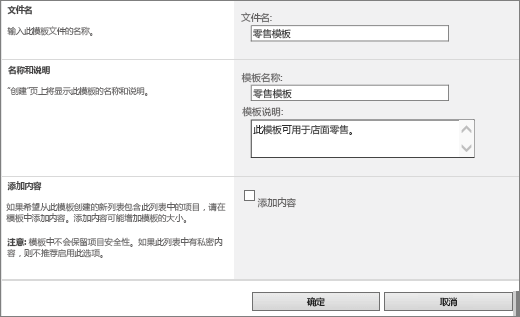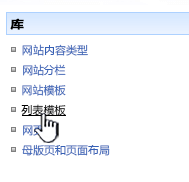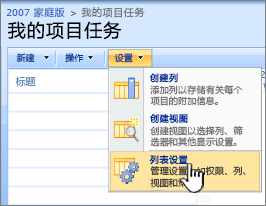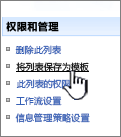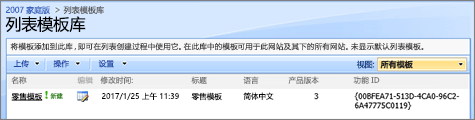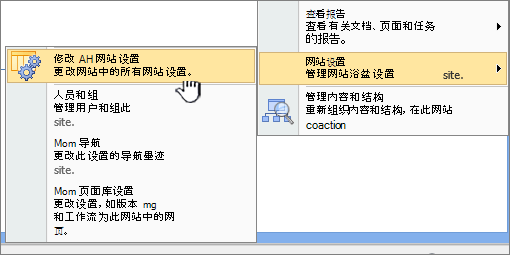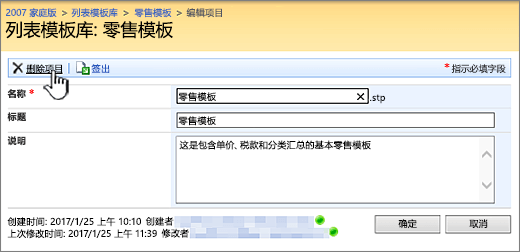管理列表模板
Applies To
SharePoint Server 2016 SharePoint Server 2013 SharePoint Server 2013 企业版 Microsoft 365 中的 SharePoint SharePoint Server 2010 Windows SharePoint Services 3.0将自定义的 Microsoft SharePoint 列表与列表模板一起使用。 模板可保存字段、公式和格式,还可以保存数据。 可以下载模板以存档或将其上载到其他网站。
重要: SharePoint 组连接的工作组网站目前不支持列表模板。 对于其他 SharePoint 网站,请启用脚本以使用列表模板。 有关详细信息,请参阅如何允许或阻止自定义脚本。
-
打开要另存为模板的列表。
-
如果你在 SharePoint ,请选择 "设置"

在其他版本中,在功能区上,选择 "列表",然后选择 "列表设置"。
-
在 "权限和管理" 列中,选择 "将列表另存为模板"。
将显示 "另存为模板" 页面。
-
在 "文件名" 字段中,输入要用于模板文件的文件名。
注意: 不要为文件名添加文件扩展名。 将自动为您添加 .stp 文件扩展名。
-
在 "模板名称" 字段中,输入要显示在此模板的列表模板库中的标题。
-
在 "模板说明" 字段中,输入模板的说明。 当您在模板库中选择模板时,说明将显示在右侧的详细信息窗格中。
-
若要将此列表中的当前内容包含在新的列表模板中,请选中 "包含内容" 复选框。 有关详细信息,请参阅列表模板中的数据限制。
注意: 此步骤不会保存可能已应用于列表的任何安全设置。 因此,强烈建议你将此列表模板保存到安全的位置,以便无权访问此内容的人员无法还原该模板。
-
选择“确定”。
如果一切正常,则会显示成功的保存确认屏幕。
若要在列表模板库中查看新的列表模板,请选择 "模板库" 链接。
-
选择 "设置"

-
在 " Web 设计器库" 列中,选择 "列表模板"。
注意: 此选项仅对具有 "管理列表" 权限的用户显示。 网站所有者默认具有此权限。
将显示 "列表模板库" 页面。
-
对于要更新的列表模板,请在 "编辑" 列中,选择 "编辑
-
选择 "删除项目",然后选择"确定"。
-
选择 "设置"

-
在 " Web 设计器库" 列中,选择 "列表模板"。
注意: 此选项仅对具有 "管理列表" 权限的用户显示。 网站所有者默认具有此权限。
将显示 "列表模板库" 页面。
-
对于要编辑的列表模板,请在 "编辑" 列中,选择 "编辑
-
编辑要更改的信息,然后选择"确定"。
注意: 以下步骤要求你对要下载列表模板文件的文件夹或共享具有写权限。
-
选择 "设置"

-
在 " Web 设计器库" 列中,选择 "列表模板"。
注意: 此选项仅对具有 "管理列表" 权限的用户显示。 网站所有者默认具有此权限。
将显示 "列表模板库" 页面。
-
在 "名称" 列中,选择要下载的列表模板的链接。
-
在浏览器的 "文件下载" 对话框中,若要下载文件,请选择 "保存" 或 "另存为"。
已下载到文件系统上的文件的列表模板可以上载到列表模板库。 若要执行下列步骤,您必须具有对包含列表模板文件的文件夹或网络共享的 "读取" 权限。
注意:
-
列表模板文件使用 .stp 文件扩展名。
-
列表模板只能用于创建它们的同一类型的网站或工作区。 这意味着在会议工作区网站上创建的列表模板不能在团队网站上使用。 但是,在团队网站上创建的列表模板可用于不同的团队网站。
-
选择 "设置"

-
在 " Web 设计器库" 列中,选择 "列表模板"。
注意: 此选项仅对具有 "管理列表" 权限的用户显示。 网站所有者默认具有此权限。
将显示 "列表模板库" 页面。
-
在功能区上,选择 "上载文档"。
将显示 "添加模板" 页面。
-
对于要上载的列表模板,请输入路径和文件名(包括文件扩展名),或选择文件,然后选择 "浏览"。
-
选择是否覆盖现有文件。 默认情况下,"覆盖现有文件" 复选框处于选中状态。
注意: 如果选中 "覆盖现有文件" 复选框,则已存储在内容数据库中的列表模板和你要上载的文件的名称将被覆盖。 如果尝试上载的列表模板已存在于内容数据库中,但未选中此复选框,则会显示错误对话框。
-
选择“确定”。
在 SharePoint Server 2010 中创建列表模板
-
打开要另存为模板的列表。
-
在功能区上,选择 "列表",然后选择 "列表设置"。
-
在 "权限和管理" 列中,选择 "将列表另存为模板"。
将显示 "另存为模板" 页面。
-
在 "文件名" 字段中,输入要用于模板文件的文件名。
注意: 不要为文件名添加文件扩展名。 将自动为您添加 .stp 文件扩展名。
-
在 "模板名称" 字段中,输入要显示在此模板的列表模板库中的标题。
-
在 "模板说明" 字段中,输入模板的说明。 当您在模板库中选择模板时,说明将显示在右侧的详细信息窗格中。
-
若要将此列表中的当前内容包含在新的列表模板中,请选中 "包含内容" 复选框。 有关详细信息,请参阅列表模板中的数据限制。
注意: 此步骤不会保存可能已应用于列表的任何安全设置。 因此,强烈建议你将此列表模板保存到安全的位置,以便无权访问此内容的人员无法还原该模板。
-
选择“确定”。
新的列表模板将显示在列表模板库中。
在 SharePoint Server 2010 中的列表模板库中删除模板
-
在 "网站操作" 菜单

注意: 在 "网站操作" 菜单已自定义的网站上,指向 "网站设置",然后选择要查看的设置。
-
在 "库" 列中,选择 "列表模板"。
注意: 此选项仅对具有 "管理列表" 权限的用户显示。 网站所有者默认具有此权限。
将显示 "列表模板库" 页面。
-
对于要删除的列表模板,请在 "编辑" 列中,选择 "编辑
-
选择 "删除项目",然后选择 "确认",然后选择"确定"。
在 SharePoint Server 2010 中编辑列表模板属性
-
在 "网站操作" 菜单

注意: 在 "网站操作" 菜单已自定义的网站上,指向 "网站设置",然后选择要查看的设置。
-
在 "库" 列中,选择 "列表模板"。
注意: 此选项仅对具有 "管理列表" 权限的用户显示。 网站所有者默认具有此权限。
将显示 "列表模板库" 页面。
-
对于要更新的列表模板,请在 "编辑" 列中,选择 "编辑
-
编辑要更改的信息,然后选择"确定"。
在 SharePoint Server 2010 中将模板下载到文件系统
注意: 以下步骤要求你对要下载列表模板文件的文件夹或共享具有写权限。
-
在 "网站操作" 菜单

注意: 在 "网站操作" 菜单已自定义的网站上,指向 "网站设置",然后选择要查看的设置。
-
在 "库" 列中,选择 "列表模板"。
注意: 此选项仅对具有 "管理列表" 权限的用户显示。 网站所有者默认具有此权限。
将显示 "列表模板库" 页面。
-
在 "名称" 列中,选择要下载的列表模板的链接。
-
在 "文件下载" 对话框中,若要下载浏览器允许的,请选择 "保存" 或 "另存为"。
将模板上载到 SharePoint Server 2010 中的列表模板库
你可以将下载到文件系统上的文件的列表模板上载到列表模板库。 若要执行下列步骤,您必须具有对包含列表模板文件的文件夹或网络共享的 "读取" 权限。
注意:
-
列表模板文件使用 .stp 文件扩展名。
-
列表模板只能用于创建它们的同一类型的网站或工作区。 这意味着在会议工作区网站上创建的列表模板不能在团队网站上使用。 但是,在团队网站上创建的列表模板可用于不同的团队网站。
-
在 "网站操作" 菜单

注意: 在 "网站操作" 菜单已自定义的网站上,指向 "网站设置",然后选择要查看的设置。
-
在 "库" 列中,选择 "列表模板"。
注意: 此选项仅对具有 "管理列表" 权限的用户显示。 网站所有者默认具有此权限。
将显示 "列表模板库" 页面。
-
选择“上传”。
将显示 "上载模板:列表模板库" 页面。
-
对于要上载的列表模板,请输入路径和文件名(包括文件扩展名),或选择文件,然后选择 "浏览"。
-
选择是否覆盖现有文件。 默认情况下,"覆盖现有文件" 复选框处于选中状态。
注意: 如果选中 "覆盖现有文件" 复选框,则已存储在内容数据库中且与您要上载的文件具有相同名称的列表模板将被覆盖。 如果尝试上载已存在于内容数据库中的列表模板,但未选中此复选框,则会显示错误对话框。
-
选择“确定”。
在 SharePoint Server 2007 中创建列表模板
-
打开要另存为模板的列表。
-
选择 "设置",然后选择 "列表设置"。
-
在 "权限和管理" 列中,选择 "将列表另存为模板"。
将显示 "另存为模板" 页面。
-
在 "文件名" 字段中,输入要用于模板文件的文件名。
注意: 不要为文件名添加文件扩展名。 将自动为您添加 .stp 文件扩展名。
-
在 "模板名称" 字段中,输入要显示在此模板的列表模板库中的标题。
-
在 "模板说明" 字段中,输入模板的说明。
-
若要将此列表中的当前内容包含在新的列表模板中,请选中 "包含内容" 复选框。 有关详细信息,请参阅列表模板中的数据限制。
注意: 此步骤不会保存可能已应用于列表的任何安全设置。 因此,强烈建议你将此列表模板保存到安全的位置,以便无权访问此内容的人员无法还原该模板。
-
选择“确定”。
新的列表模板将显示在列表模板库中。
在 SharePoint Server 2007 中的列表模板库中删除模板
-
在 "网站操作" 菜单上

注意: 在 "网站操作" 菜单已自定义的网站上,指向 "网站设置",然后选择要查看的设置。
-
在 "库" 列中,选择 "列表模板"。
注意: 此选项仅对具有 "管理列表" 权限的用户显示。 网站所有者默认具有此权限。
将显示 "列表模板库" 页面。
-
对于要删除的列表模板,请在 "编辑" 列中,选择 "编辑文档属性"
-
选择 "删除项目",然后选择 "确认",然后选择"确定"。
在 SharePoint Server 2007 中编辑列表模板属性
-
在 "网站操作" 菜单上

注意: 在 "网站操作" 菜单已自定义的网站上,指向 "网站设置",然后选择要查看的设置。
-
在 "库" 列中,选择 "列表模板"。
注意: 此选项仅对具有 "管理列表" 权限的用户显示。 网站所有者默认具有此权限。
将显示 "列表模板库" 页面。
-
对于要编辑的列表模板,请在 "编辑" 列中,选择 "编辑文档属性"
-
编辑要更改的信息,然后选择"确定"。
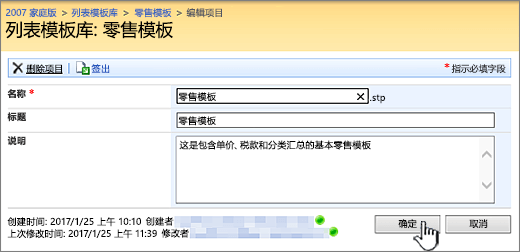
在 SharePoint Server 2007 中将模板下载到文件系统
注意: 以下步骤要求你对要下载列表模板文件的文件夹或共享具有写权限。
-
在 "网站操作" 菜单上

注意: 在 "网站操作" 菜单已自定义的网站上,指向 "网站设置",然后选择要查看的设置。
-
在 "库" 列中,选择 "列表模板"。
注意: 此选项仅对具有 "管理列表" 权限的用户显示。 网站所有者默认具有此权限。
将显示 "列表模板库" 页面。
-
在 "名称" 列中,对于要下载的列表模板,选择该链接。
-
在与浏览器关联的 "文件下载" 对话框中,选择 "保存" 或 "另存为"。
-
如果收到 "下载完成" 对话框,请选择 "关闭",或选择 " X"。
将模板上载到 SharePoint Server 2007 中的列表模板库
你可以将下载到文件系统上的文件的列表模板上载到列表模板库。 若要执行下列步骤,您必须具有对包含列表模板文件的文件夹或网络共享的 "读取" 权限。
注意:
-
列表模板文件使用 .stp 文件扩展名。
-
列表模板只能用于创建它们的同一类型的网站或工作区。 这意味着在会议工作区网站上创建的列表模板不能在团队网站上使用。 但是,在团队网站上创建的列表模板可用于不同的团队网站。
-
在 "网站操作" 菜单上

注意: 在 "网站操作" 菜单已自定义的网站上,指向 "网站设置",然后选择要查看的设置。
-
在 "库" 列中,选择 "列表模板"。
注意: 此选项仅对具有 "管理列表" 权限的用户显示。 网站所有者默认具有此权限。
将显示 "列表模板库" 页面。
-
选择“上传”。
将显示 "上载模板:列表模板库" 页面。
-
对于要上载的列表模板,请输入路径和文件名(包括文件扩展名),或选择文件,然后选择 "浏览"。
-
选择“确定”。
-
在列表模板库中,编辑所需的任何属性,然后选择"确定"。
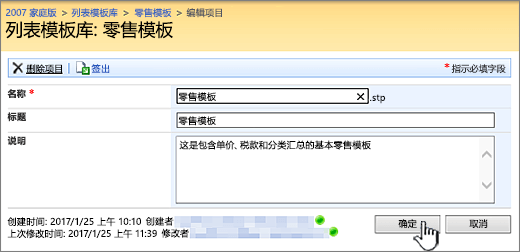
对列表模板中的内容的限制
保存包含数据的列表模板时的默认限制为 50 MB。
带有日历覆盖的列表模板将需要手动调整。 从模板创建新列表后,删除每个覆盖层,然后重新添加。
我们不支持将库另存为具有文档集的模板。 当使用包含文档集的模板创建新库时,可能会遇到错误。
在 SharePoint 中使用列表模板
你可以使用已保存的列表模板创建新列表,就像执行任何其他模板一样。 列表模板存储在模板库中,并与其他应用和模板一起显示。
有关使用列表模板或列表应用的详细信息,请参阅在 SharePoint 中创建列表。