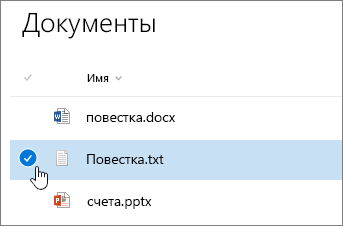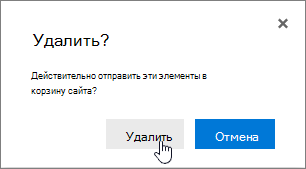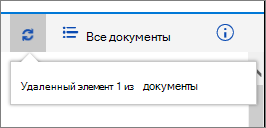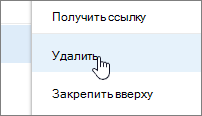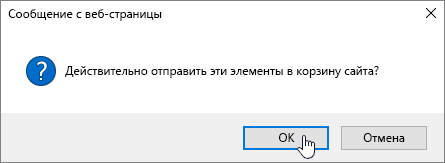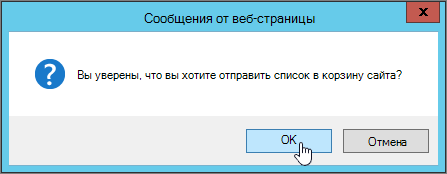Удаление папки из списка
Applies To
SharePoint Server по подписке SharePoint Server 2019 SharePoint Server 2016 SharePoint Server 2013 SharePoint Server 2013 Enterprise SharePoint в Microsoft 365 SharePoint Server 2010 Windows SharePoint Services 3.0Папки в списках — это эффективный способ группировки контента (например, складских запасов или сотрудников по отделам) и управления им. Если папка больше не нужна, ее можно удалить из списка.
Удаление папки в списке "Современный опыт"
Важно: Вместе с папкой удаляются все содержащиеся в ней файлы и вложенные папки. Советуем переместить или заархивировать содержимое папки перед ее удалением. Вам или вашему администратору, возможно, удастся восстановить папку и ее содержимое из корзины.
-
Откройте список и выберите папку, которую вы хотите удалить.
Примечание: Ваш экран выглядит иначе и вы используете SharePoint в Microsoft 365 или SharePoint Server 2019 ? Возможно, ваш SharePoint классической библиотеке документов. В этом случае см. удаление папки в классическом SharePoint.
-
Чтобы удалить несколько папок, повторите это действие. Вы можете удалить любое число папок.
-
Нажмите кнопку

-
В диалоговом окне удаления нажмите кнопку Удалить, чтобы удалить папку.
-
В верхней части списка отобразится сообщение об удалении элемента.
Удаление папки в списке классического впечатления
Важно: Вместе с папкой удаляются все содержащиеся в ней файлы и вложенные папки. Советуем переместить или заархивировать содержимое папки перед ее удалением. Вам или вашему администратору, возможно, удастся восстановить папку и ее содержимое из корзины.
В классическом режиме верхней панели ссылок нет.
-
Откройте список и выберите папку, которую вы хотите удалить.
-
Выберите папки, наведя на них указатель мыши и установив флажок.
-
Щелкните значок папки правой кнопкой мыши и выберите команду Удалить.
-
В диалоговом окне подтверждения удаления нажмите кнопку ОК.
Удаление папки в SharePoint 2016 или SharePoint 2013 списке
Важно: Вместе с папкой удаляются все содержащиеся в ней файлы и вложенные папки. Советуем переместить или заархивировать содержимое папки перед ее удалением. Вам или вашему администратору, возможно, удастся восстановить папку и ее содержимое из корзины.
-
Перейдите на сайт SharePoint со списком, из которого вы хотите удалить папку.
-
Щелкните имя списка на быстрого запуска или выберите Параметры

Примечание: Разработчики могут существенно изменить вид сайта или навигацию по нему. Если не удается найти какой-либо элемент интерфейса, например команду, кнопку или ссылку, обратитесь к администратору.
-
Щелкните много много с многонажатием ( ...) в строке, которая вы хотите удалить, и выберите пункт Удалить или Удалить элемент. Если вы не видите кнопки Удалить или Удалить элемент, щелкните многолиберный(...) в диалоговом окну, а затем нажмите кнопку Удалить.
-
В диалоговом окне подтверждения нажмите кнопку ОК или Удалить.
Удаление папки из SharePoint 2010 списка
Важно: Вместе с папкой удаляются все содержащиеся в ней файлы и вложенные папки. Советуем переместить или заархивировать содержимое папки перед ее удалением. Вам или вашему администратору, возможно, удастся восстановить папку и ее содержимое из корзины.
-
Перейдите на сайт, содержащий библиотеку SharePoint или список, в которых требуется удалить папку.
-
Щелкните имя библиотеки или списка на панели быстрого запуска или выберите в меню Действия сайта команду Просмотреть весь контент сайта и щелкните имя библиотеки или списка в соответствующем разделе.
Примечание: Разработчики могут существенно изменить вид сайта или навигацию по нему. Если не удается найти какой-либо элемент интерфейса, например команду, кнопку или ссылку, обратитесь к администратору.
-
Выберите папку, которую нужно удалить, наведя на выбранный столбец указатель мыши и установив соответствующий флажок.
-
В разделе Работа со списком на вкладке Элементы в группе Управление нажмите кнопку Удалить элемент.
Другие разделы
Создание папки в библиотеке документов SharePoint
Оставьте комментарий
Была ли эта статья полезной? Отсутствует ли контент? Если да, оставьте свой отзыв в нижней части страницы. Сообщите нам, что нужно добавить или сделать понятнее. Укажите свои версию SharePoint, ОС и браузер. С учетом вашего отзыва мы перепроверим сведения и, если нужно, допишем и обновим эту статью.