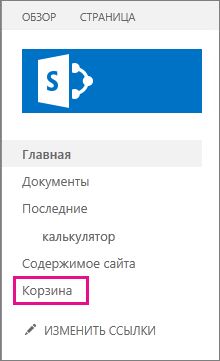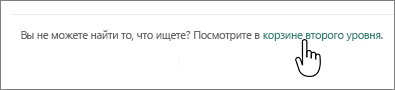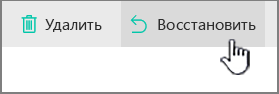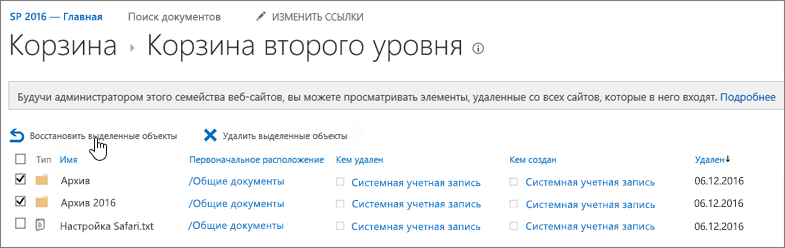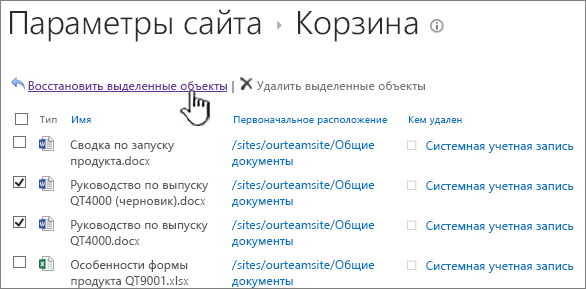При удалении элементов (включая файлы OneDrive ) с сайта SharePoint они отправляются в корзину сайта (также называемую корзиной первого этапа), где при необходимости их можно восстановить. При удалении элементов из корзины сайта они отправляются в корзину семейства веб-сайтов (также называемую корзиной второго уровня). Корзина первого этапа вносит свой вклад в используемую метрику хранилища, а корзина второго уровня — нет.
Примечание: Веб-элементы (дочерние сайты) переходят непосредственно во второй этап корзины и по-прежнему учитываются в используемой метрикой хранилища. Квота возвращается при очистке веб-элементов из корзины второго уровня.
Администратор семейства веб-сайтов SharePoint может просматривать и восстанавливать удаленные элементы из корзины семейства веб-сайтов в исходное расположение. Если элемент удаляется из корзины семейства веб-сайтов или превышает срок хранения, он удаляется без возможности восстановления.
Важно: Корзина SharePoint отличается от корзины Windows. При удалении файлов или папок, которые вы синхронизируете, их можно восстановить из корзины Windows на компьютере. Сведения о том, как разместить корзину Windows на рабочем столе, см. в разделе Показать или скрыть корзину.
Восстановление элемента из корзины семейства веб-сайтов SharePoint в Microsoft 365
-
На современных сайтах групп и классических сайтах (дочерних сайтах) в левой области выберите Корзина.
На современных информационных сайтах выберите Содержимое сайта, а затем выберите Корзина на верхней панели навигации. Если корзина не отображается, выполните следующие действия.
-
Выберите Параметры
Примечание: Если параметры сайта не отображаются, выберите Сведения о сайте , а затем — Просмотреть все параметры сайта. На некоторых страницах может потребоваться выбрать содержимое сайта и параметры сайта.
-
В разделе Администрирование семейства веб-сайтов выберите Корзина.
-
-
В нижней части страницы Корзина выберите корзину второго уровня.
Примечание: Для использования корзины семейства веб-сайтов требуются разрешения администратора или владельца. Если вы не видите его, возможно, он был отключен или у вас нет разрешения на доступ к нему.
-
Наведите указатель на элементы, которые требуется восстановить, щелкните значок проверка справа от каждого из них, а затем выберите Восстановить.
Примечание: При восстановлении элемента, изначально находившегося в удаленной папке, эта папка создается заново на прежнем месте, а затем в ней восстанавливается этот элемент.
Восстановление всего семейства веб-сайтов
Если вы являетесь глобальным администратором или администратором SharePoint в Microsoft 365, вы также можете восстановить целые семейства веб-сайтов из корзины семейства веб-сайтов. Дополнительные сведения см. в статье Восстановление удаленного семейства веб-сайтов.
Сколько времени удаленные элементы хранятся в корзине?
В SharePoint в Microsoft 365 элементы хранятся в течение 93 дней с момента их удаления из исходного расположения. Они остаются в корзине сайта все время, если кто-то не удалит их оттуда или не очистит корзину. В этом случае элементы отправляются в корзину семейства веб-сайтов, где они остаются в течение оставшейся части 93 дней, если только:
-
Корзина семейства веб-сайтов превышает свою квоту и начинает очистку самых старых элементов.
-
Элементы вручную удаляются администратором семейства веб-сайтов из корзины семейства веб-сайтов (сведения об этом см. в разделе Удаление элементов из корзины семейства веб-сайтов).
Хранилище корзины сайта учитывает квоту хранилища семейства веб-сайтов и пороговое значение представления списка. Объем пространства, выделенного для корзины семейства веб-сайтов, составляет 200 % от квоты семейства веб-сайтов. Эти значения не настраиваются.
SharePoint Online сохраняет резервные копии всего содержимого в течение 14 дополнительных дней после фактического удаления. Если содержимое не удается восстановить с помощью корзины или восстановления файлов, администратор может обратиться к служба поддержки Майкрософт, чтобы запросить восстановление в любое время в 14-дневном окне.
Примечание: Восстановление из резервных копий можно выполнить только для семейств веб-сайтов, но не для конкретных файлов, списков или библиотек. Если вам нужно восстановить определенный элемент, найдите его в корзине, щелкните его правой кнопкой мыши и выберите восстановить.
Кроме того, клиенты также могут использовать Резервное копирование Microsoft 365 для восстановления данных. Резервное копирование Microsoft 365 обеспечивает более длительное время защиты и обеспечивает уникально быстрое восстановление после распространенных сценариев непрерывности бизнес-процессов и аварийного восстановления (BCDR), таких как программа-шантажист или случайное или вредоносное содержимое сотрудников, перезапись или удаление. Дополнительная защита сценариев BCDR также встроена непосредственно в службу, обеспечивая повышенный уровень защиты данных.
Восстановление элемента из страницы корзины семейства веб-сайтов SharePoint Server 2019 и 2016
-
На странице Сайт на панели быстрого запуска слева выберите элемент Корзина.
Если корзина не отображается, выполните следующие действия.
-
Выберите Параметры

-
Выберите Корзина в разделе Администрирование семейства веб-сайтов.
Важно: Для использования корзины семейства веб-сайтов требуются разрешения администратора или владельца. Если вы не видите его, возможно, он был отключен или у вас нет разрешения на доступ к нему. Если вы являетесь администратором SharePoint, см. статью Настройка параметров корзины SharePoint. В противном случае обратитесь к администратору фермы или сервера.
-
-
В нижней части страницы Корзина выберите корзину второго уровня.
-
Выберите поле рядом с элементами, которые требуется восстановить, и нажмите кнопку Восстановить.
Примечание: При восстановлении элемента, изначально находившегося в удаленной папке, эта папка создается заново на прежнем месте, а затем в ней восстанавливается этот элемент.
-
Нажмите кнопку ОК.
Восстановление удаленного сайта
Удаленные сайты сохраняются в корзине семейства веб-сайтов. Оттуда администратор семейства веб-сайтов может восстановить их в исходном семействе веб-сайтов.
Примечание: SharePoint Server 2019 пользователи могут восстанавливать элементы, которые они сами удалили, а также элементы, удаленные другими пользователями сайта. Пользователям требуется разрешение на изменение удаленных элементов, чтобы они отображались в корзине SharePoint.
При восстановлении учитывайте следующее:
-
Все типы контента, добавляемые, когда сайт находится в корзине семейства веб-сайтов, не добавляются на этот сайт. Таким образом, определения полей будут неактуальны.
-
Развертывание контента не влияет на удаленный сайт в корзине семейства веб-сайтов. Чтобы устранить эту проблему, запустите развертывание сайта с заданной областью после его восстановления.
-
При установке пакетов обновлений, включая обновления microsoft quick fix engineering (QFE), пакеты обновления не применяются к сайтам в корзине семейства веб-сайтов. Чтобы решить эту проблему, вручную обновите семейство веб-сайтов с помощью командлета Upgrade-SPContentDatabase в базе данных контента, содержащей семейство веб-сайтов.
Примечание: Если вы не видите сайт, который требуется восстановить, возможно, он уже удален без возможности восстановления вручную или автоматически. Если у вас есть вопросы о параметрах автоматического удаления, обратитесь к администратору фермы или сервера.
Восстановление всего семейства веб-сайтов
Если вы являетесь администратором SharePoint, вы можете восстановить семейство веб-сайтов с помощью PowerShell. Дополнительные сведения см. в разделе Restore-SPDeletedSite.
Сколько времени удаленные элементы хранятся в корзине?
Существует две корзины: корзина сайта (первый этап) и корзина семейства веб-сайтов (второй этап). Период хранения элементов по умолчанию составляет 30 дней. Срок хранения начинается сразу после удаления элемента и не изменяется, даже если он перемещен из корзины сайта в корзину семейства веб-сайтов. Его можно увеличить до 10 000 дней с даты первоначального удаления.
Вы также можете настроить автоматическое удаление элементов в корзине по истечении заданного периода времени. Элементы в корзине сайта влияют на дисковую квоту веб-сайта и пороговое значение представления списков. Для корзины семейства веб-сайтов по умолчанию доступно 50 % от дисковой квоты сайта, но это значение можно увеличить до 500 %. Эти значения может настроить администратор фермы.
Дополнительные сведения см. в статье Настройка параметров корзины SharePoint.
Восстановление элемента со страницы корзины семейства веб-сайтов SharePoint Server 2013
-
На странице Сайт на панели быстрого запуска слева выберите элемент Корзина.
Если корзина не отображается, выполните следующие действия.
-
Выберите Параметры

-
Выберите Корзина в разделе Администрирование семейства веб-сайтов.
Важно: Для использования корзины семейства веб-сайтов требуются разрешения администратора или владельца. Если вы не видите его, возможно, он был отключен или у вас нет разрешения на доступ к нему. Если вы являетесь администратором SharePoint, см. статью Настройка параметров корзины SharePoint. В противном случае обратитесь к администратору фермы или сервера.
-
-
В диалоговом окне Перезапуск выберите Пункт Удалено из корзины пользователя.
-
Выберите поле рядом с элементами, которые требуется восстановить, и нажмите кнопку Восстановить.
Примечание: При восстановлении элемента, изначально находившегося в удаленной папке, эта папка создается заново на прежнем месте, а затем в ней восстанавливается этот элемент.
-
Нажмите кнопку ОК.
Восстановление удаленного сайта
Удаленные сайты сохраняются в корзине семейства веб-сайтов. Оттуда администратор семейства веб-сайтов может восстановить их в исходном семействе веб-сайтов.
При восстановлении учитывайте следующее:
-
Все типы контента, добавляемые, когда сайт находится в корзине семейства веб-сайтов, не добавляются на этот сайт. Таким образом, определения полей будут неактуальны.
-
Развертывание контента не влияет на удаленный сайт в корзине семейства веб-сайтов. Чтобы устранить эту проблему, запустите развертывание сайта с заданной областью после его восстановления.
-
При установке пакетов обновлений, включая обновления microsoft quick fix engineering (QFE), пакеты обновления не применяются к сайтам в корзине семейства веб-сайтов. Чтобы решить эту проблему, вручную обновите семейство веб-сайтов с помощью командлета Upgrade-SPContentDatabase в базе данных контента, содержащей семейство веб-сайтов.
Примечание: Если вы не видите сайт, который требуется восстановить, возможно, он уже удален без возможности восстановления вручную или автоматически. Если у вас есть вопросы о параметрах автоматического удаления, обратитесь к администратору фермы или сервера.
Восстановление всего семейства веб-сайтов
Если вы являетесь администратором SharePoint, вы можете восстановить семейство веб-сайтов с помощью PowerShell. Дополнительные сведения см. в разделе Restore-SPDeletedSite.
Сколько времени удаленные элементы хранятся в корзине?
Существует две корзины: корзина сайта (первый этап) и корзина семейства веб-сайтов (второй этап). Период хранения элементов по умолчанию составляет 30 дней. Срок хранения начинается сразу после удаления элемента и не изменяется, даже если он перемещен из корзины сайта в корзину семейства веб-сайтов. Его можно увеличить до 10 000 дней с даты первоначального удаления.
Вы также можете настроить автоматическое удаление элементов в корзине по истечении заданного периода времени. Элементы в корзине сайта влияют на дисковую квоту веб-сайта и пороговое значение представления списков. Для корзины семейства веб-сайтов по умолчанию доступно 50 % от дисковой квоты сайта, но это значение можно увеличить до 500 %. Эти значения может настроить администратор фермы.
Дополнительные сведения см. в статье Настройка параметров корзины SharePoint.
Несколько основных сведений о восстановлении из корзины
-
Защищаемые объекты переносятся вместе со всем своим контентом. Любой защищаемый объект (объект, доступ к которому контролируется) восстанавливается вместе со всеми объектами, которые в нем содержались при удалении. Например, при восстановлении списка, библиотеки, папки или набора документов восстанавливается версия со всеми документами и прочими элементами, которые были в ней при удалении. При восстановлении файла или элемента с несколькими версиями восстановленный файл или элемент будет содержать все версии, которые включал при удалении.
-
Большинство объектов невозможно восстановить, если нет их объекта-контейнера. Если вы сначала удаляете объект, а затем тот объект, который его содержал, перед восстановлением объекта необходимо восстановить объект-контейнер. Например, если вы удаляете файл, а затем и библиотеку, в которой он хранился, для восстановления файла вам сначала нужно восстановить библиотеку. Если вы удаляете предыдущую версию файла, а затем его текущую версию, для восстановления предыдущей версии файла нужно сначала восстановить сам файл.
-
Исключение: объект, удаленный из папки, можно восстановить без восстановления папки. Папка автоматически создается повторно в своем прежнем расположении, но теперь содержит только восстановленный объект. (Кроме того, вы также можете восстановить папку вручную из корзины. В этом случае она восстанавливается со всем содержимым, которое она имела при удалении.)
Оставьте комментарий
Была ли эта статья полезной? Если да, оставьте свой отзыв в нижней части страницы. Поделитесь своим мнением: скажите, что нужно добавить или сделать понятнее. Если вы перешли сюда из поисковой системы и не нашли нужной информации, сообщите нам, что вы искали. Укажите свои версии SharePoint, ОС и браузера. С учетом вашего отзыва мы перепроверим инструкции и обновим эту статью.