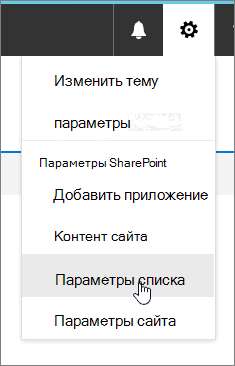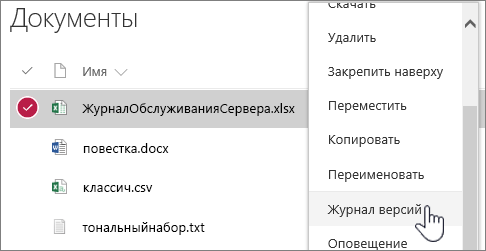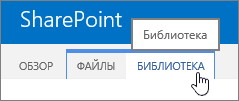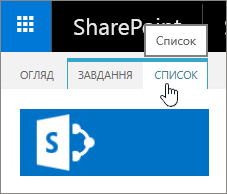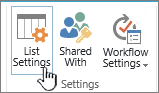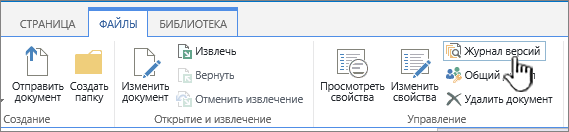Включение и настройка управления версиями для списка или библиотеки
Applies To
SharePoint Server 2016 SharePoint в Microsoft 365 Microsoft Списки SharePoint в Microsoft 365 для малого бизнеса SharePoint, предоставляемый 21VianetВы можете отслеживать и управлять информацией с течением времени с помощью управления версиями в списках и библиотеках, а также просматривать и восстанавливать предыдущие версии из журнала элемента.
Если этот параметр включен, новые версии добавляются в журнал элемента после сохранения изменений. Количество сохраненных версий и видимость черновиков или дополнительных версий можно изменить для каждого списка и библиотеки.
Включение и настройка управления версиями в списке или библиотеке
-
Откройте список или библиотеку, в которой вы хотите включить управление версиями.
-
Выберите Параметры

-
На странице Параметры выберите Параметры управления версиями.

-
На странице Параметры версии доступны следующие параметры:
-
Для библиотеки документов:
-
потребовать утверждения контента для отправленных элементов;
-
Создавайте версию при каждом изменении файла в этой библиотеке документов, используя только основные версии или основные и дополнительные версии.
-
ограничить число хранимых версий и черновиков;
-
указать, кто может просматривать черновики;
-
потребовать извлечения документов перед их редактированием.
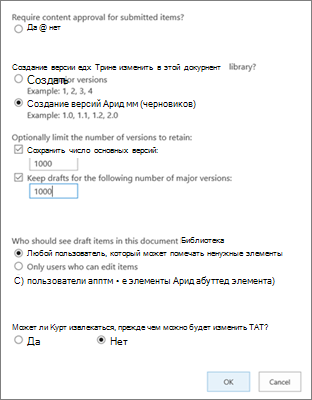
-
-
Для списка:
-
потребовать утверждения контента для отправленных элементов;
-
настроить создание версии при каждом изменении элемента в списке;
-
ограничить число хранимых версий и черновиков;
-
указать, кто может просматривать черновики в списке.
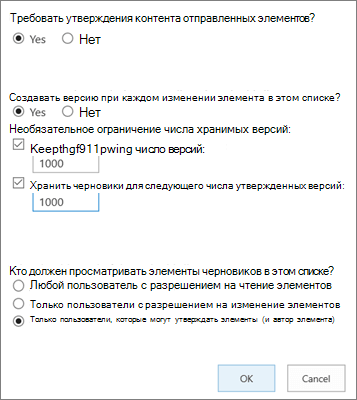
-
-
-
Нажмите кнопку ОК.
Просмотр, восстановление или удаление более ранней версии в списке или библиотеке
-
Откройте список или библиотеку с элементом или документом, журнал которого требуется просмотреть.
-
Рядом с элементом, для которого требуется просмотреть журнал, выберите ... (многоточие).
-
Выберите Журнал версий.
Если журнал версий не отображается, выберите Дополнительно, а затем — Журнал версий.
-
В диалоговом окне Журнал версий наведите указатель мыши на ссылку даты в более ранней версии и, чтобы отобразить меню, щелкните стрелку вниз.
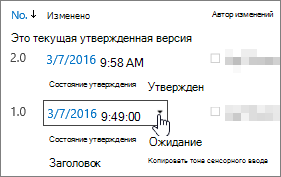
-
В меню можно выполнить перечисленные ниже действия.
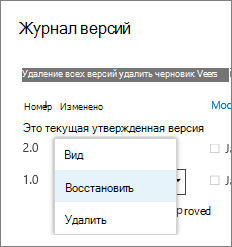
-
Просмотреть текущий документ. Откроется диалоговое окно, в котором можно восстановить или удалить предыдущую версию, а также просмотреть текущее состояние утверждения. Вы также можете изменить текущую версию в этом диалоговом окне.
-
Восстановить документ. Появится диалоговое окно с запросом, если вы хотите сделать документ утвержденным в настоящее время. Он будет добавлен как новая версия.
-
Удалить документ. Появится диалоговое окно с запросом на отправку элемента в корзину.
-
Отклонить эту версию. Отображается только в утвержденных документах, а не в удалении.
-
-
Когда все будет готово, в правом верхнем углу выберите X.
Включение и настройка управления версиями в списке или библиотеке SharePoint 2016
-
Откройте библиотеку или список, для которого нужно включить управление версиями.
-
На ленте выберите Библиотека или Список.
-
В группе Параметры выберите Параметры библиотеки или Параметры списка.
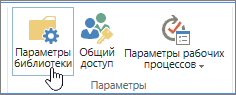
-
На странице Параметры выберите Параметры управления версиями.

-
На странице Параметры версии доступны следующие параметры:
-
Для библиотеки документов:
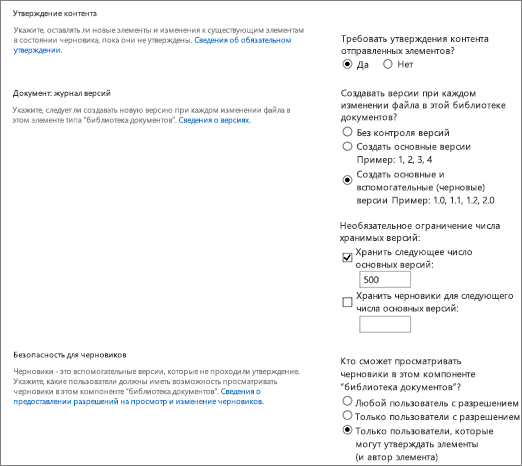
-
потребовать утверждения контента для отправленных элементов;
-
настроить создание версии при каждом изменении файла в этой библиотеке документов, используя только основные номера версий или основные и дополнительные;
-
ограничить число хранимых версий и черновиков;
-
указать, кто может просматривать черновики;
-
потребовать извлечения документов перед их редактированием.
-
-
Для списка:
-
потребовать утверждения контента для отправленных элементов;
-
настроить создание версии при каждом изменении элемента в списке;
-
ограничить число хранимых версий и черновиков;
-
указать, кто может просматривать черновики в списке.
-
-
-
Нажмите кнопку ОК.
Отключение управления версиями в списке или библиотеке SharePoint 2016
Выполните те же действия, чтобы включить, но на странице Параметры версии выберите Нет управления версиями. В разделе Требовать утверждение содержимого можно также выбрать Нет.
Просмотр, восстановление или удаление более ранней версии
Вот как можно восстановить предыдущую версию документа:
-
Перейдите к списку или библиотеке, содержащим элемент или документ, для которого требуется просмотреть журнал.
-
На ленте выберите Файлы или Элементы. Если ленты нет, рядом с элементом, для которого требуется просмотреть журнал, выберите ... (многоточие).
-
Выберите Журнал версий.
Если вы не видите журнал версий, в диалоговом окне выберите ... (многоточие), а затем выберите Журнал версий.
-
В диалоговом окне Журнал версий наведите указатель мыши на ссылку даты в более ранней версии и, чтобы отобразить меню, щелкните стрелку вниз.
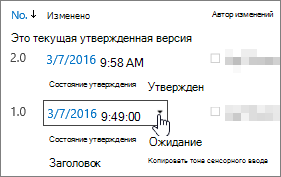
-
В меню можно выполнить перечисленные ниже действия.
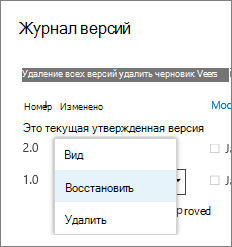
-
Просмотреть текущий документ. Откроется диалоговое окно, в котором можно изменить, восстановить или удалить, а также просмотреть текущее состояние утверждения.
-
Восстановить документ. Появится диалоговое окно с запросом, если вы хотите сделать документ утвержденным в настоящее время. Он будет добавлен как новая версия.
-
Удалить документ. Появится диалоговое окно с запросом, если вы хотите отправить элемент в корзину.
-
Отклонить эту версию. Отображается только в утвержденных документах, а не в удалении.
-
-
Закончив работу, щелкните значок X в правом верхнем углу.
Другие параметры, влияющие на управление версиями
Можно настроить другие параметры, влияющие на управление версиями. В списках и библиотеках можно требовать утверждения содержимого. В библиотеках можно требовать извлечь файлы.
Дополнительные сведения об этих и других параметрах см. в статье Как работает управление версиями в списке или библиотеке?