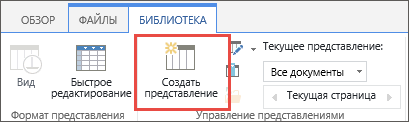Создание, изменение и удаление представления списка или библиотеки
Applies To
SharePoint Server по подписке SharePoint Server 2019 SharePoint Server 2016 SharePoint в Microsoft 365 Microsoft СпискиВы можете создавать пользовательские представления библиотек и списков, чтобы упорядочивать и отображать наиболее важные для вас элементы (например, определенные столбцы), добавлять фильтрацию или сортировку или иметь более привлекательный стиль. Вы можете создать личное представление (которое только вы можете видеть) или, если у вас есть разрешения на это, вы можете создать общедоступное представление для всех, кто использует список для просмотра.
Многие списки имеют другие представления, кроме представления по умолчанию, которое отображается при первом переходе к списку. Чтобы просмотреть другие представления, выберите меню Параметры представления в правом верхнем углу панели команд, а затем выберите нужное представление.
Примечание: Функции в меню Вид параметров постоянно обновляются, поэтому некоторые параметры могут отличаться в зависимости от используемой версии.
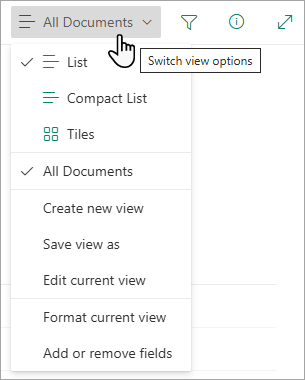
Создание новых представлений списков или библиотек Microsoft 365 для упорядочения и скрытия или отображения столбцов. Одно представление является представлением по умолчанию. Дополнительные представления, которые вы добавляете, доступны в меню Параметры представления . Вы можете создать представление для сохранения различных выборок сортировки, фильтрации и группировки, сделанных в заголовках столбцов или области фильтров. Отображаемые или скрытые столбцы и ширина столбцов также будут сохранены в представлении.
Примечание: Параметр представления коллекции доступен только в SharePoint Online.

Примечание: Визуальные обновления списков постепенно развертываются по всему миру, что означает, что ваш интерфейс может отличаться от того, что показано в этом видео и описано в этой статье.
-
На панели команд списка выберите Просмотреть параметры > Все документы.
-
Выберите имя представления, на которое вы хотите переключиться. Вы можете выбрать варианты представления "Список", "Компактный список" или "Плитки ".
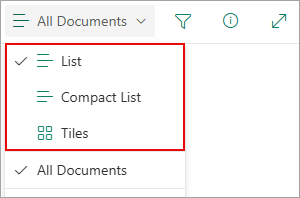
-
Когда вы находитесь в режиме представления сетки, вы увидите параметры фиксированной высоты и Автоподбор высоты:
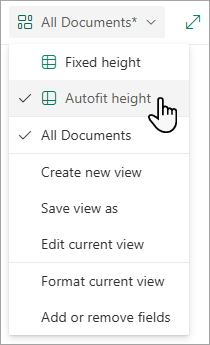
-
Если вы не находитесь в режиме представления сетки, вы увидите различные типы представлений: Список, Компактный список и Плитки. Под параметром Все документы можно выбрать доступные представления.
Вы также можете настроить отображаемое представление, выбрав различные параметры сортировки, фильтра или группы, которые вы делаете из заголовков столбцов или в области фильтров. Когда вам нравится то, что вы видите, вы можете сохранить новое представление.
Совет: В режиме представления сетки можно перемещать столбцы в разные расположения, чтобы изменить порядок столбцов.
-
На панели команд списка выберите Просмотреть параметры > Все документы.Если параметры представления не отображаются, убедитесь, что список не редактироваться или вы не выбрали один или несколько элементов. Кроме того, у вас может не быть разрешения. В этом случае обратитесь к администраторуMicrosoft 365 или владельцам сайтов или списков.
-
Выберите Создать новое представление.
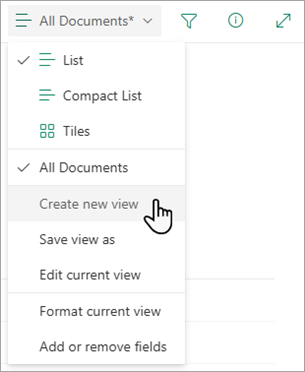
Важно: Если вы не видите раздел Создание нового представления, это означает, что последние обновления еще не достигли вас. Просмотрите видео выше, ознакомьтесь с разделом "Изменение представления" этой статьи или ознакомьтесь с разделом Изменение представления списка.
-
Откроется диалоговое окно Создание представления . В разделе Имя представления введите имя представления. В разделе Показать как выберите Список,Календарь или Коллекция для типа создаваемого представления.
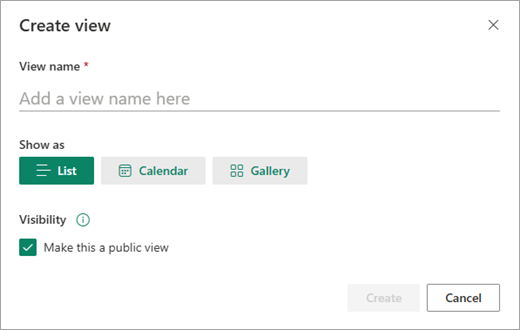
-
Если выбрать календарь, в диалоговом окне Создание представления отобразятся дополнительные параметры создания календаря. Введите дату начала и дату окончания в календаре.
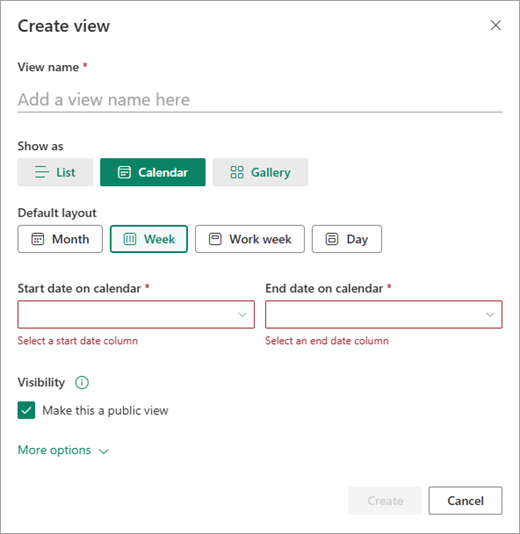
-
Чтобы изменить заголовок элементов в календаре, выберите Дополнительные параметры, а затем выберите нужные параметры в раскрывающихся списках в разделе Название элементов календаря и Подзаголовок.
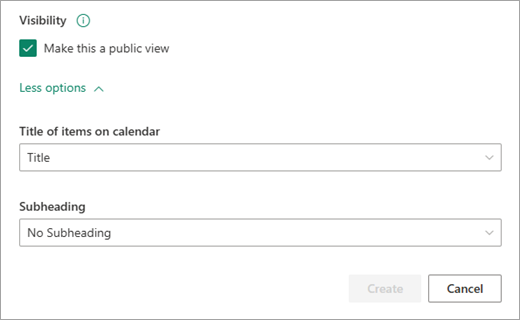
-
По завершении нажмите кнопку Создать.
-
На панели команд списка выберите Просмотреть параметры > Все документы.
Если параметры просмотра > Все документы не отображаются, убедитесь, что вы не редактируете список или не выбрали один или несколько элементов. Кроме того, у вас может не быть разрешения. В этом случае обратитесь к администраторуMicrosoft 365 или владельцам сайтов или списков.
-
Выберите Сохранить представление как.
-
Введите новое имя и нажмите кнопку Сохранить.
Вы можете внести некоторые изменения непосредственно в представление списка. Для этого щелкните имя столбца. Вы можете изменять порядок элементов, фильтровать их, группировать, добавлять столбцы и изменять другие параметры столбцов. По завершении нажмите кнопку Параметры представления , а затем нажмите кнопку Сохранить представление как. Сохраните представление с его текущим именем или введите новое имя, чтобы создать новое представление.
Дополнительные сведения watch видео выше или см. в статье Изменение представления списка.
Чтобы просмотреть более сложные параметры, выполните следующие действия:
-
На панели команд списка выберите Просмотреть параметры > Все документы.
Если параметры просмотра > Все документы не отображаются, убедитесь, что вы не редактируете список или не выбрали один или несколько элементов. Кроме того, у вас может не быть разрешения. В этом случае обратитесь к администраторуMicrosoft 365 или владельцам сайтов или списков.
-
Выберите имя представления, которое нужно изменить.
-
Выберите Параметры просмотра> Все документы еще раз, а затем выберите Изменить текущее представление.
-
На странице Изменение представления внесите изменения. Вы можете добавлять или удалять столбцы, добавлять критерии сортировки или фильтрации, настраивать папки и т. д.
-
Завершив внесение изменений, нажмите кнопку ОК.
-
На панели команд списка выберите Просмотреть параметры > Все документы.
-
Выберите имя представления, для которого требуется установить значение по умолчанию.
-
Выберите Параметры просмотра > Все документы еще раз, а затем выберите Изменить текущее представление.
-
На странице Изменение представления выберите поле Сделать это представление по умолчанию проверка а затем нажмите кнопку ОК.
-
На панели команд списка выберите Просмотреть параметры > Все документы.
-
Выберите имя представления, которое требуется удалить.
-
Выберите Параметры просмотра> Все документы еще раз, а затем выберите Изменить текущее представление.
-
На странице Изменение представления нажмите кнопку Удалить , а затем нажмите кнопку ОК.
-
На панели команд списка выберите Пункт Параметры просмотра > Все документы, а затем выберите Плитки.
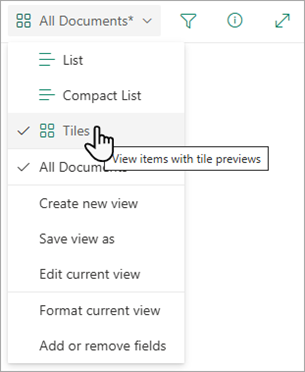
-
Выберите Формат текущего представления, а затем — Карточка документаDesigner.
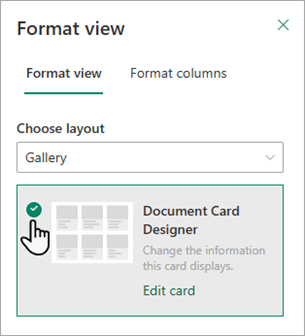
-
Используйте окно Designer карточки документа, чтобы настроить сведения, которые должны отображаться на каждом карта.
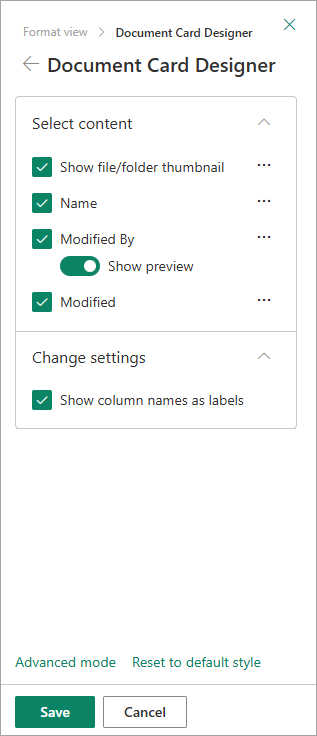
Примечание: При создании представлений, доступ к которым будет выполняться с телефонов и других мобильных устройств, необходимо учитывать возможности таких устройств. Дополнительные сведения см. в статье Настройка сайта SharePoint для мобильных устройств.
Порядок создания представления
-
Перейдите в список или библиотеку, в которых вы хотите создать представление, откройте вкладку Список или Библиотека , а затем выберите Создать представление.
Примечание: Если команда Создать представление недоступна, это означает, что отсутствуют разрешения на создание представления. Сведения о разрешениях, необходимых для создания личных и общедоступных представлений, см. в разделе "Параметры для представлений" ниже.
-
На странице Параметры выберите тип представления.
-
В поле Имя представления введите имя представления. Установите флажок Сделать представлением по умолчанию, если для списка или библиотеки это представление должно использоваться по умолчанию. Представлением по умолчанию может быть только общедоступное представление.

-
В разделе Аудитория в списке Аудитория представления выберите Создание личного представления или Создание общего представления. Личное представление будете видеть только вы сами. Общее представление смогут видеть все, кто пользуется списком.
Примечание: Если команда Создание общего представления недоступна, у вас отсутствуют разрешения для создания общедоступного представления в этом списке или библиотеке.
-
В разделе Столбцы выберите нужные столбцы для представления и снимите флажки со столбцов, которые не должны отображаться. Рядом с номерами столбцов выберите порядок их отображения в представлении.
-
Настройте другие параметры представления, такие как Сортировка и Фильтрация, и нажмите кнопку ОК в нижней части страницы. Описание всех параметров, которые можно выбрать, см. в разделе Параметры для представлений ниже.
Описанные ниже действия позволяют изменить представление, например сделать его представлением по умолчанию, добавить или удалить столбцы, а также выбрать другой порядок сортировки элементов в представлении.
Примечание: После создания представления вы не сможете изменить его тип (например, нельзя переключиться с стандартного представления на режим таблицы или представления Ганта на представление календаря или наоборот). Вам потребуется создать новое представление с нужным типом представления. Однако если вы просто хотите быстро изменить столбцы и строки в списках или библиотеках, вы можете временно изменить стандартное представление на режим таблицы с помощью команды Изменить в представлении сетки. Для этого перейдите на вкладку Список или Библиотека на ленте и выберите Изменить в представлении сетки. Когда все будет готово, представление вернется к тому, что было ранее. Обратите внимание, что вы не можете использовать правку в представлении сетки для представлений, в которых элементы группируются. Дополнительные сведения о представлении таблицы см. в разделе Представление таблицы ниже статьи Типы представлений, которые можно выбрать.
-
Перейдите к списку или библиотеке, в которых нужно изменить представление, и откройте вкладку Список или Библиотека .
-
Нажмите кнопку Изменить представление.
Примечание: Если команда Изменить представление недоступна, у вас отсутствуют разрешения на изменение текущего представления. При этом сохраняется возможность изменения личных представлений. Сведения о разрешениях, необходимых для создания личных или общедоступных представлений, см. в разделе Параметры представлений далее в этой статье.
-
Выберите представление, которое нужно изменить, в раскрывающемся списке Текущее представление.
-
Внесите изменения и нажмите кнопку ОК в нижней части страницы. Описание всех параметров, которые может потребоваться изменить, см. в разделе Параметры для представлений ниже.
Примечание: Представления в раскрывающемся списке Текущее представление упорядочены в алфавитном порядке и не могут быть изменены. Однако вы можете изменить имя представления, чтобы первая буква была в нужном алфавитном порядке.
Чтобы удалить представление, выполните следующие действия.
-
Перейдите к списку или библиотеке, для которых нужно удалить представление, и выберите вкладку Список или Библиотека .
-
Выберите представление, которое нужно удалить, в раскрывающемся списке Текущее представление.
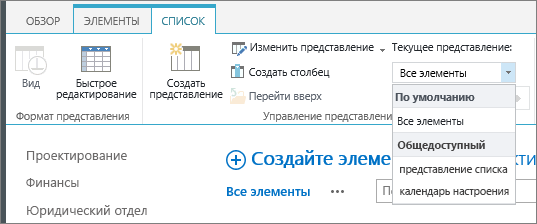
-
Выберите Изменить представление.
Примечание: Если параметр Изменить представление отключен, у вас нет необходимых разрешений для изменения текущего представления. При этом сохраняется возможность изменения личных представлений. Сведения о разрешениях, необходимых для создания личных и общедоступных представлений, см. в разделе Параметры для представлений далее в этой статье.
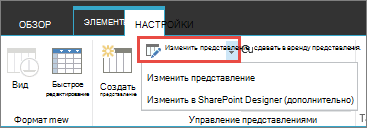
-
Прокрутите страницу параметров вниз до раздела Представления и выберите представление, которое нужно удалить.
-
В верхней области представления выберите Удалить.
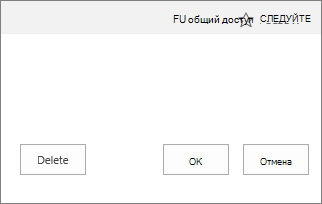
Примечание: Если параметр Delete не является параметром, это может быть представление по умолчанию для списка или библиотеки, и вы не можете удалить представление по умолчанию. Сначала необходимо изменить другое представление и назначить его для использования по умолчанию.
-
При появлении запроса нажмите кнопку ОК.
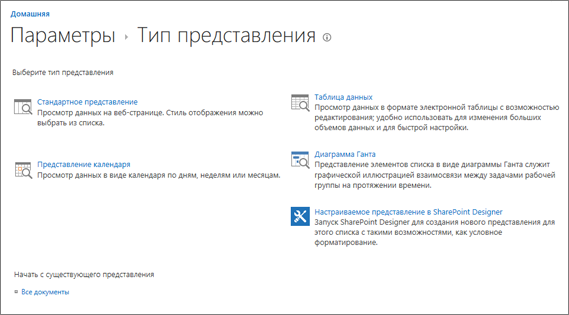
Примечание: После создания вы не сможете изменить формат представления, например с календаря на представление Ганта. Однако можно создать дополнительные представления тех же данных для каждого требуемого формата.
Ниже приведены типы представлений, которые можно выбрать:
<c0>Стандартное представление</c0>. В этом представлении элементы списка и библиотеки выводятся рядами друг под другом. Стандартное представление используется по умолчанию для большинства типов списков и библиотек. Его можно настраивать различными способами, например добавлять или удалять столбцы.
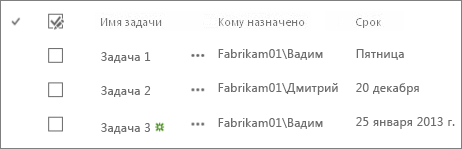
<c0>Представление календаря</c0>. Данное представление отображает список или библиотеку в виде, аналогичном настенному календарю. В этом формате поддерживаются дневные, недельные и месячные представления. Он полезен, если требуется просмотреть элементы списка или библиотеки в хронологическом порядке. Чтобы использовать это представление, список или библиотека должны содержать столбцы с датами начала и окончания для элементов календаря.
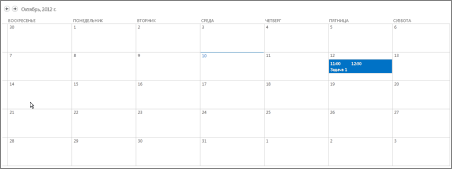
Представление таблицы В этом представлении отображаются элементы списка и библиотеки в сетке, аналогично электронной таблице. Это представление, также известное как быстрое редактирование, может быть полезно, если вам нужно одновременно редактировать несколько элементов в списке или библиотеке. Это представление также полезно, если вы хотите экспортировать данные в электронную таблицу или программу базы данных. В режиме таблицы существуют некоторые ограничения. Например, доступны не все функции Excel. Если элемент в столбце неактивен, этот тип столбца нельзя изменить.
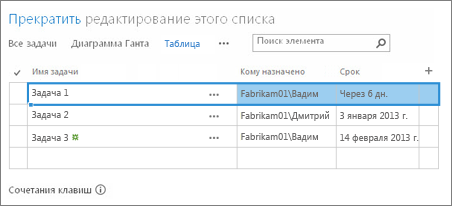
<c0>Представление Ганта</c0>. В данном представлении элементы списка или библиотеки выводятся в виде отрезков, которые используются для отслеживания хода выполнения. Представление Ганта может помочь в управлении проектами. Например, с помощью этого представления можно увидеть перекрывающиеся задачи, а также следить за общим ходом выполнения работы. Чтобы использовать это представление, список или библиотека должны содержать столбцы с датами начала и окончания.
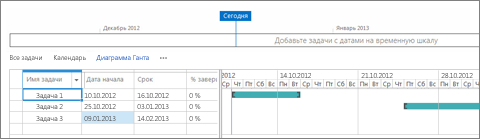
<c0>Представление Access</c0>. Можно применять Microsoft Access для создания форм и отчетов, основанных на списке или библиотеке. Доступно только при установке Microsoft Access.
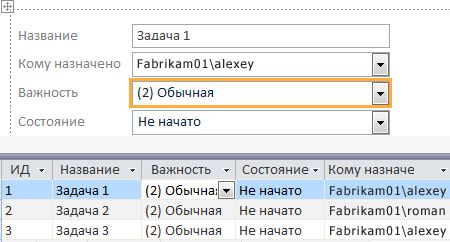
Настраиваемое представление в SharePoint Designer Запустите и используйте приложение SharePoint Designer для создания расширенных пользовательских представлений. Для этого требуются дополнительные разрешения и Designer SharePoint.
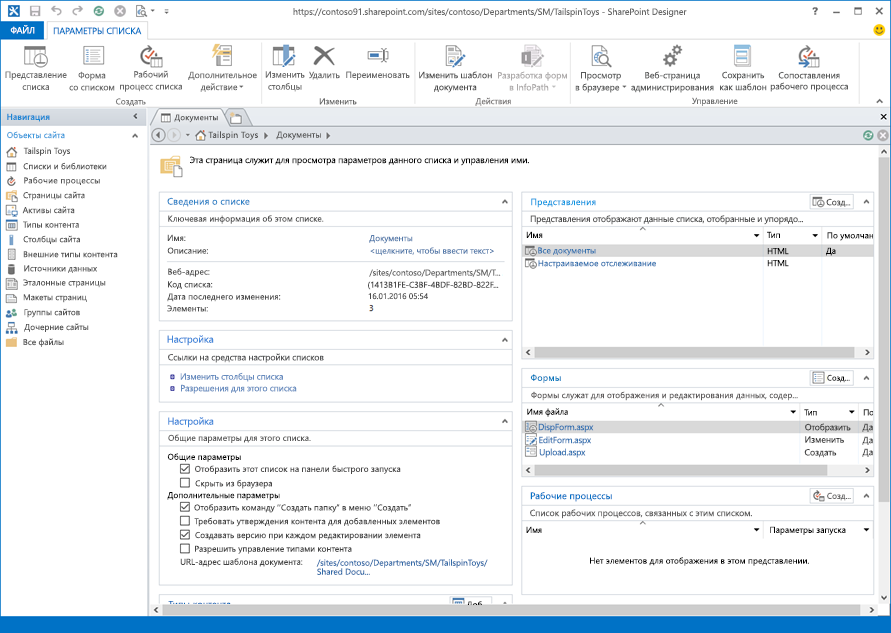
<c0>Существующее представление</c0>. Если существующее представление мало отличается от того, которое нужно создать, можно сэкономить время, использовав его в качестве основы. Под заголовком "Начать с существующего представления" приводится список текущих представлений. Выберите представление, чтобы создать новое представление.
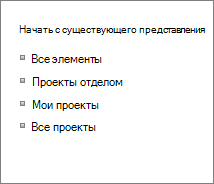
Представления имеют множество параметров, которые упрощают быстрый поиск нужных данных в списке или библиотеке. Ниже приведены параметры для SharePoint представлений. Некоторые параметры могут быть недоступны для определенных представлений. Кроме того, параметры для представлений календаря отличаются от параметров других типов.
Максимальное количество элементов в представлении — 5000. Количество элементов в представлении можно управлять с помощью параметров фильтра и ограничения элементов. Дополнительные сведения см. в статье Управление большими списками и библиотеками.
-
Представление по умолчанию Все списки и библиотеки имеют представление по умолчанию, которое пользователи видят при переходе к списку или библиотеке. Вы можете изменить представление по умолчанию на любое общедоступное представление для этого списка или библиотеки. но вы не можете задать личное представление в качестве представления по умолчанию. Чтобы удалить представление, которое является представлением по умолчанию, необходимо сначала сделать другое общедоступное представление по умолчанию для этого списка или библиотеки.
Примечание: Если команда Сделать представлением по умолчанию не отображается на страницах, используемых для создания или изменения представления, это означает, что отсутствуют разрешения, необходимые для создания общедоступного представления, или представление является личным. Чтобы создать общедоступное представление, необходимо быть в группе Designer списка или библиотеки или иметь эквивалентные разрешения. Дополнительные сведения см. в статье Уровни разрешений в SharePoint.
-
<c0>Аудитория</c0>. При создании представления его можно настроить как личное или общедоступное. Личное представление доступно только создавшему его пользователю. Общедоступное представление доступно всем пользователям.
Невозможно изменить личное представление на общедоступное или общедоступное представление на личное. Вы можете использовать общедоступное представление в качестве отправной точки для личных или общедоступных представлений. Вы можете использовать личное представление в качестве отправной точки только для личных представлений.
Если при попытке создать представление команда Создать представление недоступна, это означает, что у вас нет соответствующих разрешений. Если создать представление доступно, но параметр Создать общедоступное представление отключен, необходимо быть в группе Designer или эквивалентных разрешениях. При использовании функции "Создать личное представление" необходимо находиться в группе "Член" для списка или библиотеки или иметь эквивалентные разрешения.
-
<c0>Столбцы</c0>. В столбцах представления содержится информация, необходимая для просмотра элементов списка или библиотеки. Столбцы в сочетании с другими возможностями представлений, такими как фильтры, позволяют отображать только самые важные сведения. Это особенно полезно, если список или библиотека содержат большое количество элементов. Дополнительные сведения о работе со столбцами для создания пользовательских представлений см. в статье Создание столбца в списке или библиотеке.
-
Столбцы диаграммы Ганта. Выберите столбцы, которые будут входить в диаграмму Ганта. "Название" является обязательным текстовым полем. "Дата начала" и "Срок" — обязательные поля даты. Если при выборе столбца, например "Название", в раскрывающемся списке не отображаются значения, необходимо создать столбец для поддержки этого представления.
-
Сортировка Определяет порядок отображения элементов в представлении. Допускается указание максимум двух условий. Например, элементы списка задач можно сортировать по важности, а затем по сроку.
-
Фильтр. Настройка отображения в представлении подмножества элементов списка или библиотеки благодаря фильтрации данных в столбцах. Например, в представлении могут отображаться документы из библиотеки, которые относятся к определенному проекту.
Совет: Вы можете использовать вычисляемые столбцы или фильтры, в которых используются вычисления, например [Сегодня] для отображения элементов, дата которых соответствует текущему дню, или [Я] для отображения элементов, предназначенных для пользователя представления. Можно комбинировать простые уравнения и функции. Например, чтобы отобразить элементы, созданные за последнюю неделю, отфильтруйте столбец Создано с помощью оператора меньше чем, установив значение [Сегодня]-7 (без пробелов). Дополнительные сведения см. в разделе Примеры распространенных формул в списках.
-
Табличное представление. Содержит флажки для каждого элемента, позволяющие пользователям выбирать несколько элементов списка или библиотеки для выполнения массовых операций. Это дает возможность существенно сэкономить время, если требуется изменить множество элементов. Например, можно выбрать и извлечь сразу несколько документов.
-
Группировка. Группировка элементов списка и библиотеки на основе данных в столбцах. Например, можно сгруппировать элементы в списке задач по важности, а затем по проценту завершения.
-
Итоги. Вывод итоговых вычислений для столбцов представления, таких как количество значений, среднее, максимум, минимум. Например, если в качестве заглавного столбца в библиотеке документов был выбран столбец "Количество значений", будет показано число документов в представлении и его группах. Столбцы, доступные для итоговых значений, и параметры, доступные для каждого столбца, различаются в зависимости от типа столбца (например, номер) и типа списка или библиотеки, для которых создавалось представление.
-
Стиль. Определяет макет представления (например, "Бюллетень"). Некоторые стили недоступны для определенных типов представлений.
-
<c0>Базовая таблица</c0>. Отображает элементы в строках.
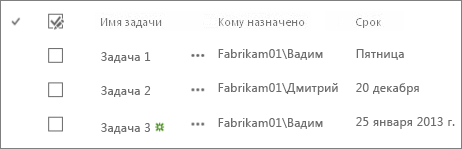
-
<c0>Упакованный</c0>. Отображает элементы в виде списка с использованием макета, аналогичного макету визитных карточек. Этот стиль доступен только для списков.
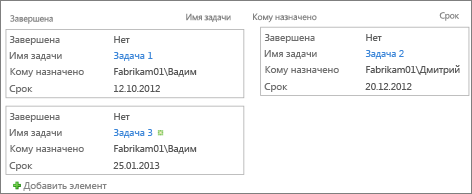
-
Упакованный, без меток. Похож на стиль "Упакованный", но метки столбцов не отображаются в представлении. Этот стиль доступен только для списков.
-
По умолчанию. Это представление зависит от типа и настройки списка или библиотеки.
-
<c0>Сведения о документе</c0>. Отображает файлы в библиотеке с использованием макета, аналогичного макету визитных карточек. Этот стиль доступен для большинства библиотек, но не для списков.
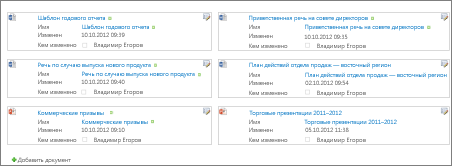
-
<c0>Бюллетень</c0>. Отображает элементы в строках со строками-разделителями между ними.
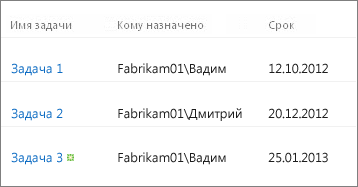
-
<c0>Бюллетень, без строк-разделителей</c0>. Отображает элементы в строках с чередующимся затенением без строк-разделителей между ними.
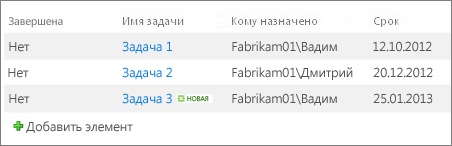
-
<c0>Область просмотра</c0>. Отображает названия элементов в левой части страницы. При наведении указателя мыши на название элемента в правой части страницы выводятся столбцы, выбранные для представления.
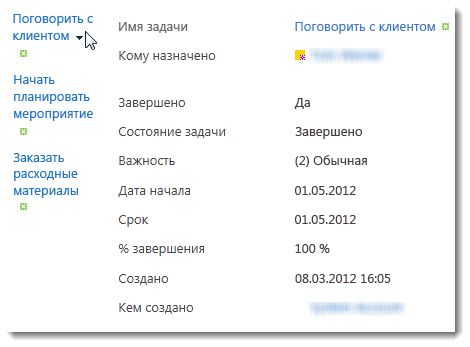
-
<c0>С затенением</c0>. Отображает элементы в строках с чередующимся затенением.
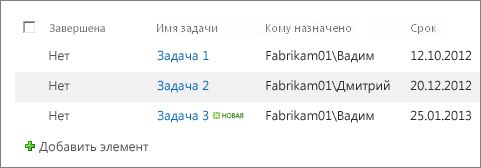
-
-
Папки. Выберите пункт Отображать элементы папок, чтобы вывести папки списка или библиотеки вместе с элементами. Выберите пункт Отображать все элементы без папок, чтобы вывести только элементы списка или библиотеки (это также называется представлением без структуры). Иногда также можно указать, должно ли создаваемое представление применяться ко всем папкам, только к папке верхнего уровня или к папкам с определенным тип содержимого.
-
Максимальное число элементов. Можно указать, сколько элементов должны отображаться одновременно (в группе) в каждом представлении, или общее число элементов в представлении. Чем больше элементов в группе, тем дольше выполняется загрузка в браузере.
-
Мобильное приложение Вы можете указать, что это представление предназначено для мобильных устройств, является мобильным представлением по умолчанию для мобильных устройств и количеством элементов, отображаемых в веб-части представления списка для этого представления. Этот параметр доступен не для всех списков и библиотек. Представление должно быть общедоступным.