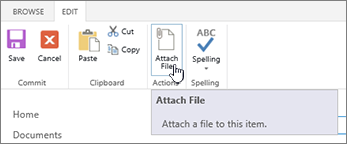Добавление, изменение и удаление элементов списка
Applies To
SharePoint Server по подписке SharePoint Server 2019 SharePoint Server 2016 SharePoint Server 2013 SharePoint в Microsoft 365 Microsoft СпискиСписки могут включать различные элементы списка, например контакты, календари, объявления и отслеживание проблем. Список также может содержать следующие элементы: Текст, Число, Выбор, Валюта, Дата и время, Подстановка, Да/Нет и Вычисляемые столбцы.
Списки можно создавать в Microsoft SharePoint, приложении Списки в Microsoft 365 или Teams. Узнайте, как приступить к работе с Списки в Microsoft Teams.
В элемент списка можно также вложить один или несколько файлов с дополнительными сведениями, например электронную таблицу с вспомогательными числами или документ со справочной информацией.
Примечание: Для добавления, изменения или удаления элементов списка необходимо иметь разрешения на изменение. Если вы не видите параметров для добавления или изменения элементов списка, обратитесь к администратору SharePoint. Сведения об удалении полного списка см. в статье Удаление списка в SharePoint.
Добавление элемента в список
Добавить элемент в список можно двумя способами: одиночными элементами в представлении списка или несколькими элементами в представлении сетки (ранее — "Быстрое редактирование"). В следующих шагах используется современный интерфейс Microsoft 365.
-
Перейдите к списку, в который нужно добавить элемент.
-
Над списком выберите ссылку + Создать или + Добавить новый элемент, чтобы открыть окно Новый элемент.
Примечание: Сайт можно значительно настроить с учетом внешнего вида и навигации. Если не удается найти какой-либо элемент, например команду, кнопку или ссылку, обратитесь к администратору.
-
Введите данные для элемента списка.
-
Примечание: Необходимо ввести данные в столбец (поле), рядом с которым есть звездочка * .
-
Чтобы вложить файл или файлы в элемент списка, в окне Новый элемент выберите Добавить вложения, а затем выберите файл. Удерживайте нажатой клавишу CTRL , если вам нужно выбрать и вложить несколько файлов.
Нажмите кнопку Открыть, а затем нажмите кнопку ОК. Если вы не видите команду Добавить вложения , это означает, что список не поддерживает вложения.
-
-
Нажмите Сохранить.
-
Перейдите на сайт со списком, в который хотите добавить элемент.
-
В верхней части списка выберите Изменить в представлении сетки.
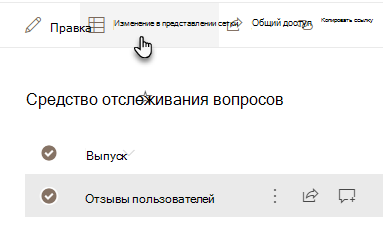
-
Введите данные для элемента списка.
Для столбцов, требующих сведений, появится диалоговое окно об ошибке, если вы ничего не вводите.
Важно: Вы не можете вложить файл к нескольким элементам списка при использовании правки в представлении сетки.
-
Выполните одно из следующих действий:
-
Завершив ввод сведений, выберите Выход из представления сетки.
-
Чтобы удалить элемент, щелкните кружок слева от элемента и нажмите кнопку Удалить на панели команд.
-
Вы можете изменить порядок одного или нескольких элементов, перетащив их в нужное место. Для перемещения элементов требуются разрешения на изменение или полный контроль над списком.
Важно: Перед изменением порядка необходимо очистить все изменения сортировки, фильтрации или группировки из представления.
-
Перейдите на сайт со списком, в который хотите добавить элемент.
-
Если вы находитесь в режиме сетки, в верхней части списка выберите Выйти из представления сетки.
-
Наведите указатель мыши на элемент или выделите элементы, которые вы хотите переместить. Значок захвата появится слева от флажка круга выбранных элементов.
-
Перетащите элементы в нужное положение.
Как и при добавлении элементов, существует два способа изменения элементов в списке. Вы можете изменить элемент в представлении списка, который является методом по умолчанию, или изменить несколько элементов в представлении Изменить в сетке.
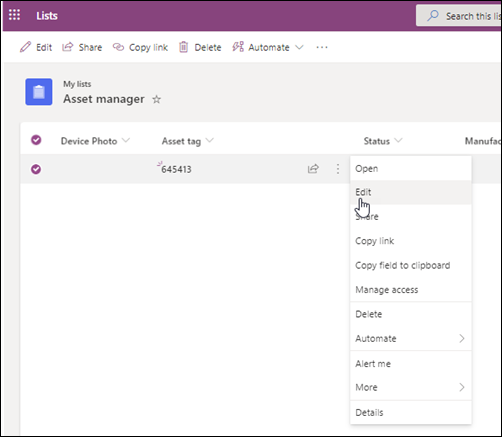
-
Перейдите на сайт со списком, в котором нужно изменить элемент.
-
Выберите имя или заголовок списка.
-
Выберите кружок рядом с элементом, который нужно изменить, щелкните правой кнопкой мыши и выберите в раскрывающемся списке.
-
Если вы хотите изменить несколько элементов, выберите круг для обоих элементов.
-
-
В элементе списка измените сведения, которые нужно изменить.
-
Нажмите кнопку Сохранить.
-
Перейдите на сайт со списком, в который хотите добавить элемент.
-
В верхней части списка выберите Изменить в представлении сетки.
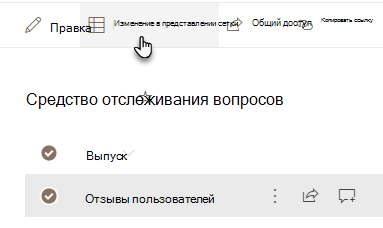
Вы также можете выбрать вкладку Список , а затем выбрать Изменить в представлении сетки.
-
Дважды щелкните ячейку, чтобы внести изменения.
-
Чтобы быстро изменить несколько значений в столбце одновременно, выделите ячейку с правильным значением, а затем перетащите угол ячейки, чтобы расширить выделение на прилегающие строки.
-
Чтобы отменить действие, используйте отмену или повтор.
-
Вы можете добавить новый элемент, скопировав существующий, а затем изменив копию:
-
Выберите элемент и нажмите клавиши CTRL+C.
-
В нижней части списка выберите Добавить новый элемент.
-
Нажмите клавиши CTRL+V, чтобы вставить.
-
При необходимости обновите новый элемент.
Важно:
-
Можно скопировать и вставить сразу несколько элементов, например из таблицы Word или диапазона Excel. Используйте этот подход, если вы хотите импортировать электронную таблицу Excel. Убедитесь, что все значения совпадают с типом данных столбца. Чтобы начать операцию вставки, поместите курсор в первый пустой столбец.
-
Вы не можете вложить файл к нескольким элементам списка при редактировании в представлении сетки.
-
-
Завершив редактирование сведений, выберите Выход из представления сетки.
-
Перейдите на сайт со списком, в котором нужно изменить элемент.
-
Выберите имя или заголовок списка.
-
Выберите кружок рядом с элементом, который вы хотите изменить, и в раскрывающемся списке выберите Изменить. Если вы находитесь в режиме быстрого редактирования, выберите кружок рядом с элементом.
-
Выберите Добавить вложения, а затем выберите файл. Удерживайте нажатой клавишу CTRL , если вам нужно выбрать и вложить несколько файлов.
Нажмите кнопку Открыть, а затем нажмите кнопку ОК. Если команда Добавить вложения недоступна, список не поддерживает вложения.
-
Чтобы удалить вложение из элемента списка, выберите Изменить элемент. В разделе Вложения в форме рядом с вложением, которое требуется удалить, выберите Удалить.
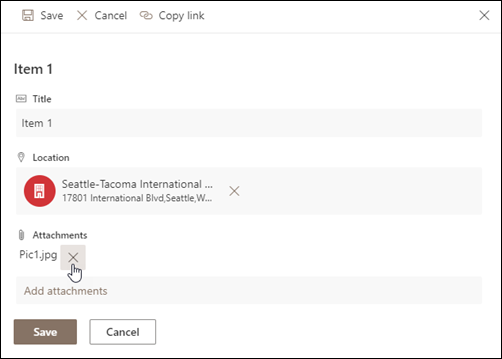
-
Нажмите Сохранить.
Внимание: Если вы удалите элементы, восстановить их может оказаться невозможно. Возможно, их лучше будет переместить или заархивировать. В зависимости от параметров сайта элементы и их содержимое иногда можно восстановить из корзины. Дополнительные сведения см. в разделе Восстановление удаленных элементов в корзине сайта.
-
Перейдите на сайт со списком, из которого хотите удалить элементы.
-
Выберите заголовок списка, в котором вы хотите работать.
Примечание: Внешний вид и структура навигации сайта могут существенно отличаться от описанных. Если вам не удается найти какой-либо элемент, например команду, кнопку или ссылку, обратитесь к своему администратору или руководителю.
-
Вы можете выбрать один или несколько элементов для одновременного удаления. Установите флажок слева от элементов, которые нужно удалить, и в разделе Управление на вкладке Элементы выберите Удалить элемент.
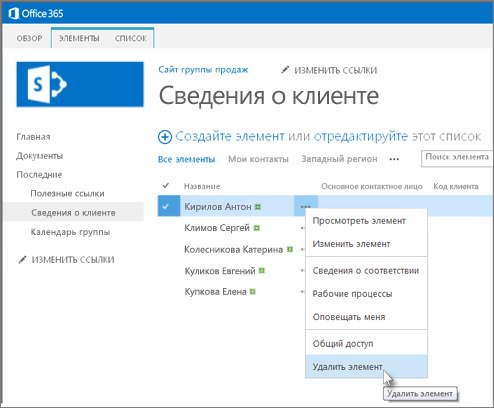
Сведения о добавлении столбцов в списки см. в статье Создание столбца в списке или библиотеке.
Сведения об удалении столбцов из списков см. в статье Удаление столбца в списке или библиотеке.
В представлениях могут отображаться различные столбцы, поэтому столбцы можно скрывать без удаления. Дополнительные сведения см. в статье Создание, изменение или удаление представления списка или библиотеки.