Изменение представления списка в SharePoint Server
Applies To
SharePoint Server по подписке SharePoint Server 2019 SharePoint Server 2016 SharePoint Server 2013Изменить представление списка Microsoft SharePoint Server можно многими способами. Данные можно представлять с использованием различных стилей, подгрупп, столбцов, сортировок и фильтров. Для изменения представления вам необходим уровень разрешений Совместная работа или более высокий.
-
В средстве запуска приложений


-
На панели команд списка нажмите кнопку Параметры

Снова щелкните Параметры

Если кнопки Параметры просмотра

-
Внесите изменения и нажмите кнопку ОК внизу страницы. Дополнительные сведения см. в разделе Параметры представлений.
Параметры представлений
У представлений есть множество параметров, которые помогут вам легко и быстро находить нужные данные в списке. Ниже описаны параметры для представлений SharePoint. Для некоторых типов представлений доступны не все параметры, например для представлений календаря. В классической среде поддерживаются все следующие параметры, но в SharePoint или SharePoint Server 2019 поддерживаются только SharePoint подмножество. Чтобы переключиться на классический вид, нажмите кнопку Вернуться к классической SharePoint в нижней части страницы списка.
Представление по умолчанию
Изменяя представление по умолчанию, вы можете создать любое общедоступное представление для списка. Но личное представление нельзя сделать представлением по умолчанию. Чтобы удалить представление, которое используется по умолчанию, необходимо сначала назначить другое представление в качестве представления по умолчанию для списка. Если при создании или изменении страниц представления команда Сделать представлением по умолчанию не отображается, значит, у вас нет разрешения на создание общедоступного или просмотр личного представления.
Аудитория
При создании представления вы можете настроить его аудиторию, то есть определить его как личное или общедоступное. Личное представление может видеть только тот, кто его создал. Общедоступное представление доступно всем пользователям.
Личное представление нельзя сделать общедоступным, а личное представлением нельзя. В качестве отправной точки для личных или общедоступных представлений можно использовать общедоступные представления. Личное представление можно использовать в качестве отправной точки только для личных представлений.
Если при попытке создать представление команда Создать представление недоступна, это означает, что у вас нет уровня разрешений Совместная работа или более высокого. Если команда Создать представление доступна, но вариант Создание общего представления недоступен, это означает, что у вас нет разрешения. Для использования варианта Создание общего представления необходим уровень разрешений Изменение или более высокий.
Столбцы
В столбцах представления содержатся сведения, необходимые для просмотра элементов списка. Столбцы в сочетании с другими возможностями представлений, такими как фильтры, позволяют отображать только самые важные сведения. Это особенно полезно, если список содержит большое количество элементов. Дополнительные сведения о работе со столбцами для создания пользовательских представлений см. в статье Изменение столбца списка в SharePoint.
Столбцы диаграммы Ганта.
Доступны в классическом представлении в области Создание представления. Выберите столбцы, которые будут входить в диаграмму Ганта. "Название" является обязательным текстовым полем. "Дата начала" и "Срок" — обязательные поля даты. Если при выборе столбца, например "Название", в раскрывающемся списке не отображаются варианты выбора, необходимо создать столбец для поддержки этого представления.
Сортировка
Определяет порядок отображения элементов в представлении. Допускается указание максимум двух условий. Например, элементы списка задач можно сортировать по важности, а затем по сроку.
Фильтр
Настройка представления таким образом, чтобы в нем отображалось подмножество элементов списка благодаря фильтрации данных в столбцах. Например, в представлении могут отображаться элементы списка, которые относятся к определенному проекту.
Вы можете использовать вычисляемые столбцы или фильтры, в которых используются вычисления, например [Сегодня] для отображения элементов, дата которых соответствует текущему дню, или [Я] для отображения элементов, предназначенных для пользователя представления. Можно комбинировать простые уравнения и функции. Например, чтобы отобразить элементы, созданные за последнюю неделю, отфильтруйте столбец Создано с помощью оператора меньше чем, установив значение [Сегодня]-7 (без пробелов). Дополнительные сведения см. в SharePoint распространенных формул.
Табличное представление
Содержит флажки для каждого элемента, позволяющие пользователям выбрать несколько элементов списка для выполнения массовых операций. Это дает существенную экономию времени, если требуется изменить множество элементов. Например, можно выбрать и извлечь сразу несколько документов.
Группировка
Элементы списка группируются по данным в столбцах. Например, можно сгруппировать элементы в списке задач по важности, а затем по проценту завершения. В представлениях, содержащих сгруппированные элементы, нельзя использовать функцию Быстрое редактирование.
Итоги
Отображение итоговых вычислений для таких столбцов в представлении, как количество значений, среднее, максимум, минимум. Например, если в качестве заглавного столбца в списке выбран столбец "Количество значений", будет показано число списков в представлении и его группах. Столбцы, доступные для вычисления итоговых значений, и параметры, доступные для каждого столбца, различаются в зависимости от типа столбца (например, числовой) и типа списка, для которого создается представление.
Стиль
Определяет макет представления (например, "Бюллетень"). Некоторые стили недоступны для определенных типов представлений.
-
<c0>Упакованный</c0>. Отображает элементы в виде списка с использованием макета, аналогичного макету визитных карточек. Этот стиль доступен только для списков.
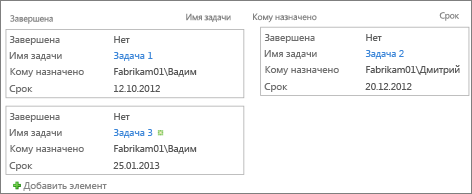
-
Упакованный, без меток. Похож на стиль "Упакованный", но метки столбцов не отображаются в представлении. Этот стиль доступен только для списков.
-
По умолчанию. Это представление зависит от типа и конфигурации списка.
-
<c0>Сведения о документе</c0>. Отображает файлы в библиотеке с использованием макета, аналогичного макету визитных карточек. Этот стиль доступен для большинства библиотек, но не для списков.
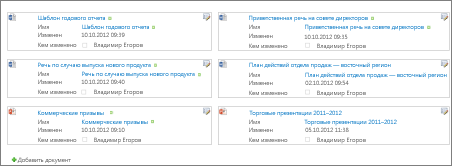
-
<c0>Бюллетень</c0>. Отображает элементы в строках со строками-разделителями между ними.
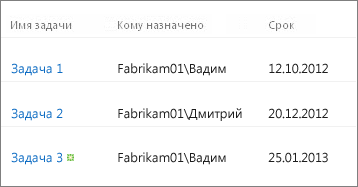
-
<c0>Бюллетень, без строк-разделителей</c0>. Отображает элементы в строках с чередующимся затенением без строк-разделителей между ними.
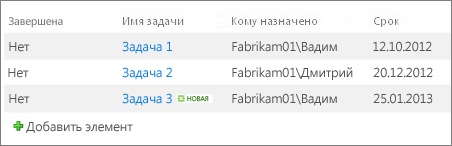
-
<c0>Область просмотра</c0>. Отображает названия элементов в левой части страницы. При наведении указателя мыши на название элемента в правой части страницы выводятся столбцы, выбранные для представления.
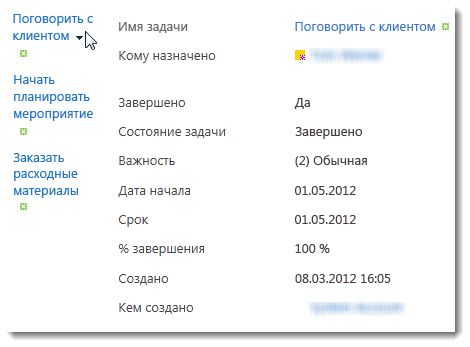
-
<c0>С затенением</c0>. Отображает элементы в строках с чередующимся затенением.
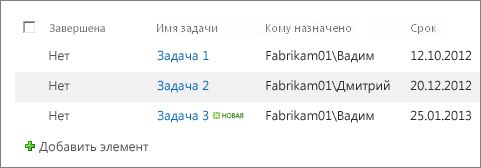
Папки
Чтобы отобразить папки списков в представлении с элементами, выберите показать элементы в папках. Выберите показать все элементы без папок, чтобы отображать только элементы списка в представлении, также называется плоским представлением. Иногда также можно указать, должно ли создаваемое представление применяться ко всем папкам, только к папке верхнего уровня или к папкам с определенным тип содержимого.
Максимальное число элементов.
Здесь можно указать, сколько элементов должно отображаться одновременно (блоками) в каждом представлении или сколько всего будет элементов в представлении. Чем больше элементов в блоке, тем дольше выполняется загрузка в браузере.
Доступ с мобильных устройств
Вы можете указать, что это представление для мобильных устройств, является представлением по умолчанию для мобильных устройств и количеством элементов, которые будут отображаться в веб-части представления списка для этого представления. Этот параметр доступен не для всех списков. Представление должно быть общедоступным.
Оставьте комментарий
Была ли эта статья полезной? Если да, укажите это внизу страницы. Если вас не устроило содержание статьи, вам не удалось найти нужные сведения или что-то было непонятно, сообщите нам. Мы перепроверим инструкцию с учетом вашего отзыва, добавим необходимые сведения и обновим статью.










