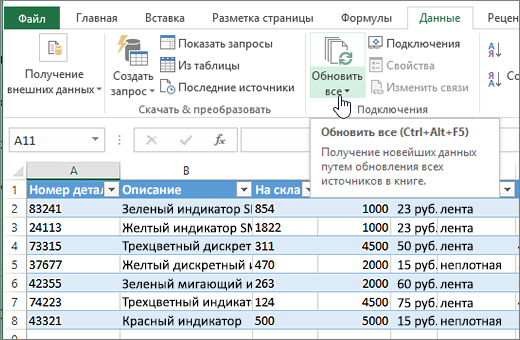Экспорт в Excel из SharePoint или Списки
Applies To
SharePoint Server по подписке SharePoint Server 2019 SharePoint Server 2016 SharePoint в Microsoft 365 Microsoft СпискиВ SharePoint или приложении Microsoft Списки экспортируйте элементы списка, отображаемые в текущем представлении, для Excel, чтобы можно было работать с данными в книге.
Вы можете экспортировать в:
-
книгаExcel Данные имеют односторонное подключение к исходному списку. Периодическое обновление книги вызывает изменения, внесенные в список.
-
CSV-файл (значения, разделенные запятыми) Его можно открыть в Блокноте или Excel. Данные не подключены к исходному списку. (В macOS экспорт в CSV-файл является единственным доступным вариантом.)
Важно:
-
Максимальное количество строк, которые можно экспортировать в CSV-файл, — 30 000.
-
Возможно, вы заметили, что параметр "Экспорт в CSV" включен в библиотеках документов на короткий период времени. Параметр был включен непреднамеренно, поэтому нам пришлось отключить его. Мы хотели бы предоставить возможность библиотекам документов, и мы работаем над ней, но не имеем никаких оценок, которыми можно делиться.
-
Экспорт в книгу Excel
-
На панели команд списка выберите Экспорт > Экспорт в Excel.
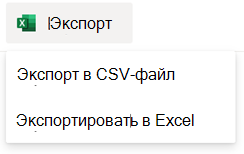
Важно: Параметры Экспорта доступны только в том случае, если элементы списка не выбраны.
В зависимости от браузера можно сохранить и открыть файл или открыть его напрямую.
Примечание: Если сохранить файл, имя файла по умолчанию для первой копии — query.iqy, и оно будет помещено в папку загрузки по умолчанию для браузера. Чтобы изменить имя и расположение, используйте параметр Сохранить как в браузере.
-
При необходимости нажмите кнопку ОК > Открыть после начала скачивания файла.
-
Если появится запрос и вы доверяете сайту SharePoint, на странице безопасности Excel выберите Включить.
-
В диалоговом окне ExcelИмпорт данных выберите параметры Как вы хотите просмотреть эти данные и Куда поместить данные .
-
По завершении нажмите кнопку ОК. Список должен отображаться в Excel.
Excel создает таблицу Excel с односторонним подключением к данным на основе файла веб-запроса. Чтобы перенести новую копию списка SharePoint в Excel, выберите Обновить все на вкладке Данные . Изменения, внесенные в таблицу Excel, не будут отправляться в список SharePoint.
Если список SharePoint содержит папки, структура папок не отображается в результирующей Excel таблице. Однако столбцы Тип элемента и Путь добавляются в таблицу Excel, чтобы можно было фильтровать и сортировать данные в зависимости от типа и расположения или вложенной папки списка.
Экспорт в CSV-файл
При экспорте в CSV-файл можно экспортировать не более 30 000 строк данных.
-
Откройте список, данные которого требуется экспортировать.
-
На панели команд над списком выберите Экспорт > Экспорт в CSV в качестве типа выходных данных.
(В macOS на панели команд над списком просто выберите Экспорт в CSV.)
Примечания:
-
Параметр Экспорт доступен только в том случае, если элементы списка не выбраны.
-
Если список внедрен в виде веб-части, вы увидите только экспорт в Excel. Выберите Просмотреть все, чтобы просмотреть все параметры экспорта.
-
-
Нажмите кнопку Открыть , чтобы открыть файл в Excel. Затем вы можете сохранить файл в виде книги Excel, что позволяет добавлять данные в нужный формат.
Кроме того, выберите Сохранить как , чтобы сохранить файл в .csv формате на компьютере.
-
На панели команд списка SharePoint выберите Экспорт в Excel

Важно: Экспорт в Excel доступен только в том случае, если элементы списка не выбраны.
Классический интерфейс SharePoint показывает ленту над списком, а не панель команд. Перейдите на вкладку Список на ленте, а затем выберите Экспорт в Excel.
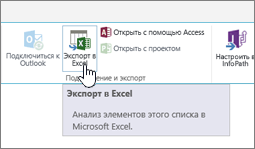
В зависимости от браузера можно сохранить и открыть файл или открыть его напрямую.
Примечание: Если сохранить файл, имя файла по умолчанию для первой копии — query.iqy, и оно будет помещено в папку загрузки по умолчанию для браузера. Чтобы изменить имя и расположение, используйте параметр Сохранить как в браузере.
-
При необходимости нажмите кнопку ОК > Открыть после начала скачивания файла.
-
Если появится запрос и вы доверяете сайту SharePoint, на странице безопасности Excel выберите Включить.
-
В диалоговом окне ExcelИмпорт данных выберите параметры Как вы хотите просмотреть эти данные и Куда поместить данные .
-
По завершении нажмите кнопку ОК. Список должен отображаться в Excel.
Excel создает таблицу Excel с односторонним подключением к данным на основе файла веб-запроса. Чтобы перенести новую копию списка SharePoint в Excel, выберите Обновить все на вкладке Данные . Изменения, внесенные в таблицуExcel, не будут отправляться в список SharePoint.
Если список SharePoint содержит папки, структура папок не отображается в результирующей Excel таблице. Однако столбцы Тип элемента и Путь добавляются в таблицу Excel, чтобы можно было фильтровать и сортировать данные в зависимости от типа и расположения или вложенной папки списка.
Дополнительные ресурсы
Чтобы экспортировать данные из Excel в SharePoint, см. следующее: