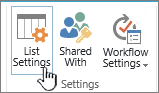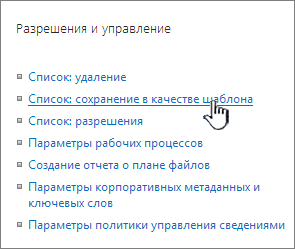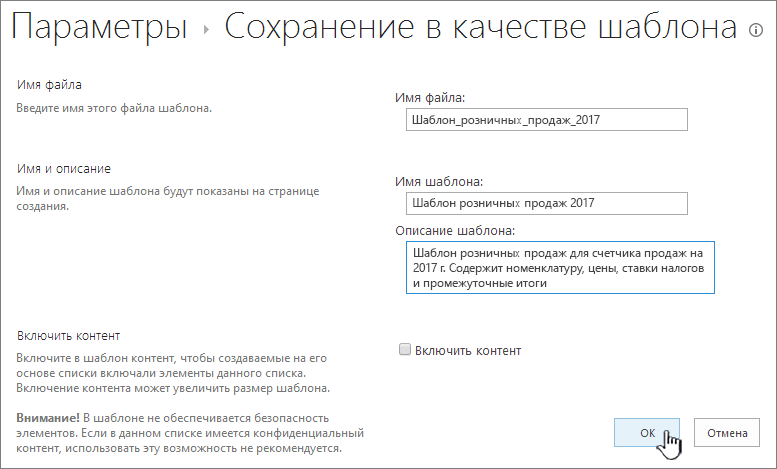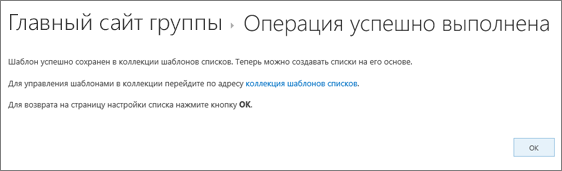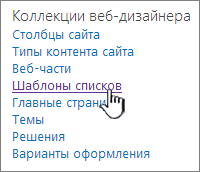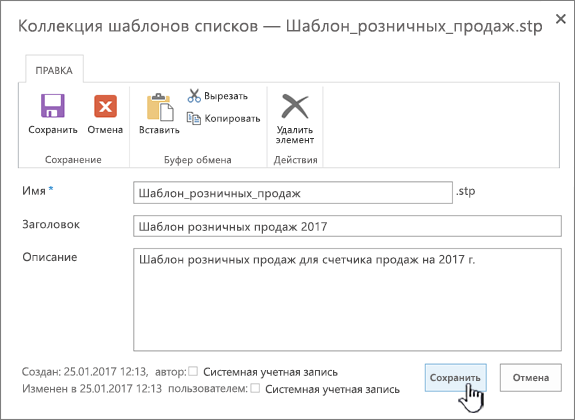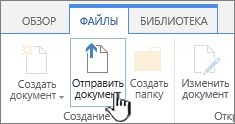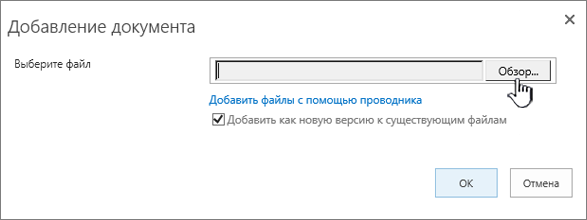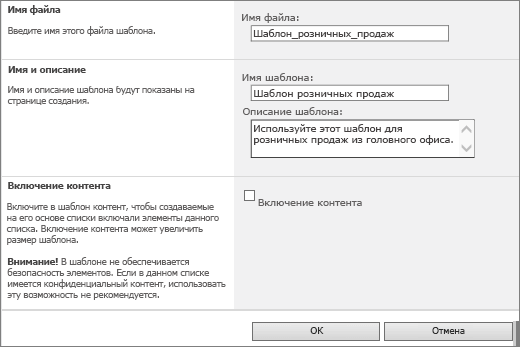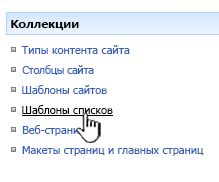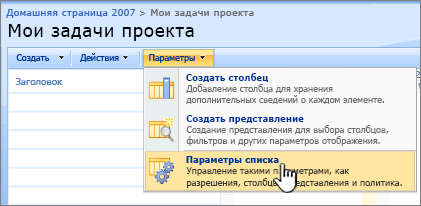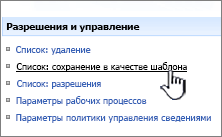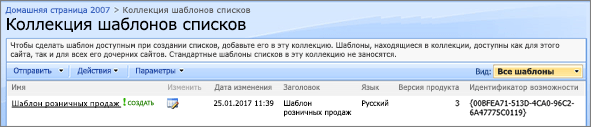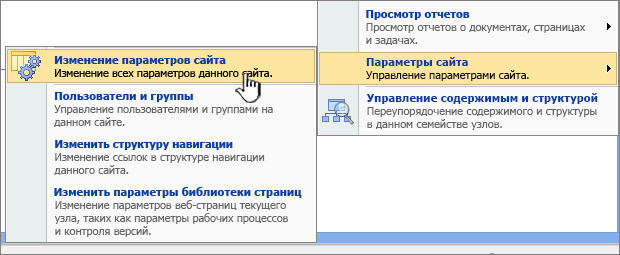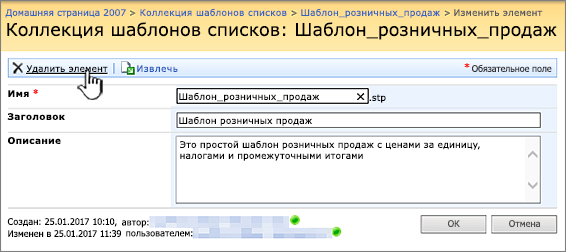Управление шаблонами списков
Applies To
SharePoint Server 2016 SharePoint Server 2013 SharePoint Server 2013 Enterprise SharePoint в Microsoft 365 SharePoint Server 2010 Windows SharePoint Services 3.0Повторное использование настраиваемых списков Microsoft SharePoint с шаблонами списков. В шаблоне сохраняются поля, формулы, форматирование и (при необходимости) данные. Шаблоны можно загрузить для архивации или отправки на другой сайт.
Важно: сайты групп, подключенные кSharePoint, в настоящее время не поддерживают шаблоны списков. Для других сайтов SharePoint включите сценарии для использования шаблонов списков. Дополнительные сведения можно найти в разделе разрешение или запрет настраиваемого сценария.
-
Откройте список, который вы хотите сохранить как шаблон.
-
Если вы находитесь в SharePoint, нажмите кнопку параметры

В других версиях на ленте выберите списоки щелкните Параметры списка.
-
В столбце разрешения и управление выберите команду сохранить список в качестве шаблона.
Откроется страница Сохранение в качестве шаблона.
-
В поле имя файла введите имя файла, который будет использоваться в качестве шаблона.
Примечание: Не добавляйте расширение файла к имени файла. Расширение STP будет добавлено автоматически.
-
В поле имя шаблона введите название, которое должно отображаться в коллекции шаблонов списков для этого шаблона.
-
В поле Описание шаблона введите описание шаблона. Описание выводится в области сведений в правой части экрана, когда вы выбираете шаблон из коллекции.
-
Чтобы включить контент, который в данный момент находится в этом списке в новом шаблоне списка, установите флажок включить содержимое . Дополнительные сведения см. в разделе Ограничения данных в шаблоне списка.
Примечание: На этом шаге не сохраняются никакие параметры безопасности, которые могли быть применены к списку. Поэтому настоятельно рекомендуется сохранить данный шаблон списка в безопасном месте, чтобы он не мог быть восстановлен третьими лицами, которые не должны иметь доступ к этому контенту.
-
Нажмите ОК.
Если все правильно, появится экран подтверждения сохранения.
Чтобы просмотреть новый шаблон списка в коллекции шаблонов списков, выберите ссылку Коллекция шаблонов .
-
Выберите параметры

-
В столбце коллекции веб-дизайнера выберите шаблоны списков.
Примечание: Эта команда отображается только для пользователей с разрешением "Управление списками". У владельцев сайтов такое разрешение есть по умолчанию.
Откроется страница Коллекция шаблонов списков .
-
Для шаблона списка, который вы хотите обновить, в столбце изменить выберите команду изменить
-
Нажмите кнопку удалить элемент, а затем нажмите кнопку ОК, чтобы подтвердить удаление.
-
Выберите параметры

-
В столбце коллекции веб-дизайнера выберите шаблоны списков.
Примечание: Эта команда отображается только для пользователей с разрешением "Управление списками". У владельцев сайтов такое разрешение есть по умолчанию.
Откроется страница Коллекция шаблонов списков .
-
Для шаблона списка, который нужно изменить, в столбце изменить выберите команду изменить
-
Измените данные, которые вы хотите изменить, и нажмите кнопку ОК.
Примечание: Для выполнения указанных ниже действий требуются разрешения на запись для папки или сетевого расположения, куда выполняется загрузка файла шаблона списка.
-
Выберите параметры

-
В столбце коллекции веб-дизайнера выберите шаблоны списков.
Примечание: Эта команда отображается только для пользователей с разрешением "Управление списками". У владельцев сайтов такое разрешение есть по умолчанию.
Откроется страница Коллекция шаблонов списков .
-
В столбце имя выберите ссылку для шаблона списка, который вы хотите скачать.
-
В диалоговом окне Загрузка файла в браузере для загрузки файла нажмите кнопку сохранить или Сохранить как.
Шаблоны списков, скачанные в виде файла, можно добавить в коллекцию шаблонов списков. Для выполнения указанных ниже действий необходимо разрешение на чтение для папки или сетевого ресурса, содержащего файл шаблона списка.
Примечания:
-
Файлы шаблонов списков используют расширение STP.
-
Шаблоны списков могут использоваться только на таком же типе сайта или рабочей области, на котором они были созданы. Это означает, что шаблон списка, созданный на сайте рабочей области для собраний, нельзя использовать на сайте Teams. Однако шаблон списка, созданный на сайте Teams, можно использовать на другом сайте группы.
-
Выберите параметры

-
В столбце коллекции веб-дизайнера выберите шаблоны списков.
Примечание: Эта команда отображается только для пользователей с разрешением "Управление списками". У владельцев сайтов такое разрешение есть по умолчанию.
Откроется страница Коллекция шаблонов списков .
-
На ленте нажмите кнопку Отправить документ.
Откроется страница Добавление шаблона.
-
Введите путь и имя файла (включая расширение) для шаблона списка, который нужно добавить, или выберите его с помощью кнопки Обзор.
-
Выберите, следует ли перезаписать существующие файлы. По умолчанию установлен флажок Перезаписать существующий файл .
Примечание: Если установлен флажок Перезаписать существующий файл , шаблон списка, который уже хранится в базе данных контента, совпадает с именем файла, который вы отправляете, будет перезаписан. При попытке загрузить шаблон списка, который уже есть в базе данных контента, и этот флажок не установлен, появится диалоговое окно с сообщением об ошибке.
-
Нажмите ОК.
Создание шаблона списка в SharePoint Server 2010
-
Откройте список, который вы хотите сохранить как шаблон.
-
На ленте нажмите кнопку списоки выберите пункт Параметры списка.
-
В столбце разрешения и управление выберите команду сохранить список в качестве шаблона.
Откроется страница Сохранение в качестве шаблона.
-
В поле имя файла введите имя файла, который будет использоваться в качестве шаблона.
Примечание: Не добавляйте расширение файла к имени файла. Расширение STP будет добавлено автоматически.
-
В поле имя шаблона введите название, которое должно отображаться в коллекции шаблонов списков для этого шаблона.
-
В поле Описание шаблона введите описание шаблона. Описание выводится в области сведений в правой части экрана, когда вы выбираете шаблон из коллекции.
-
Чтобы включить контент, который в данный момент находится в этом списке в новом шаблоне списка, установите флажок включить содержимое . Дополнительные сведения см. в разделе Ограничения данных в шаблоне списка.
Примечание: На этом шаге не сохраняются никакие параметры безопасности, которые могли быть применены к списку. Поэтому настоятельно рекомендуется сохранить данный шаблон списка в безопасном месте, чтобы он не мог быть восстановлен третьими лицами, которые не должны иметь доступ к этому контенту.
-
Нажмите ОК.
Новый шаблон списка появится в коллекции шаблонов списков.
Удаление шаблона из коллекции шаблонов списков в SharePoint Server 2010
-
В

Примечание: На сайте, для которого настроено меню действия сайта , наведите указатель на пункт Параметры сайта, а затем выберите параметры, которые вы хотите просмотреть.
-
В столбце коллекции выберите шаблоны списков.
Примечание: Эта команда отображается только для пользователей с разрешением "Управление списками". У владельцев сайтов такое разрешение есть по умолчанию.
Откроется страница Коллекция шаблонов списков .
-
Для шаблона списка, который вы хотите удалить, в столбце изменить выберите пункт изменить
-
Нажмите кнопку удалить элемент, а затем нажмите кнопку ОК, чтобы подтвердить удаление.
Изменение свойств шаблона списка в SharePoint Server 2010
-
В

Примечание: На сайте, для которого настроено меню действия сайта , наведите указатель на пункт Параметры сайта, а затем выберите параметры, которые вы хотите просмотреть.
-
В столбце коллекции выберите шаблоны списков.
Примечание: Эта команда отображается только для пользователей с разрешением "Управление списками". У владельцев сайтов такое разрешение есть по умолчанию.
Откроется страница Коллекция шаблонов списков .
-
Для шаблона списка, который вы хотите обновить, в столбце изменить выберите команду изменить
-
Измените данные, которые вы хотите изменить, и нажмите кнопку ОК.
Скачайте шаблон в файловую систему в SharePoint Server 2010
Примечание: Для выполнения указанных ниже действий требуются разрешения на запись для папки или сетевого расположения, куда выполняется загрузка файла шаблона списка.
-
В

Примечание: На сайте, для которого настроено меню действия сайта , наведите указатель на пункт Параметры сайта, а затем выберите параметры, которые вы хотите просмотреть.
-
В столбце коллекции выберите шаблоны списков.
Примечание: Эта команда отображается только для пользователей с разрешением "Управление списками". У владельцев сайтов такое разрешение есть по умолчанию.
Откроется страница Коллекция шаблонов списков .
-
В столбце имя выберите ссылку для шаблона списка, который вы хотите скачать.
-
В диалоговом окне Загрузка файла нажмите кнопку сохранить или Сохранить как, чтобы загрузить браузер.
Добавление шаблона в коллекцию шаблонов списков в SharePoint Server 2010
Вы можете отправлять шаблоны списков, загруженные в файл в файловой системе, в коллекцию шаблонов списков. Для выполнения указанных ниже действий необходимо разрешение на чтение для папки или сетевого ресурса, содержащего файл шаблона списка.
Примечания:
-
Файлы шаблонов списков используют расширение STP.
-
Шаблоны списков могут использоваться только на таком же типе сайта или рабочей области, на котором они были созданы. Это означает, что шаблон списка, созданный на сайте рабочей области для собраний, нельзя использовать на сайте Teams. Однако шаблон списка, созданный на сайте Teams, можно использовать на другом сайте группы.
-
В

Примечание: На сайте, для которого настроено меню действия сайта , наведите указатель на пункт Параметры сайта, а затем выберите параметры, которые вы хотите просмотреть.
-
В столбце коллекции выберите шаблоны списков.
Примечание: Эта команда отображается только для пользователей с разрешением "Управление списками". У владельцев сайтов такое разрешение есть по умолчанию.
Откроется страница Коллекция шаблонов списков .
-
Выберите Добавить.
Откроется страница шаблон отправки: коллекция шаблонов списка .
-
Введите путь и имя файла (включая расширение) для шаблона списка, который нужно добавить, или выберите его с помощью кнопки Обзор.
-
Выберите, следует ли перезаписать существующие файлы. По умолчанию установлен флажок Перезаписать существующий файл .
Примечание: Если установлен флажок Перезаписать существующий файл , шаблон списка, который уже хранится в базе данных контента и совпадает с именем файла, который вы отправляете, будет перезаписан. При попытке загрузить шаблон списка, который уже есть в базе данных контента, и этот флажок не установлен, появится диалоговое окно с сообщением об ошибке.
-
Нажмите ОК.
Создание шаблона списка в SharePoint Server 2007
-
Откройте список, который вы хотите сохранить как шаблон.
-
Нажмите кнопку Параметры, а затем выберите Параметры списка.
-
В столбце разрешения и управление выберите команду сохранить список в качестве шаблона.
Откроется страница Сохранение в качестве шаблона.
-
В поле имя файла введите имя файла, который будет использоваться в качестве шаблона.
Примечание: Не добавляйте расширение файла к имени файла. Расширение STP будет добавлено автоматически.
-
В поле имя шаблона введите название, которое должно отображаться в коллекции шаблонов списков для этого шаблона.
-
В поле Описание шаблона введите описание шаблона.
-
Чтобы включить контент, который в данный момент находится в этом списке в новом шаблоне списка, установите флажок включить содержимое . Дополнительные сведения см. в разделе Ограничения данных в шаблоне списка.
Примечание: На этом шаге не сохраняются никакие параметры безопасности, которые могли быть применены к списку. Поэтому настоятельно рекомендуется сохранить данный шаблон списка в безопасном месте, чтобы он не мог быть восстановлен третьими лицами, которые не должны иметь доступ к этому контенту.
-
Нажмите ОК.
Новый шаблон списка появится в коллекции шаблонов списков.
Удаление шаблона из коллекции шаблонов списков в SharePoint Server 2007
-
В

Примечание: На сайте, для которого настроено меню действия сайта , наведите указатель на пункт Параметры сайта, а затем выберите параметры, которые вы хотите просмотреть.
-
В столбце коллекции выберите шаблоны списков.
Примечание: Эта команда отображается только для пользователей с разрешением "Управление списками". У владельцев сайтов такое разрешение есть по умолчанию.
Откроется страница Коллекция шаблонов списков .
-
Для шаблона списка, который вы хотите удалить, в столбце изменить выберите пункт изменить свойства документа
-
Нажмите кнопку удалить элемент, а затем нажмите кнопку ОК, чтобы подтвердить удаление.
Изменение свойств шаблона списка в SharePoint Server 2007
-
В

Примечание: На сайте, для которого настроено меню действия сайта , наведите указатель на пункт Параметры сайта, а затем выберите параметры, которые вы хотите просмотреть.
-
В столбце коллекции выберите шаблоны списков.
Примечание: Эта команда отображается только для пользователей с разрешением "Управление списками". У владельцев сайтов такое разрешение есть по умолчанию.
Откроется страница Коллекция шаблонов списков .
-
Для шаблона списка, который нужно изменить, в столбце изменить выберите пункт изменить свойства документа
-
Измените данные, которые вы хотите изменить, и нажмите кнопку ОК.
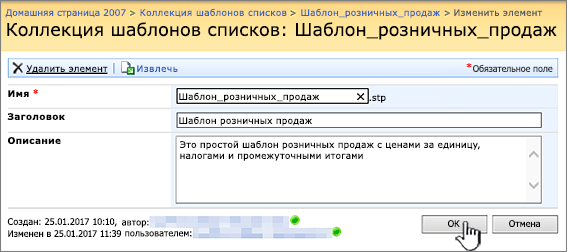
Скачайте шаблон в файловую систему в SharePoint Server 2007
Примечание: Для выполнения указанных ниже действий требуются разрешения на запись для папки или сетевого расположения, куда выполняется загрузка файла шаблона списка.
-
В

Примечание: На сайте, для которого настроено меню действия сайта , наведите указатель на пункт Параметры сайта, а затем выберите параметры, которые вы хотите просмотреть.
-
В столбце коллекции выберите шаблоны списков.
Примечание: Эта команда отображается только для пользователей с разрешением "Управление списками". У владельцев сайтов такое разрешение есть по умолчанию.
Откроется страница Коллекция шаблонов списков .
-
В столбце имя для шаблона списка, который вы хотите загрузить, выберите ссылку.
-
В диалоговом окне Загрузка файла , связанном с вашим браузером, нажмите сохранить или Сохранить как.
-
Если появится диалоговое окно Загрузка файла целиком , нажмите кнопку Закрытьили выберите пункт X.
Добавление шаблона в коллекцию шаблонов списков в SharePoint Server 2007
Вы можете отправлять шаблоны списков, загруженные в файл в файловой системе, в коллекцию шаблонов списков. Для выполнения указанных ниже действий необходимо разрешение на чтение для папки или сетевого ресурса, содержащего файл шаблона списка.
Примечания:
-
Файлы шаблонов списков используют расширение STP.
-
Шаблоны списков могут использоваться только на таком же типе сайта или рабочей области, на котором они были созданы. Это означает, что шаблон списка, созданный на сайте рабочей области для собраний, нельзя использовать на сайте Teams. Однако шаблон списка, созданный на сайте Teams, можно использовать на другом сайте группы.
-
В

Примечание: На сайте, для которого настроено меню действия сайта , наведите указатель на пункт Параметры сайта, а затем выберите параметры, которые вы хотите просмотреть.
-
В столбце коллекции выберите шаблоны списков.
Примечание: Эта команда отображается только для пользователей с разрешением "Управление списками". У владельцев сайтов такое разрешение есть по умолчанию.
Откроется страница Коллекция шаблонов списков .
-
Выберите Добавить.
Откроется страница шаблон отправки: коллекция шаблонов списка .
-
Введите путь и имя файла (включая расширение) для шаблона списка, который нужно добавить, или выберите его с помощью кнопки Обзор.
-
Нажмите ОК.
-
В коллекции шаблонов списков измените нужные свойства и нажмите кнопку ОК.
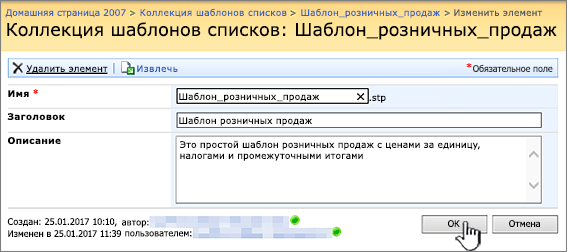
Ограничения для контента в шаблоне списка
Лимит по умолчанию при сохранении шаблона списка с данными — 50 МБ.
Для шаблона списка с наложением календаря потребуется ручная настройка. После создания нового списка на основе шаблона удалите каждый из них и добавьте его снова.
Мы не поддерживаем сохранение библиотеки в качестве шаблона с набором документов. При создании новой библиотеки с использованием шаблона, содержащего набор документов, могут возникать ошибки.
Использование шаблона списка в SharePoint
Вы можете использовать сохраненный шаблон для создания новых списков, как любой другой шаблон. Шаблоны списка хранятся в коллекции шаблонов и выводятся вместе с другими приложениями и шаблонами.
Дополнительные сведения об использовании шаблонов списков и приложений списков можно найти в разделе Создание списка в SharePoint.