Изменение столбца списка
Applies To
SharePoint Server по подписке SharePoint Server 2019 SharePoint в Microsoft 365 Microsoft 365 Microsoft СпискиВы можете изменить параметры столбца списка, например его имя и тип. В зависимости от типа столбца можно также внести изменения, например количество текста, которое может ввести пользователь, а также столбцы, которые нужно показать или скрыть. Порядок отображения столбцов в списке тоже можно изменить. Например, в списке товаров можно изменить номер товара или позицию цены в списке.
Обратите внимание на то, что для изменения столбцов списка необходим уровень разрешений Изменение или более высокий.
Примечание: Ваш экран выглядит не так, как в приведенных здесь примерах? Возможно, ваш администратор настроит классический опыт в списке или вы используете более ранную версию. В этом случае см. статью Изменение столбцов в списке или библиотеке. Если вы являетесь владельцем списка, владельцем сайта или администратором, пошаговые инструкции по настройке представления, используемого по умолчанию, см. в статье Выбор нового или классического интерфейса для библиотек документов и списков.
Изменение порядка отображения столбцов
-
Откройте список, который вы хотите обновить.
-
Чтобы изменить порядок столбцов не в представлении по умолчанию, нажмите кнопку Параметры
-
Наведите курсор на любой из заголовков списка и щелкните стрелку вниз, а затем выберите параметры столбца > показать или скрыть столбцы.
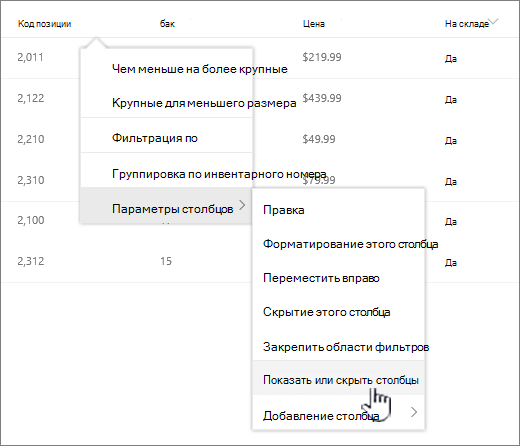
-
Перетаскивать столбцы вверх или вниз, чтобы вывести их в новом порядке. Вы также можете использовать стрелки вверх и вниз, которые появляются при наведении курсором на столбец.
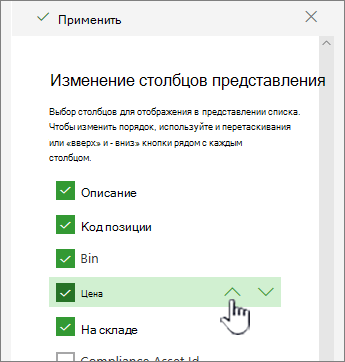
-
Повторите шаг 3, чтобы изменить порядок всех столбцов, а затем нажмите кнопку Применить для сохранения.
-
Чтобы сохранить представление, нажмите кнопку Параметры
Отображение и скрытие столбцов
-
Откройте список, который вы хотите обновить.
-
Если вы хотите показать или скрыть столбцы в представлении, кроме представления по умолчанию, нажмите кнопку Параметры
-
Наведите курсор на любой из заголовков списка и щелкните стрелку вниз, а затем выберите параметры столбца > показать или скрыть столбцы.
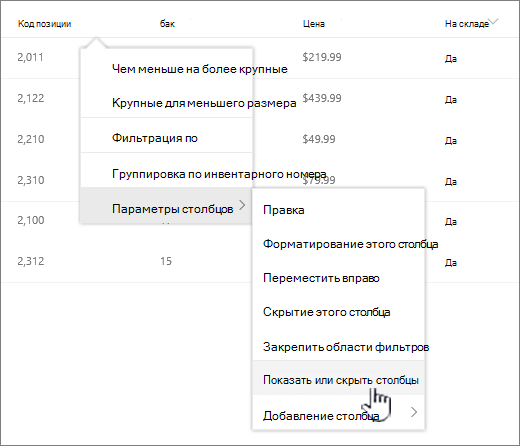
-
В диалоговом оке Изменение столбцов представления выберите или скройте столбцы, которые нужно отобрать или скрыть.
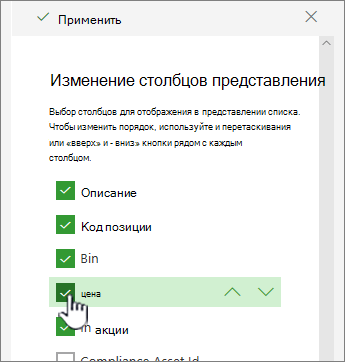
-
Нажмите кнопку Применить, чтобы сохранить.
-
Чтобы сохранить представление, нажмите кнопку Параметры
Изменение других параметров столбца для списка
Вы также можете изменить другие параметры столбцов непосредственно в меню параметров столбцов.
-
Откройте список SharePoint, который вы хотите обновить.
-
Если вы хотите изменить столбцы в представлении, кроме представления по умолчанию, нажмите кнопку Параметры
-
Щелкните стрелку рядом со столбцом, который вы хотите изменить, и выберите Параметры столбца.
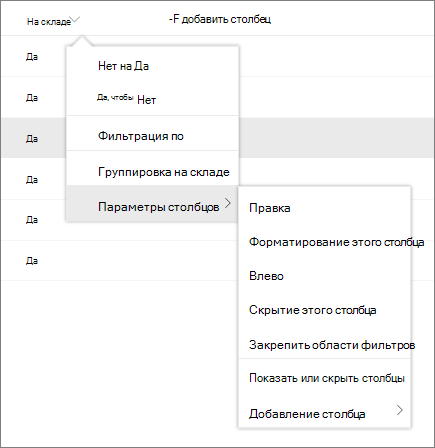
-
Выберите в меню нужное изменение, например форматирование столбца, перемещение влево или вправо, скрытие или добавление столбца. Доступные параметры зависят от типа изменяемого столбца.
Дополнительные сведения см. в статьях Типы и параметры столбцов сайта и Изменение RICH TEXT, столбец списка в SharePoint.
-
Чтобы сохранить изменения, нажмите кнопку ОК.
Оставьте комментарий
Была ли эта статья полезной? Если да, укажите это внизу страницы. Если вас не устроило содержание статьи, вам не удалось найти нужные сведения или что-то было непонятно, сообщите нам. Мы перепроверим инструкцию с учетом вашего отзыва, добавим необходимые сведения и обновим статью.











