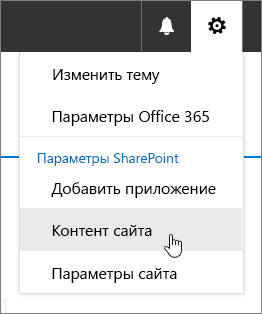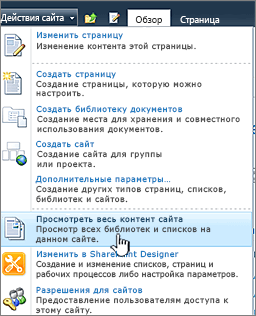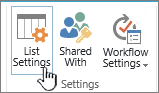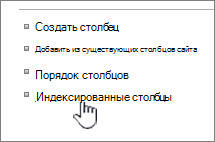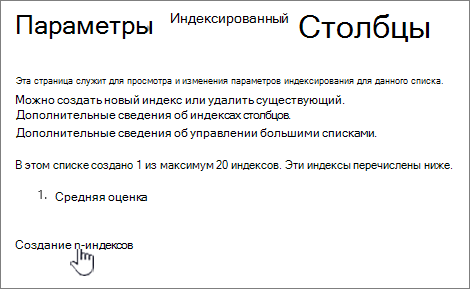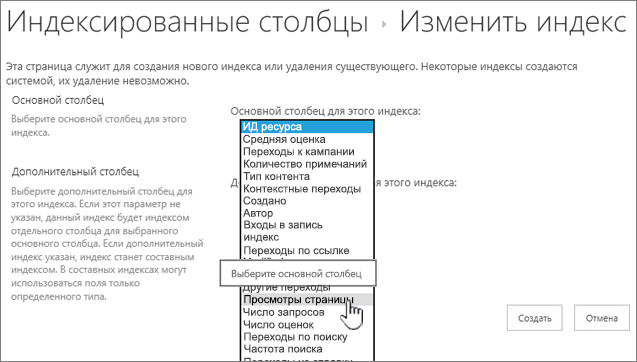Добавление указателя в столбец списка или библиотеки
Applies To
SharePoint Server по подписке SharePoint Server 2019 SharePoint Server 2016 SharePoint Server 2013 SharePoint Server 2013 Enterprise SharePoint в Microsoft 365 SharePoint Server 2010Добавление индекса в столбец списка или библиотеки повышает производительность при использовании фильтров. Вы можете добавить индексы для до 20 столбцов в списке или библиотеке. Хотя в списке или библиотеке можно добавить до 20 индексов, рекомендуется добавить индексы только в наиболее часто используемые столбцы и в те столбцы, которые используются для фильтрации данных как в представлениях, так и в заглавных колонок столбцов. Индексы добавляют накладные расходы к данным, поэтому используйте их только в том месте, где они используются.
Если вы превысили пороговое значение представления списка и были заблокированы, обычно индексы можно добавлять в столбцы, если в списке или библиотеке менее 5000 (SharePoint Server 2013 ) или 20 000 (SharePoint Server 2016 и SharePoint Server 2019 ). Эти значения настраиваются на уровне веб-приложения SharePoint администратором фермы и могут быть настроены по-разному для вашей среды. В SharePoint вы можете вручную добавить индекс в список любого размера.
Создание простого или составного индекса
Чтобы отфильтровать данные столбцов в списке или библиотеке, см. статью Изменение представления SharePoint с помощью SharePoint фильтрации.
Чтобы выбрать столбцы для индексации, обратите внимание на то, какие столбцы чаще всего используются в различных представлениях для фильтрации.
Важно: Для создания индекса требуется доступ ко всем пунктам в списке, поэтому, возможно, вам не будет заблокировано создание индекса для столбца, если весь список превышает пороговое значение представления списка. Дополнительные сведения об этих ограничениях см. во втором абзаце выше. В этом случае вы можете сделать это в ежедневном окне илиобратиться к администратору.
-
Выберите имя списка или библиотеки в области навигации или выберите Параметры

-
Выполните одно из указанных ниже действий.
В SharePoint в Microsoft 365 или SharePoint 2019 выберите Параметры

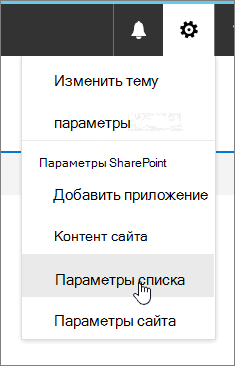
В SharePoint 2016, 2013 или 2010 выберите Список или Библиотека ,а затем на ленте выберите Параметры или Библиотека Параметры.
-
Прокрутите страницу вниз до раздела Столбцы.
Важно: Несмотря на то, что столбец подытовки можно индексировать для повышения производительности, использовать индексный столбец под товаров и результатов, чтобы предотвратить превышение порогового значения представления списка, не работает. Используйте столбец другого типа в качестве основного или дополнительного индекса.
-
Выберите Индексные столбцы.
-
На странице Индексные столбцы выберите создать индекс.
-
Выполните действия, описанные ниже.
-
Чтобы создать простой индекс, выберите столбец, который не является столбцом подытовки, в разделе Основной столбец в разделе Основной столбец для этого индекса.
-
Чтобы создать составной индекс, выберите столбец подытовки в качестве основного столбца для этого индекса. Используйте другой столбец, который не является столбцом подытогов в разделе Дополнительный столбец в разделе Дополнительный столбец для этого индекса.
Примечания:
-
Обязательно выберите поддерживаемый столбец для индексации
-
Если вы добавляете индекс, чтобы избежать ошибки порогового значения представления списка, убедитесь, что используемая область не является полем подытов. Чтобы определить, какие типы полей являются полями подытов, см. поддерживаемый столбец.
-
-
Нажмите кнопку Создать.
Идеи о планировании библиотек на начальном этапе см. в этой теме.
-
Удаление индекса
Если вы хотите удалить существующий индекс из столбца, выберите его на шаге 5 выше, а затем выберите Удалить, чтобы удалить его еще раз.
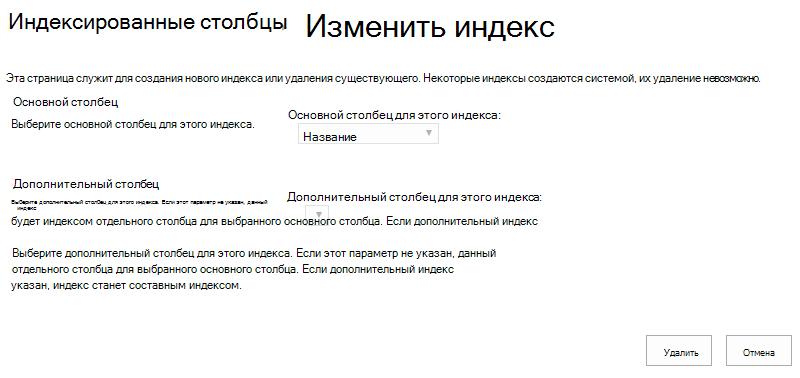
Поддерживаемые и неподдерживающие столбцы для индексации
|
Поддерживаемые типы столбцов
|
Неподдерживаемые типы столбцов
|
Навигация и фильтрация по метаданным включены по умолчанию на большинстве SharePoint сайтах. Даже если навигация по метаданным не настроена для определенного списка или библиотеки, для повышения производительности представлений навигация по метаданным и фильтрация по-прежнему работают. Функция навигации и фильтрации метаданных может автоматически выбрать оптимальный индекс для работы при каждой загрузке представления. При загрузке новых представлений, применении фильтров к представлениям, очистке фильтров или применении сортировки к полю оптимизация запросов определяет оптимальный способ запроса базы данных.
Если пользователь создает или загружает представление, в которое нельзя использовать индекс для запроса списка, то при навигации по метаданным и фильтрации создается и выполняется откатный запрос. Запрос на откат — это измененная версия исходного пользовательского запроса, отображающий частичный набор элементов, поскольку он запрашивает только часть списка, а не весь список. Он предназначен для предоставления некоторых полезных результатов в ситуации, когда исходный запрос заблокирован из-за регулирования большого списка. До 1250 новых элементов отображаются в зависимости от того, когда они были добавлены в список. Иногда при отсканированной части списка могут возвращаться 0 результатов, если элементы в части списка, отсканированной запросом, содержат результаты, которые соответствуют исходному запросу пользователя.
Дополнительные сведения см. в настройках навигации по метаданным для списка или библиотеки.