Форматирование столбца для изменения его внешнего вид
Applies To
SharePoint в Microsoft 365 Microsoft СпискиФорматируйте столбец в приложении Списки или SharePoint списке или библиотеке, используя современный интерфейс для изменения внешнего вида элементов. В зависимости от типа столбца можно отформатировать его по-разному. Вот как это происходит.
|
Тип столбца |
Доступное форматирование |
|
|---|---|---|
|
Выбор |
Цвет заливки; затенение фона в форме таблетки для имен вариантов |
|
|
Дата |
Fill color |
|
|
Логический |
Fill color |
|
|
Число |
Гистограммы |
|
|
Все остальные типы |
Примечание: Для доступа к форматированию столбцов может потребоваться добавить столбцы в существующую библиотеку.
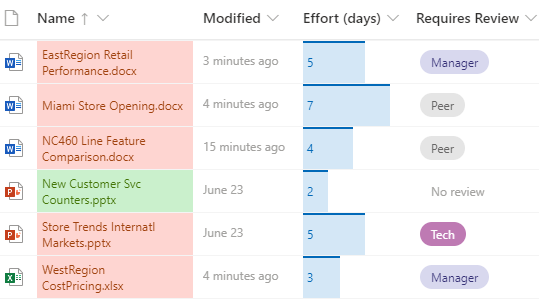
Цветовая & условной маркировки заливки
Выделите различные варианты и даты с помощью цвета заливки. Например, у вас может быть столбец с именем "Требуется проверка". Вы можете использовать цвет, чтобы выделить файлы в библиотеке, которые необходимо проверить. В этом примере элементы с пометкой "Проверка не требуется" имеют зеленый фон, а файлы, требующие проверки, имеют розовый фон.
-
В списке или библиотеке выберите заголовок столбца, который требуется настроить. (В этом примере используется столбец Name .
-
Выберите Параметры столбцов, а затем выберите Форматировать этот столбец.
-
В разделе Формат столбца выберите Условное форматирование, а затем — Управление правилами.
-
В разделе Условное форматирование выберите Добавить правило.
-
Определите правило. В нашем примере мы выбираем значение Если требуется проверкаравнанет проверки, показать элемент списка как мятный зеленый. Нажмите кнопку Сохранить. При необходимости добавьте другие правила. Чтобы добавить правило, щелкните стрелку назад, а затем выберите Добавить правило.
В этом примере мы также добавили значение If Requires Reviewis not equalto No review, Show list item as Peach.
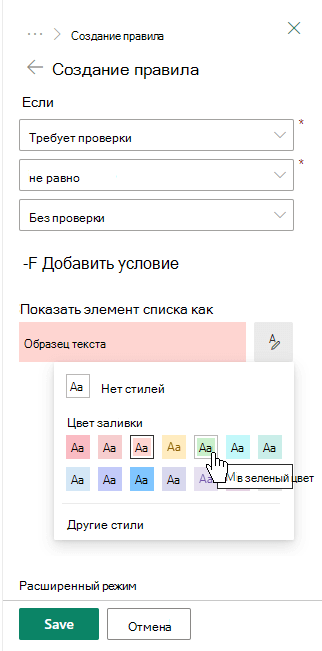
-
По завершении нажмите кнопку Сохранить.
Гистограммы
Для столбцов типа чисел можно предоставить визуальное сравнение чисел с помощью гистограмм. Например, можно присвоить столбцу имя "Усилия (дни)". Длина панели данных может указывать, сколько времени может занять связанная задача.
-
В списке или библиотеке выберите заголовок столбца, который требуется настроить.
-
Выберите Параметры столбцов, а затем выберите Форматировать этот столбец.
-
Выберите Пункты данных , чтобы использовать палитру по умолчанию, или выберите Изменить шаблон.
Примечание: Параметр гистограммы данных доступен только для числовые столбцы. Найдите значок числа 1 перед именем столбца, чтобы узнать, является ли это числовой столбец.
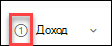
-
Введите минимальное и максимальное значения для шаблона панели данных.
-
Щелкните значок палитры, а затем выберите предпочитаемую цветовую гамму для каждого параметра.
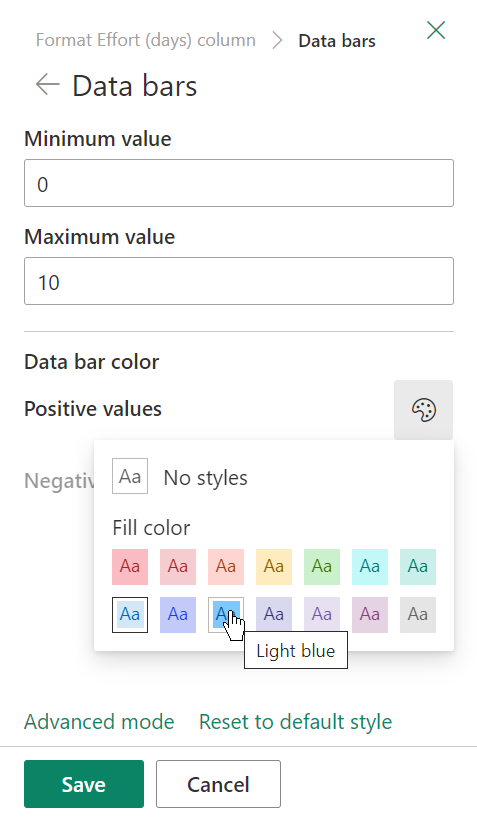
-
По завершении нажмите кнопку Сохранить.
Примечание: Если вы решите очистить форматирование столбцов позже, SharePoint не будет сохранять параметры форматирования, если позже вы решите повторно включить его.
Расширенный режим
Если вам удобно использовать JSON, вы также можете добавить JSON напрямую с помощью расширенного режима.
-
В списке или библиотеке выберите заголовок столбца, который требуется настроить.
-
Выберите Параметры столбцов, а затем выберите Форматировать этот столбец.
-
В нижней части области Формат столбца выберите Расширенный режим.
-
Введите JSON, который нужно применить к столбцу.
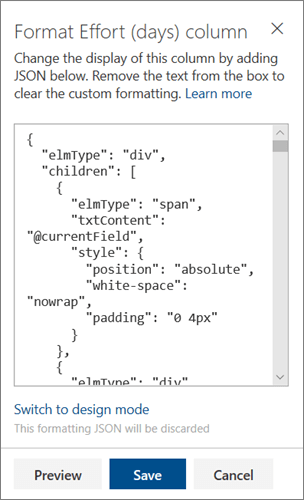
-
По завершении нажмите кнопку Сохранить.
Дополнительные сведения об использовании JSON для форматирования столбцов, таких как выравнивание текста столбцов по центру, см. в разделе Использование форматирования столбцов для настройки SharePoint.










