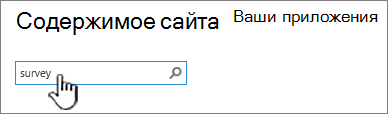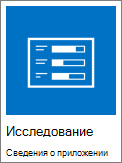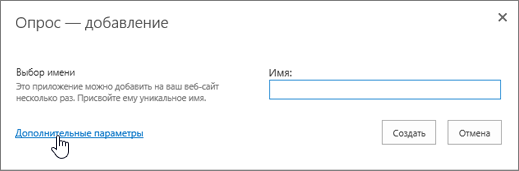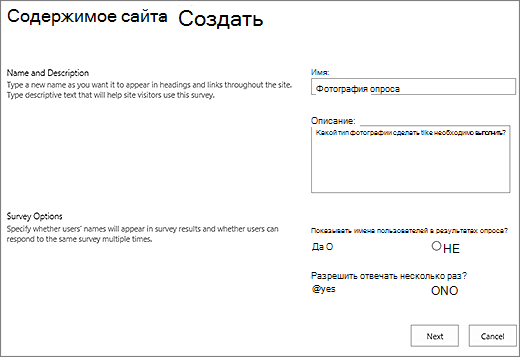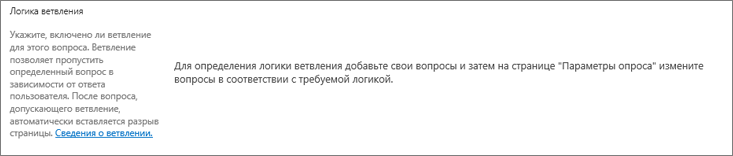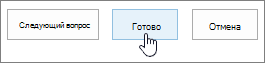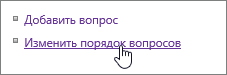Создание опроса
Applies To
SharePoint Server по подписке SharePoint Server 2019 SharePoint Server 2016 SharePoint Server 2013 Enterprise SharePoint в Microsoft 365 SharePoint Foundation 2013 SharePoint Server 2010При планировании и создании опроса Microsoft SharePoint вы создаете специальный список, который позволяет владельцу создавать вопросы, отвечать нескольким пользователям и просматривать сводку результатов. Сведения о том, как отвечать на вопросы и изменять их, см. в статье Ответ на опрос.
Примечание: Чтобы создать опрос на сайте SharePoint, необходимо иметь разрешение на создание списков на сайте. В качестве альтернативы можно создать опрос в Excel Web App, где результаты собираются в электронной таблице Excel, а не в списке SharePoint.
Создание обзора
Примечание: Опрос — это стандартное приложение SharePoint, которое должно быть доступно в разных версиях. Если это не вариант приложений, проверка с администратором.
Создание опроса в SharePoint
-
Войдите в SharePoint с помощью рабочей или учебной учетной записи.
-
Перейдите на сайт, на котором нужно создать опрос.
-
Выберите Параметры

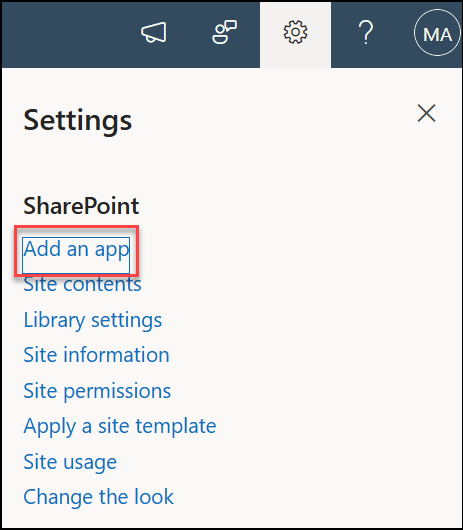
-
На странице Ваши приложения в поле поиска введите опрос.
Щелкните значок Опрос .
Примечание: Вам могут предлагаться на выбор внутренние и сторонние приложения опросов, если в вашей организации это разрешено. Посоветуйтесь с администратором SharePoint, что лучше выбрать.
-
В поле Добавление опроса выберите Дополнительные параметры.
Вы также можете просто ввести имя, выбрать Создать, а затем изменить параметры и добавить вопросы позже.
Примечание: Если вы используете SharePoint, но экраны выглядят по-другому, возможно, вы используете классический интерфейс. В этом случае следуйте инструкциям на вкладке SharePoint 2016.
-
Введите имя опроса.
-
В поле Описание введите описание опроса. Делать это необязательно.
-
В разделе Параметры опроса укажите, должны ли имена пользователей отображаться вместе с ответами и можно ли проходить опрос более одного раза.
-
Выберите Далее.
-
На странице Новый вопрос начните создавать свой первый вопрос.
-
Введите текст вопроса.
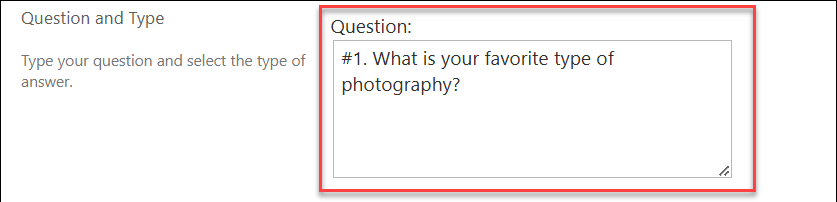
-
Выберите нужный тип ответа в разделе Вопрос и Тип для первого вопроса.
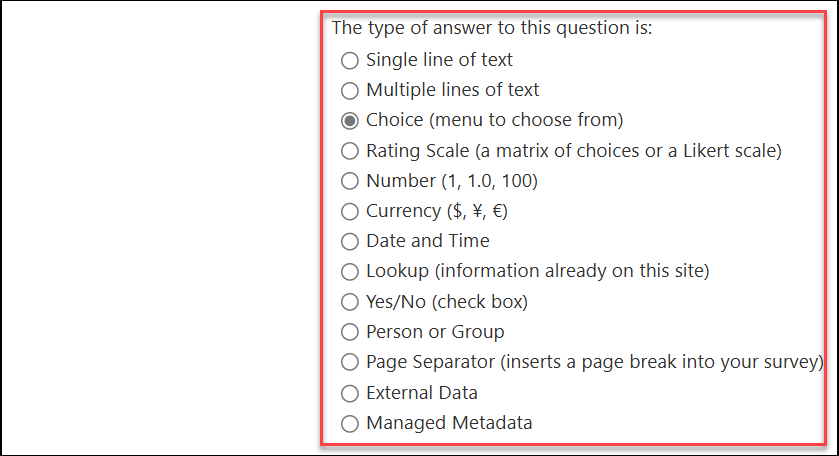
Примечание: В настоящее время нет автоматического способа номера вопросов для отображения. Если вы хотите пронумеровать вопросы, вводите номера в поле Название вопроса. Вопросы добавляются в порядке создания, но на странице параметров их порядок можно изменить.
-
-
В разделе Дополнительные параметры вопроса можно указать, обязательно ли отвечать на вопрос и можно ли проходить опрос несколько раз. В зависимости от типа вопроса можно ввести ответы, из которых будет выбирать отвечающий, и задать значение по умолчанию.
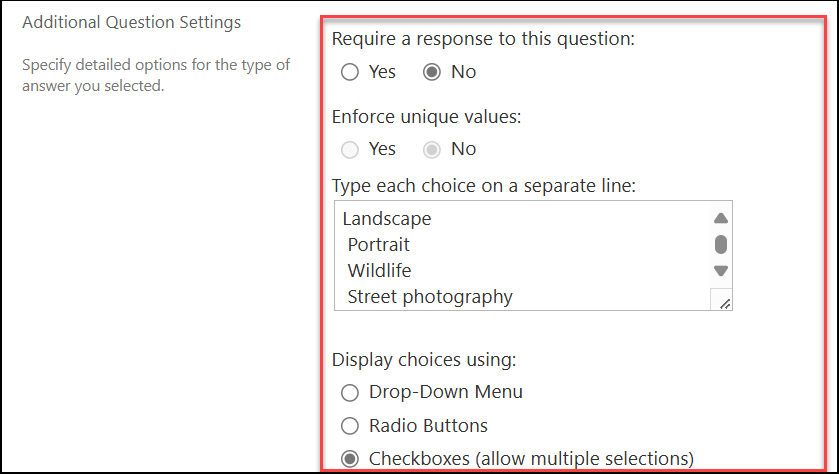
-
Если вы хотите добавить в опрос логику условного перехода (ветвления), благодаря которой в зависимости от последнего ответа будут задаваться разные вопросы, вам нужно сначала закончить создание опроса. Затем перейдите на страницу Параметры опроса и добавьте логику ветвления. Дополнительные сведения см. в статье Добавление логики ветвления в опрос.
-
Если нужно проверять, допустим ли ответ, в разделе Проверка столбцов в поле Формула введите нужную формулу. В поле Сообщение пользователя опишите, что именно должен сделать пользователь, чтобы ответ оказался допустимым. Например, если сотруднику предлагается ввести количество времени, в течение которого он проработал в отделе, можно указать, что этот срок не должен превышать общий стаж работы данного сотрудника в организации. Дополнительные сведения о формулах см. в статье Примеры часто используемых формул в списках SharePoint.
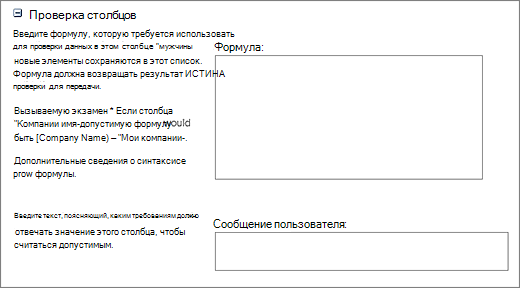
-
Выполните одно из следующих действий:
-
Чтобы создать дополнительные вопросы, выберите Следующий вопрос и введите сведения для следующего вопроса. Повторяйте эту процедуру до тех пор, пока не будут добавлены все необходимые вопросы.
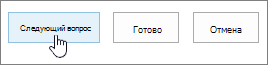
-
Если вы закончили добавлять вопросы, нажмите кнопку Готово.
-
-
Чтобы просмотреть свой опрос, в разделе Последние на панели быстрого запуска выберите имя опроса.
Создание опроса в SharePoint 2016 или SharePoint 2013
-
В SharePoint перейдите на сайт, на который нужно добавить опрос.
-
В SharePoint выберите Параметры

-
На странице Ваши приложения в поле поиска введите опрос.
Щелкните значок Опрос .
Примечание: Вам могут предлагаться на выбор внутренние и сторонние приложения опросов, если в вашей организации это разрешено. Чтобы получить советы по использованию, обратитесь к администратору SharePoint.
-
В поле Добавление опроса выберите Дополнительные параметры.
Вы также можете просто ввести имя, выбрать Создать, а затем изменить параметры и добавить вопросы позже.
-
Введите имя опроса.
-
В поле Описание введите описание опроса. Делать это необязательно.
-
В разделе Параметры опроса укажите, должны ли имена пользователей отображаться вместе с ответами и можно ли проходить опрос более одного раза.
-
Выберите Далее.
-
На странице Новый вопрос введите текст вопроса, а затем выберите нужный тип ответа в разделе Вопрос и Тип для первого вопроса.
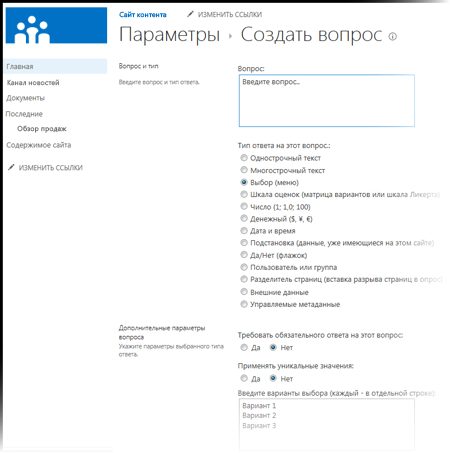
Примечание: В настоящее время нет способа нумерации вопросов для отображения, поскольку вы не можете добавлять столбцы в опрос. Если вы хотите пронумеровать вопросы, вводите номера в поле Название вопроса. Вопросы добавляются в порядке создания, но на странице параметров их порядок можно изменить.
-
В разделе Дополнительные параметры вопроса укажите дополнительные параметры (например, является ли ответ обязательным). В зависимости от типа вопроса можно ввести ответы для выбора, а также необязательное значение по умолчанию.
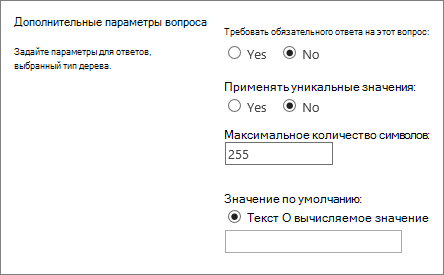
-
Если вы хотите добавить в опрос логику условного перехода (ветвления), благодаря которой в зависимости от последнего ответа будут задаваться разные вопросы, вам нужно сначала закончить создание опроса. Затем перейдите на страницу Параметры опроса и добавьте логику ветвления. Дополнительные сведения см. в статье Добавление логики ветвления в опрос.
-
Если нужно проверять, допустим ли ответ, в разделе Проверка столбцов в поле Формула введите нужную формулу. В поле Сообщение пользователя опишите, что именно должен сделать пользователь, чтобы ответ оказался допустимым. Например, если сотруднику предлагается ввести количество времени, в течение которого он проработал в отделе, можно указать, что этот срок не должен превышать общий стаж работы данного сотрудника в организации. Дополнительные сведения о формулах см. в статье Примеры часто используемых формул в списках SharePoint.
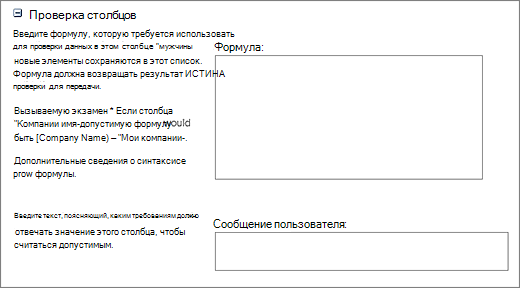
-
Выполните одно из следующих действий.
-
Чтобы создать еще один вопрос, нажмите кнопку Следующий вопрос и введите данные следующего вопроса. Повторяйте эту процедуру до тех пор, пока не будут добавлены все необходимые вопросы.
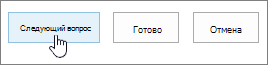
-
Если вы закончили добавлять вопросы, нажмите кнопку Готово.
-
-
Чтобы просмотреть свой опрос, в разделе Последние на панели быстрого запуска выберите имя опроса.
Вопросы указываются в том порядке, в котором создаются, но иногда порядок требуется изменить. Например, если вы используете логику ветвления и хотите, чтобы все вопросы по определенной темы задавались до ветвления. Чтобы изменить порядок, выполните следующие действия.
-
Перейдите к опросу, в котором хотите изменить порядок вопросов.
-
В заголовке опроса выберите Параметры, а затем — Параметры опроса.
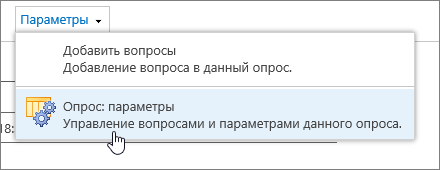
-
В диалоговом окне Параметры прокрутите вниз до нижней части страницы и выберите Изменить порядок вопросов.
-
В диалоговом окне Изменение порядка столбцов измените цифры в разделе Порядковый номер в соответствии с нужным порядком вопросов.
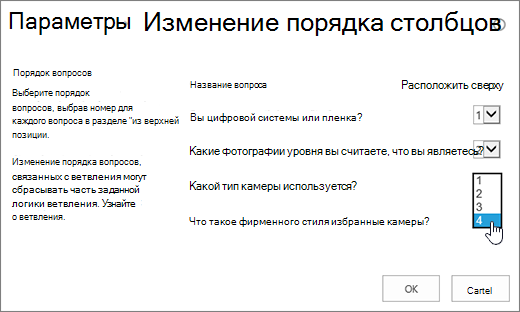
-
Нажмите кнопку ОК и под панелью быстрого запуска или в области навигации выберите имя опроса.
Если вы хотите использовать опрос повторно, удалив старые ответы, можно с помощью диспетчера сайтов удалить данные, оставив вопросы.
Дополнительные сведения см. в статье Удаление всех данных из существующего опроса.
Опрос SharePoint — это часть вашего сайта, поэтому любой, кто может видеть списки и библиотеки на сайте, увидит и опрос. Для ответа на опрос пользователям могут потребоваться соответствующие разрешения. Дополнительные сведения о разрешениях см. в разделе Изменение разрешений для списка или библиотеки.
Опрос можно поместить на главную страницу, добавив его как веб-часть приложения. Дополнительные сведения см. в статье Добавление веб-части приложения на страницу.
Чтобы отправить ссылку на опрос по электронной почте или в мгновенном сообщении, выделите и скопируйте URL-адрес в адресной строке браузера, а затем вставьте его в сообщение.
Другие статьи об опросах
Ниже приведены некоторые дополнительные разделы, которые помогут вам спланировать опрос, управлять ими, просматривать разрешения и многое другое:
Оставьте комментарий
Была ли эта статья полезной? Если да, оставьте свой отзыв в нижней части страницы. Если нет, расскажите нам, что нужно добавить или сделать понятнее. Если вы перешли сюда из поисковой системы и не нашли здесь нужной информации, сообщите нам, что вы искали. Мы перепроверим инструкции с учетом вашего отзыва и обновим статью.