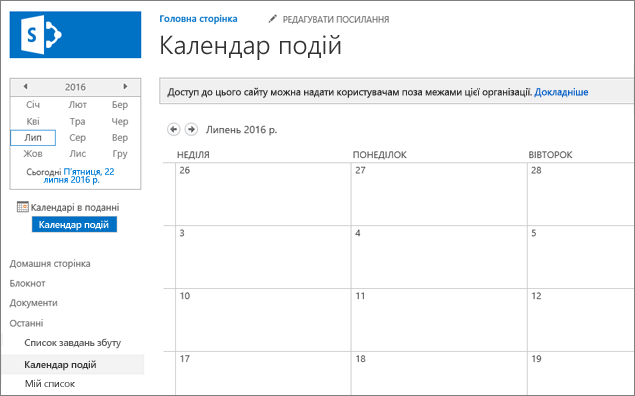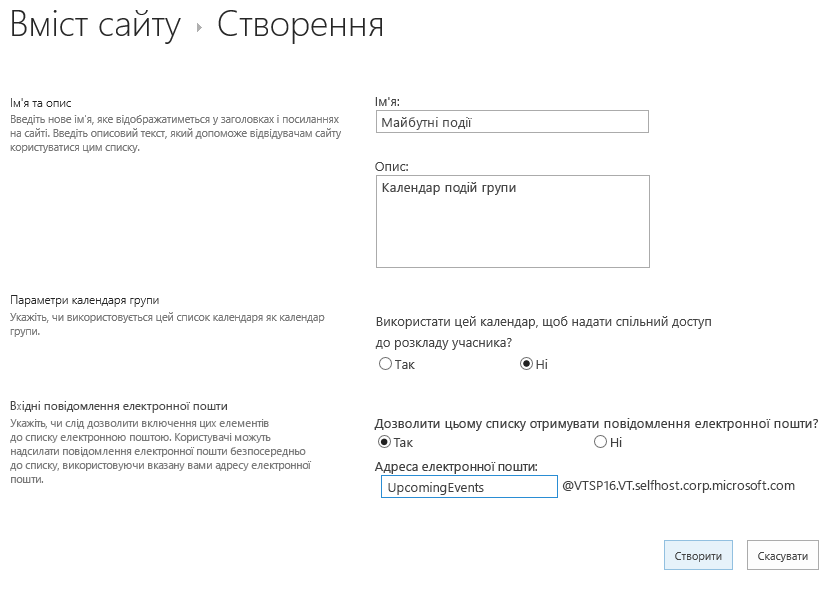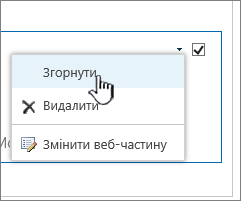Створення списку
Applies To
SharePoint Server (випуск за передплатою) SharePoint Server 2019 SharePoint Server 2016 SharePoint у Microsoft 365 Списки MicrosoftВи можете створювати списки та надавати до нього спільний доступ , які допомагають відстежувати питання, активи, процедури, контакти, запаси тощо. Почніть із шаблону, файлу Excel або з нуля. Якщо ви в Microsoft Teams, див. статтю Початок роботи з Списки в Teams.
Створення списку

-
Новий список можна створити безпосередньо з програми Списки в Microsoft 365, натиснувши кнопку +Створити список. (Щоб перейти до програми Списки, у верхній частині будь-якої сторінки виберіть запускач програм Microsoft 365

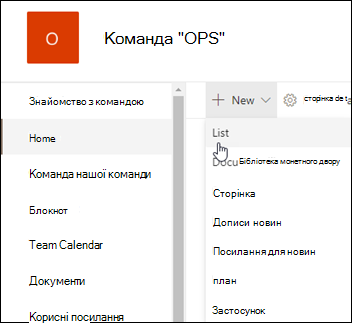
-
На сторінці Створення списку виберіть один із таких параметрів:
Примітки.:
-
Візуальні оновлення для списків розгортаються поступово по всьому світу. Це означає, що ваші можливості можуть відрізнятися від описаних у цій статті.
-
2000 списків і бібліотек, об'єднаних для кожної колекції сайтів, є обмеженням (включно з основним сайтом і будь-якими підсайтами), після чого з'явиться повідомлення про помилку: на жаль, сталася помилка. Спроба операції заборонена, оскільки вона перевищує граничне значення подання списку. Див . статтю Обмеження SharePoint.
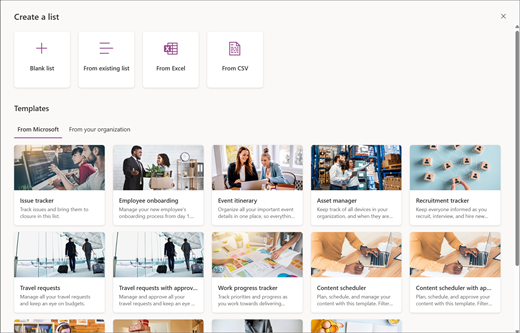
-
Пустий список. Виберіть, щоб створити список із нуля. Додайте ім'я списку, опис (необов'язково) і вкажіть, чи потрібно відображати список на панелі переходів сайту ліворуч. Вибравши параметри, натисніть кнопку Створити.
-
З наявного списку. Виберіть цей параметр, щоб заощадити час і створити новий список на основі стовпців в іншому списку. Новий список починатиметься з усіх однакових стовпців, але не міститиме даних із вихідного списку.
-
З Excel. Виберіть цей параметр, щоб створити список на основі електронної таблиці Excel.
-
З ФАЙЛУ CSV. Виберіть цей параметр, щоб створити список на основі файлу значень, розділених комами.
-
Шаблони. Виберіть шаблон, наприклад Засіб відстеження питань, щоб переглянути стовпці, які містить шаблон, і прокрутіть список зразків даних, щоб побачити, як він виглядає. Якщо ви знайдете потрібний шаблон, виберіть Використовувати шаблон. Якщо ви не бачите потрібного, натисніть кнопку Назад, щоб повернутися на сторінку Створення списку. Дізнайтеся більше про те, як створити список на основі шаблону або шаблонів списків у Microsoft 365.
-
-
Укажіть ім'я та опис списку (необов'язково). Залежно від того, де ви створюєте список, на цьому кроці відображатиметься інший екран:
-
Якщо ви створюєте список із програми Списки, ви зможете зберегти список у списку Мої списки або на одному із сайтів SharePoint:
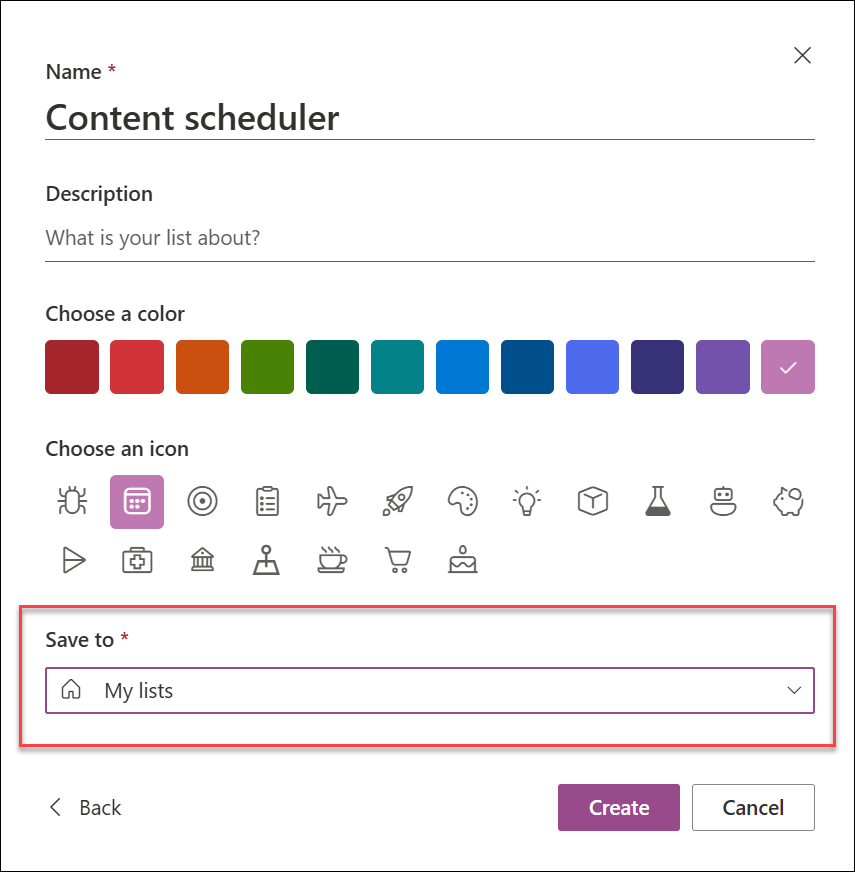
-
Якщо ви створюєте список із сайту SharePoint, можна встановити прапорець Відображати навігацію на сайті , щоб список відобразяться в області переходів сайту.
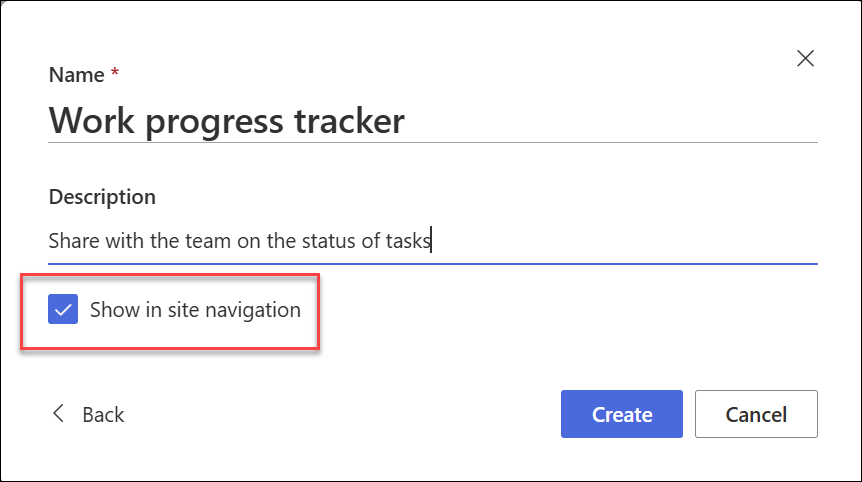
-
-
Натисніть Створити. Щойно створений пустий список відкрито та готовий до використання.
-
Коли відкриється список, додайте елемент до списку, вибравши + Додати новий елемент або Змінити в поданні сітки. (Подання сітки дає змогу вільно додавати відомості до різних рядків або стовпців).) Щоб додати до списку відомості різних типів, виберіть + Додати стовпець. Докладні відомості див. в статті Створення стовпця в списку або бібліотеці.
Порада.: Щоб змінити ім'я списку, виберіть його назву, введіть нове ім'я та натисніть кнопку Зберегти. Або на домашній сторінці Списки на плитці списку виберіть Відкрити дії (...), а потім – Настройки.
Щоб змінити властивості списку, видалити список, додати дозволи, керувати стовпцями та іншими оновленнями, виберіть Настройки 
Як знайти список?
-
Якщо ви створили список у програмі Списки та зберегли його в папці Мої Списки, перейдіть до Списки Microsoft > Мої списки, щоб знайти його.
-
Якщо список створено в програмі Списки і збережено на сайті SharePoint або створений із сайту SharePoint, його можна знайти, перейшовши до настройок цього сайту > вміст сайту.
-
Нарешті, щоб знайти список, завжди можна скористатися полем пошуку в Списки Microsoft або на сайті SharePoint.
Створення списку на класичному сайтіSharePoint абоSharePoint Server 2019
-
Виберіть настройки

-
Натисніть кнопку + Створити, а потім – Список.
-
Введіть ім'я для списку та, за потреби, опис.
Ім'я відображається у верхній частині списку та може відображатися в області переходів сайту, щоб допомогти іншим користувачам знайти його.
-
Натисніть кнопку Створити.
-
Коли відкриється список, щоб додати місце для отримання додаткових типів відомостей у списку, виберіть + або + Додати стовпець.
Докладні відомості про додавання стовпців див. в статті Створення стовпця в списку або бібліотеці SharePoint.
Відомості про створення списку на основі наявного списку див. в статті Створення нового списку SharePoint на основі стовпців в іншому списку.
Щоб змінити властивості, видалити список, додати дозволи, керувати стовпцями та низку інших оновлень, виберіть Настройки 
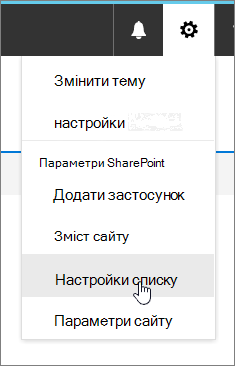
Створення списків на основі шаблонів інших типів
Списки SharePoint Server 2019 можна використовувати не простого списку. Ви можете вибрати один із шаблонів списку, як-от Посилання, Календар, Опитування, Відстеження питань, Оголошення тощо.
Приклад програми "Календар"
-
У цьому прикладі ми використали календар і вибрали вбудовану програму календаря для SharePoint. У списку можуть бути й інші календарі, які створено у вашій організації або які пропонує третя сторона.
-
Введіть назву вибраної програми, наприклад Календар подій, Липневі завдання або Контакти компанії.
Ім’я відображається у верхній частині списку в більшості подань, входить до складу веб-адреси сторінки списку, а також відображається в навігаційних елементах сайту, щоб допомогти користувачам знайти список. Ім’я списку можна змінювати, але веб-адреса не зміниться.
-
SharePoint повернетеся на сторінку "Вміст сайту ". Знайдіть щойно створену програму в списку Зміст сайту та відкрийте її. SharePoint створює стандартну версію програми, календаря, списку завдань або будь-якої створеної програми.
-
Почніть вводити дані, скориставшись командою + Створити завдання, Редагувати список, Додати чи вдавшись до іншого способу додавання даних у цій програмі.
Примітка.: Деякі програми на основі списку відображаються лише в класичному середовищі.
Залежно від вибраного типу програми, щоб змінити параметри програми, на стрічці у верхній частині сторінки виберіть Пункт Настройки списку або Вкладка Список . Докладні відомості про настройки див. в статті Редагування параметрів списку в SharePoint.
-
Виберіть настройки

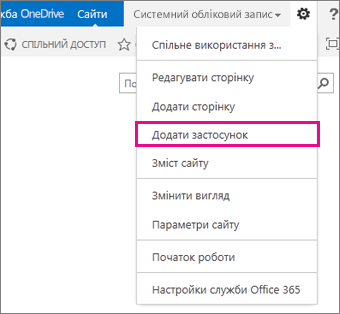
-
Введіть потрібний тип шаблону списку (настроюваний, завдання, календар тощо) у полі пошуку та натисніть кнопку Пошук

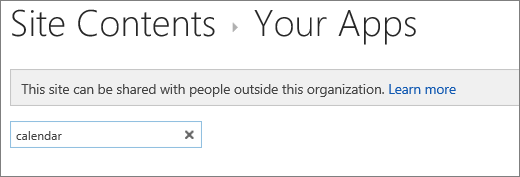
-
Виберіть потрібну програму шаблону списку .
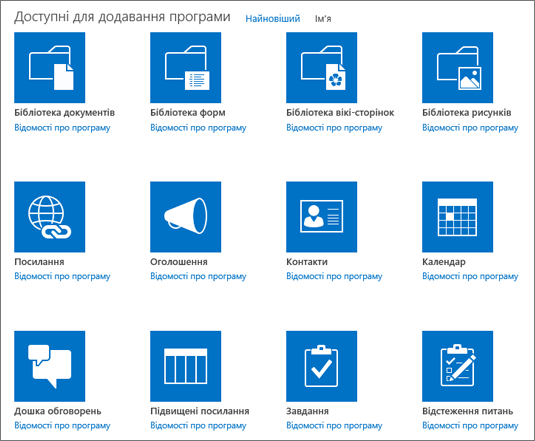
-
Введіть ім'я (обов'язково).
Ім’я відображається у верхній частині списку в більшості подань, входить до складу веб-адреси сторінки списку, а також відображається в навігаційних елементах сайту, щоб допомогти користувачам знайти список. Ім’я списку можна змінювати, але веб-адреса не зміниться.
Щоб надати необов'язковий опис і додаткові відомості, залежно від конкретної програми зі списком виберіть Додаткові параметри. Додаткові параметри.
-
Натисніть кнопку OK.
-
На сторінці, до якої потрібно додати список або бібліотеку, виберіть Елемент Сторінка, а потім – Редагувати. Якщо вкладка Сторінка не відображається, виберіть настройки

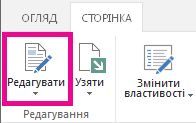
Примітка.: Якщо команда Редагувати вимкнута або не відображається, можливо, у вас немає дозволу на редагування сторінки.
-
Виберіть місце на сторінці, де має відображатися список або бібліотека, натисніть кнопку Вставити, а потім виберіть елемент Веб-частина програми.
-
Для списку або бібліотеки виберіть частину програми, а потім натисніть кнопку Додати. У розділі Додавання програм мають відображатися всі створені вами списки.
-
Завершивши редагування сторінки, перейдіть на вкладку Сторінка та натисніть кнопку Зберегти. У деяких випадках можна вибрати варіанти Зберегти як чернетку або Зберегти й опублікувати.
Увага!: Деякі сторінки не можна редагувати, наприклад сторінку "Вміст сайту ".
Нижче наведено приклад списку, доданого до сторінки.
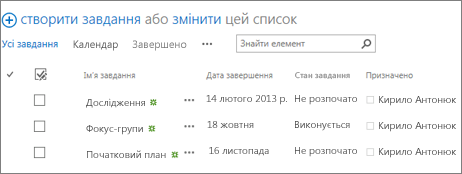
-
На сторінці, де потрібно згорнути або відновити список або бібліотеку, виберіть елемент Сторінка, а потім – Редагувати.
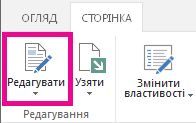
-
Наведіть вказівник миші на список або бібліотеку, клацніть стрілку вниз і виберіть Згорнути або Відновити залежно від поточного розташування списку або бібліотеки, а потім натисніть кнопку OK.
-
Завершивши редагування сторінки, натисніть кнопку Зберегти. У деяких випадках можна вибрати варіанти Зберегти як чернетку або Зберегти й опублікувати.
-
На домашній сторінці Списки торкніться знака "плюс",

-
У розділі Створення нового торкніться елемента Пустий список , щоб створити список із нуля, або виберіть потрібний параметр у розділі Шаблони.
-
Пустий список запускається з нуля.
-
Шаблони – це попередньо визначені параметри на основі призначення, для яких уже визначено стовпці. Виберіть одну з них, щоб дізнатися, що вона має та чи підходить вона вам. Стовпці можна змінити відповідно до своїх потреб.
-
Створення пустого списку
-
Торкніться елемента Пустий список, а потім надайте йому ім'я та опис.
-
Виберіть колір і піктограму.
-
Виберіть, де слід зберегти файл: у розділі Мої Списки або на певному сайті SharePoint.
-
Торкніться елемента Створити.
Відкриється пустий список зі стандартним стовпцем "Заголовок" ліворуч.
-
Щоб додати стовпець, торкніться піктограми Додатково, а потім – Додати новий стовпець.
-
Виберіть потрібний тип даних стовпця, а потім визначте параметри стовпців. Торкніться позначки, щоб зберегти параметри стовпців.
-
Повторюйте кроки 5 і 6, доки не визначите всі стовпці.
-
Щоб додати елемент до списку, торкніться елемента Створити, а потім введіть дані для кожного стовпця. Установіть прапорець, щоб зберегти елемент (або торкніться ×, щоб вилучити дані елемента без збереження).
Створення списку на основі шаблонів
-
Якщо торкнутися одного з шаблонів, він відкриється, щоб переглянути стовпці та зразки даних, які він містить.
-
Прокрутіть шаблон, щоб дізнатися, чи підходить він саме вам.
Під час прокручування по горизонталі дані в лівому лівому куті залишаються в полі зору, допомагаючи зберігати пов'язані дані в контексті.
-
Знайшовши потрібний шаблон, торкніться елемента Використовувати цей шаблон.
Відкриється новий список із усіма попередньо визначеними стовпцями на основі шаблону.
-
Налаштуйте ім'я, опис, колір, піктограму списку та місце збереження списку.
-
Торкніться Створити.
-
Щоб додати стовпець, торкніться піктограми Додатково, а потім – Додати новий стовпець.
-
Виберіть потрібний тип даних стовпця, а потім визначте параметри стовпців. Торкніться позначки, щоб зберегти параметри стовпців.
-
Повторюйте кроки 6 і 7, доки не визначите додаткові стовпці.
-
Щоб видалити наявний стовпець, торкніться заголовка стовпця, прокрутіть донизу настройок і торкніться кнопки Видалити стовпець.
-
Щоб додати елемент до списку, торкніться елемента Створити, а потім введіть дані для кожного стовпця. Установіть прапорець, щоб зберегти елемент (або торкніться ×, щоб вилучити дані елемента без збереження).
-
На домашній сторінці Списки торкніться елемента Створити.
-
У розділі Створити торкніться елемента Новий список , щоб створити список із нуля, або виберіть потрібний параметр у розділі Шаблони.
-
Пустий список запускається з нуля.
-
Шаблони – це попередньо визначені параметри на основі призначення, для яких уже визначено стовпці. Виберіть одну з них, щоб дізнатися, що вона має та чи підходить вона вам. Стовпці можна змінити відповідно до своїх потреб.
-
Створення пустого списку
-
Торкніться елемента Пустий список, а потім надайте йому ім'я та опис.
-
Виберіть колір і піктограму.
-
Укажіть, де слід зберегти дані: у розділі Мої списки або на певному сайті SharePoint.
-
Торкніться елемента Створити.
Відкриється пустий список зі стандартним стовпцем "Заголовок" ліворуч.
-
Щоб додати стовпець, торкніться піктограми Додатково, а потім – Додати стовпець.
-
Виберіть потрібний тип даних стовпця, а потім визначте параметри стовпців. Торкніться позначки, щоб зберегти параметри стовпців.
-
Повторюйте кроки 5 і 6, доки не визначите всі стовпці.
-
Щоб додати елемент до списку, торкніться елемента Створити, а потім введіть дані для кожного стовпця. Установіть прапорець, щоб зберегти елемент (або торкніться ×, щоб вилучити дані елемента без збереження).
Створення списку на основі шаблонів
-
Якщо торкнутися одного з шаблонів, він відкриється, щоб переглянути стовпці та зразки даних, які він містить.
-
Прокрутіть шаблон, щоб дізнатися, чи підходить він саме вам.
Під час прокручування по горизонталі дані в лівому лівому куті залишаються в полі зору, допомагаючи зберігати пов'язані дані в контексті.
-
Знайшовши потрібний шаблон, торкніться елемента Використовувати цей шаблон.
Відкриється новий список із усіма попередньо визначеними стовпцями на основі шаблону.
-
Щоб додати стовпець, торкніться піктограми Додатково, а потім – Додати стовпець.
-
Виберіть потрібний тип даних стовпця, а потім визначте параметри стовпців. Торкніться позначки, щоб зберегти параметри стовпців.
-
Повторюйте кроки 4 та 5, доки не визначите додаткові стовпці.
-
Щоб видалити наявний стовпець, торкніться заголовка стовпця, прокрутіть донизу настройок і торкніться кнопки Видалити стовпець.
-
Щоб додати елемент до списку, торкніться елемента Створити, а потім введіть дані для кожного стовпця. Установіть прапорець, щоб зберегти елемент (або торкніться ×, щоб вилучити дані елемента без збереження).
Ті самі дії з бібліотеками
Щоб дізнатися, як створити бібліотеку, див. статтю Створення бібліотеки документів.
Подальші дії зі списками
Стовпці Настройте тип інформації, яку містить список, додаючи та видаляючи стовпці. Докладні відомості див. в статті Створення стовпця в списку або бібліотеці.
Подання Змінення способу відображення списку за допомогою створення подань. Докладні відомості див. в статті Створення, змінення або видалення подання списку або бібліотеки.
Папки Додавання вкладеної папки до списку. Докладні відомості див. в статті Створення папки в списку.