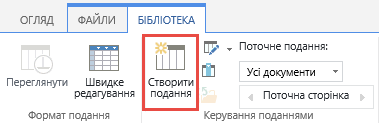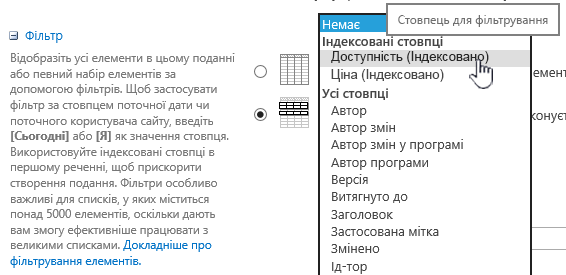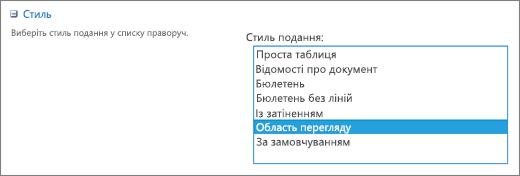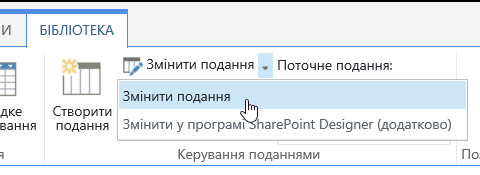Змінення подання SharePoint за допомогою фільтрування
Applies To
SharePoint Server (випуск за передплатою) SharePoint Server 2019 SharePoint Server 2016 SharePoint Server 2013 SharePoint Server 2013 Enterprise SharePoint у Microsoft 365 SharePoint Server 2010 SharePoint у Microsoft 365 для малого бізнесуФільтрування зменшує кількість елементів, які відображаються в поданні, щоб відобразити лише потрібні дані. Фільтр вибирає елементи, які відповідають певним умовам, як-от розташування, тип або діапазон цін. Фільтр може повертати окремі дані або групувати чи сортувати їх для кращого форматування.
Індекси дають змогу підвищити продуктивність фільтрів. Якщо кількість елементів у списку або бібліотеці перевищує граничне значення подання списку,можна додати індекси до наявних стовпців. Потім можна застосувати фільтри, щоб отримати потрібні дані, які не перевищують граничного значення подання списку (5000 елементів).
Фільтри зменшують кількість повернених даних за допомогою операторів (наприклад, "більше" або "менше") і зіставлення даних. Коли ви створите відфільтроване подання, перший індексований стовпець у виразі фільтра має максимально зменшити набір даних. Наприклад, зазвичай фільтрування за полем стану або дати допомагає максимально зменшити кількість повернених даних. Якщо ви отримали 15 000 елементів, додайте перший індекс, який повертатиме менше 5000 елементів. Радимо зробити це, навіть якщо в наборі даних менше ніж 5000 елементів.
SharePoint вибирає перший індексований стовпець у запиті, а потім за допомогою решти стовпців вибирає дані. Інші стовпці, указані у фільтрі подання, можуть індексуватись або не індексуватися. Ці індекси не використовуються в поданні, навіть якщо результат відфільтрованого подання повертає менше результатів, ніж значення порогу подання списку.
Наприклад, у вас є запит: розмір = великий AND колір = червоний. У списку колір індексовано, а розмір – ні. Якщо "червоних" елементів менше 5000, запит успішно виконається у великому списку. Однак, якщо ваш запит – "розмір = великий OR колір = червоний", хоча база даних може знайти всі червоні елементи, вона має перевірити цілий список, щоб знайти всі великі елементи. Якщо результатів більше 5000 елементів, запит обмежується.
Якщо у виразі фільтра використовується кілька стовпців, визначальний індекс або індекси мають використовувати оператор AND. Наприклад, якщо потрібні результати щодо собак із великого списку тварин. У вас є неіндексований стовпець "Вид", у якому використовується значення "Собака". Якщо просто надіслати запит "Вид = Собака", запит буде обмежено. Однак, якщо у вас є індексований стовпець "Клас", ваш запит матиме вигляд "Клас = Ссавці AND Вид = Собака". Ви також можете знайти котів і собак за допомогою запиту "Клас = Ссавці AND (Вид = Собака OR Вид = Кіт)". За другим запитом вибираються всі ссавці, а потім фільтруються собаки та коти.
Примітка.: Переміщені до кошика елементи враховуються під час визначення того, чи не перевищує вираз фільтра граничне значення подання списку. Якщо очистити кошик, вони більше не враховуватимуться. Докладні відомості див. в розділах Очищення кошика або відновлення файлів.
Якщо стовпці, які використовується для фільтрування, не мають індексів, створюючи індекси, створюючи їх. Докладні відомості див. в статтях Додавання індексу до SharePoint стовпців.
Індексований стовпець можна додати під час створення або змінення подання, а потім за його допомогою фільтрувати дані. Перш ніж створити подання, ви можете додати більше стовпців до списку, щоб спростити сортування, групування та фільтрування даних. Сортувати й фільтрувати можна навіть за тими стовпцями в наборі даних, що не відображаються.
Створення подання
Відкрийте список або бібліотеку, де потрібно створити подання.
-
Клацніть заголовок стовпця, за який потрібно відфільтрувати дані, і виберіть у параметрах меню пункт Фільтр.
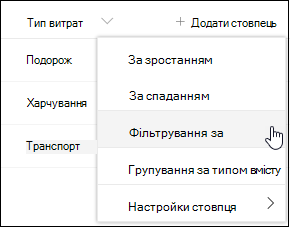
-
В області фільтрів, яка відкриється в правій частині сторінки, виберіть значення стовпців, за якими потрібно відфільтрувати список. Завершивши, натисніть кнопку Застосувати.
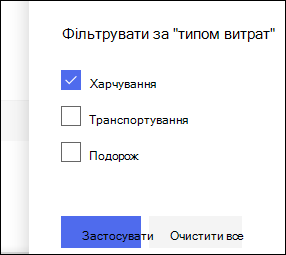
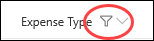
-
Повторіть кроки 1 і 2 для інших стовпців, які потрібно відфільтрувати.
-
Погляньте на меню Подання у верхньому правому куті списку або бібліотеки. Слід помітити ім'я поточного подання разом із зірочкою (*), яка вказує на те, що подання незбережене. Щоб створити нове подання, виберіть ім'я поточного подання, а потім у параметрах меню виберіть Зберегти подання як.
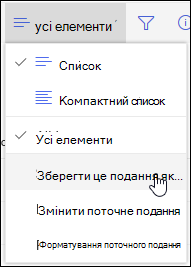
-
У полі "Зберегти як", що з'явиться, введіть нове ім'я для подання. (Щоб усі могли бачити це подання, залиште вибраним зробити це загальнодоступне подання. В іншому разі зніміть цей прапорець, щоб подання відображалося лише для вас.) Натисніть кнопку Зберегти, щоб створити нове подання.
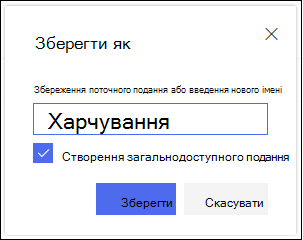
Примітка.: Ви можете відфільтрувати список або бібліотеку, не зберігаючи його як подання.
Змінення подання
Відкрийте список або бібліотеку, де потрібно створити подання.
-
Внесіть додаткові зміни до подання, як-от сортування, групування або додавання додаткових фільтрів.
-
Виконайте вказівки з кроків 3 і 4 вище, але цього разу не змінюйте ім'я подання. Натисніть кнопку Зберегти. Буде оновлюватися наявне подання.
Якщо потрібно отримати докладніший контроль над поданням, можна натомість змінити подання в класичному редакторі. Для цього в меню подання виберіть назву поточного подання та в параметрах меню виберіть Змінити поточне подання, а потім дотримуйтеся вказівок нижче.
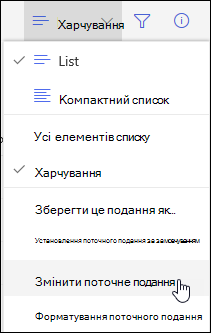
Змінення подання в редакторі класичного подання
-
Прокрутіть униз до розділу Фільтри та встановіть прапорець Відображати елементи, лише коли така умова істинна.
-
Додайте інструкції, щоб визначити стовпець або стовпці, за якими потрібно відфільтрувати дані.
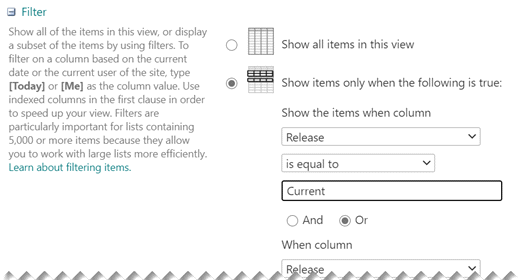
Якщо у вас є оператори Or, спочатку вкажіть їх. Потім додайте усі необхідні інструкції And.
-
Якщо потрібно додати ще один запис до визначення фільтра, установіть прапорець Показати додаткові стовпці в нижньому правому куті. У визначенні фільтра можна використовувати до 10 інструкцій.
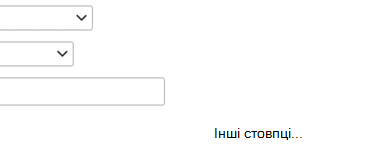
-
Завершивши, натисніть кнопку OK у верхній або нижній частині сторінки, щоб зберегти подання.
Сторінка Редагування подання закривається та заміниться вибраним поданням.
Щоб швидко відфільтрувати подання з великою кількістю елементів, перший стовпець у фільтрі потрібно проіндексувати. Для інших стовпців, указаних у фільтрі, ця умова не обов’язкова, адже ці індекси не застосовуватимуться в поданні. Перший стовпець фільтра має повертати кількість елементів, меншу за граничне значення подання списку.
Якщо перший стовпець фільтра повертає кількість елементів, більшу за граничне значення подання списків, ви можете скористатися фільтром із двома або більше стовпцями. Під час визначення відфільтрованого подання з двома або більше стовпцями застосовуйте оператор І, щоб обмежити загальну кількість повернених елементів. Проте навіть у цьому випадку першим стовпцем у фільтрі потрібно вказати той, який, найімовірніше, поверне меншу кількість даних. Фільтр Або майже завжди збільшує кількість повернених елементів, тому він неефективний за цих обставин.
Докладні відомості про подання див. в статті Створення, змінення та видалення подання списку або бібліотеки.
Увага!: Ви можете індексувати один стовпець підстановки, щоб підвищити продуктивність, але використання індексованого стовпця підстановки не допоможе уникнути перевищення граничного значення подання списку. Використайте інший тип стовпця як основний або додатковий індекс.
Увага!: Щоб відфільтрувати список за індексованим полем, перевірте кошик на наявність видалених елементів зі списку або бібліотеки. Елементи кошика порівняно з порогом подання списку та не видаляються з серверної бази даних, доки їх не буде видалено з кошика. Якщо загальна кількість відфільтрованих елементів у списку та кошику перевищує граничне значення списку, може з'явитися неповний набір результатів або заблоковано. Докладні відомості див. в розділах Очищення кошика або відновлення файлів.
Фільтрувати дані можна за допомогою двох ключових слів на основі поточного дня [Сьогодні], або поточного користувача [Я]. Вони динамічні, коли вони змінюються з користувачем або датою.
Примітка.: Фільтри [Сьогодні] та [Я] фільтрувати за заголовком стовпця не можна. Щоб фільтрувати стовпці за допомогою цих ключових слів, потрібно скористатися редактором класичного подання.
Ключове слово [Я] може допомогти, якщо потрібно переглянути список своїх документів у великій бібліотеці. Воно виконує пошук на основі стовпців, пов’язаних із користувачами, як-от "Автор" або "Автор змін". Наприклад, щоб переглянути всі документи, які ви створили, налаштуйте фільтр, задавши стовпцю "Автор" значення [Я]. Якщо ви редактор і хочете переглянути останні файли, з якими працювали, налаштуйте фільтр, установивши для стовпця "Автор змін" значення [Я]. Щоб переглянути створені та відредаговані файли, додайте два фільтри та з’єднайте їх оператором Або.
![Фільтрування за ключовим словом [Я]](https://support.content.office.net/uk-ua/media/7b829421-7e05-403d-9804-15b1153725e9.PNG)
Ключове слово [Сьогодні] працює на основі стовпців дат. За допомогою математичних формул ви можете визначити діапазони, які змінюються із сьогоднішньою датою. Наприклад, щоб переглянути всі документи, змінені за останні 30 днів, ви можете створити фільтр на основі стовпця "Дата", вибравши умову "більше або дорівнює" та встановивши значення "[Сьогодні] – 30". Щоб залишити поточний день, налаштуйте другий фільтр на основі стовпця "Дата", вибравши умову "менше", установивши значення [Сьогодні] і вказавши оператор І.
![Фільтрування за ключовим словом [Сьогодні]](https://support.content.office.net/uk-ua/media/f41e58fc-8744-4f50-939d-3bff475c892d.PNG)
Ви можете відфільтрувати SharePoint, який містить стовпець метаданих.
Додавання стовпця метаданих до списку
Перейдіть до списку та виберіть +Додати стовпець.
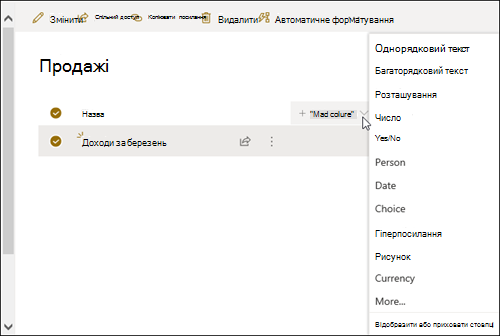
Виберіть Додатково...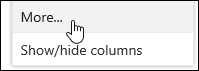
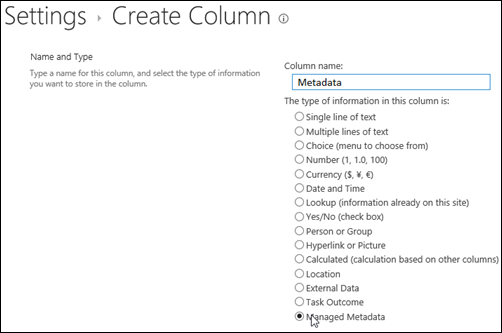
Крім того, створивши стовпець керованих метаданих і додавши елементи до списку, ви можете застосувати позначки метаданих, клацнувши піктограму 
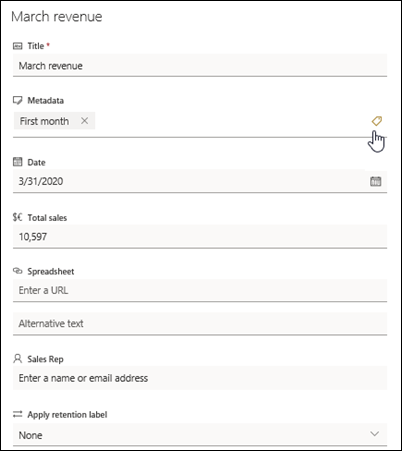
Застосування позначок метаданих в області подання дерева.
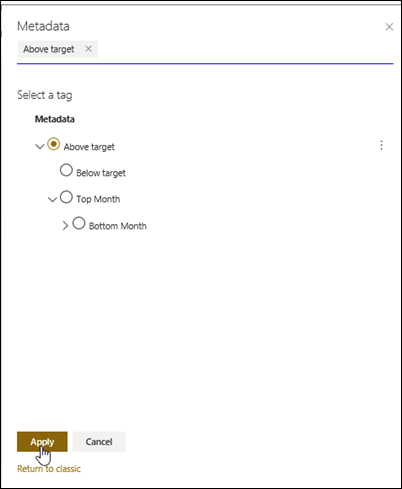
Фільтрування за позначками керованих метаданих
-
Виберіть піктограму фільтра

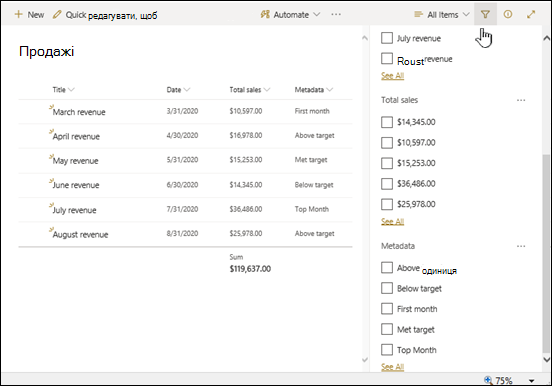
Примітка.: У розкривному списку у верхній частині області можна вибрати подання дерева з ієрархічним поданням термінів, пов'язаних із вибраним стовпцем.
-
Виберіть позначки метаданих, які потрібно відфільтрувати.
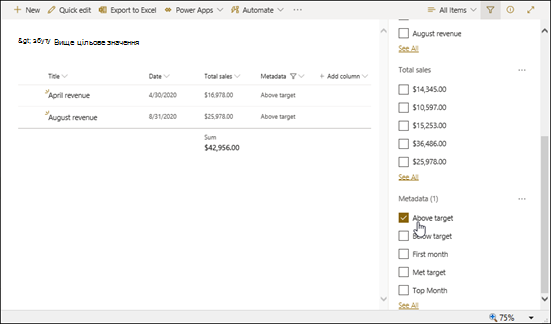
-
Або, якщо в стовпці Керовані метадані є принаймні 5 значень, виберіть посилання Переглянути все, щоб переглянути область фільтрів.
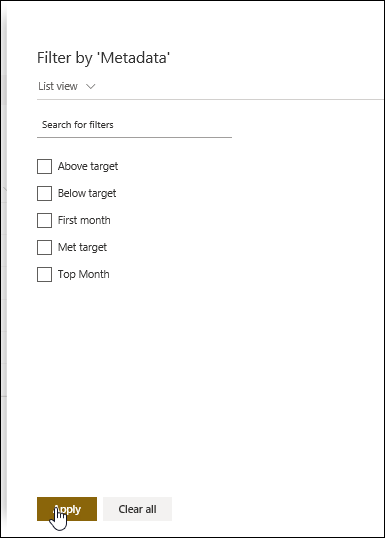
-
Перевірте позначки метаданих, які потрібно відфільтрувати, і натисніть кнопку Застосувати.
Нижче наведено кілька рекомендацій для звичайних подань, які знадобляться під час роботи з індексованими стовпцями.
|
Щоб фільтрувати за |
Слід індексувати |
Приклад |
|---|---|---|
|
Нещодавно змінені елементи |
Стовпець Змінено |
Щоб переглянути лише елементи, змінені за останній тиждень, застосуйте фільтр Змінено більше [Сьогодні]-7. |
|
Нові елементи |
Стовпець Створено |
Щоб створити подання, використовуючи лише елементи, додані за останній тиждень, застосуйте фільтр Створено більше [Сьогодні]-7. |
|
Мої елементи |
Стовпець Автор |
Щоб створити подання, використовуючи лише власні елементи, застосуйте фільтр Автор дорівнює [Я]. |
|
Елементи на сьогодні |
Стовпець Дата завершення (який ви створили в списку або бібліотеці) |
Щоб створити подання, використовуючи лише елементи, термін дії яких завершується сьогодні, застосуйте фільтр Дата завершення дорівнює [Сьогодні]. |
|
Оновлення дошки обговорень |
Стовпець Останнє оновлення |
Щоб створити подання, використовуючи лише обговорення, які було оновлено за останній місяць, застосуйте фільтр Останнє оновлення більше [Сьогодні]-30. |
|
Архівування файлів у бібліотеці документів |
Дата змінення |
Щоб створити подання документів, які не змінювалися після 2016 року (які потім потрібно заархівувати), застосуйте фільтр Дата змінення менше 31 грудня 2016 р. |
|
Пошук підмножини фінансових даних |
Регіон, Рік (як два прості індекси) |
Щоб створити подання фінансових даних для північно-східного регіону за 2015 рік, застосуйте фільтр Регіон дорівнює "ПС" І Рік дорівнює 2015, тому що стовпець Регіон, імовірно, матиме менше значень, ніж стовпець Рік. |
|
Метадані |
Стовпець керованих метаданих |
Щоб створити подання керованих метаданих, застосуйте фільтр на основі позначок метаданих, визначених в області фільтрів списку йбібліотеки. Докладні відомості див. в розділі Область фільтрів списків і бібліотек. |
Примітка.: Навіть якщо ви створюєте відфільтроване подання на основі індексів стовпців, перевищивши граничне значення подання списку, певні додаткові операції все ще можуть блокуватися, оскільки вони потребують доступу до повного списку або бібліотеки. До цих операцій належать додавання або видалення індексу, сортування у визначенні подання, відображення підсумку за стовпцем, додавання, оновлення чи видалення обчислюваних полів. У такому разі виконуйте операцію протягом щоденного проміжку часу, коли обмеження знято.
|
Підтримувані типи стовпців
|
Непідтримувані типи стовпців
|
Ми дослухаємося до вас
Ця стаття допомогла вам? Якщо так, повідомте нам про це, вибравши відповідний варіант унизу цієї сторінки. Якщо ні, розкажіть, що саме не було зрозуміло чи згадано. Укажіть свою версію SharePoint, ОС і браузера. Ці відомості допоможуть нам ретельно перевірити факти, додати вказівки та оновити цю статтю.
Див. також
Створення, змінення та видалення подання
Використання сортування для змінення SharePoint подання
Фільтри зменшують кількість повернених даних за допомогою операторів (наприклад, "більше" або "менше") і зіставлення даних. Коли ви створите відфільтроване подання, перший індексований стовпець у виразі фільтра має максимально зменшити набір даних. Наприклад, зазвичай фільтрування за полем стану або дати допомагає максимально зменшити кількість повернених даних. Якщо ви отримали 15 000 елементів, додайте перший індекс, який повертатиме менше 5000 елементів. Радимо зробити це, навіть якщо в наборі даних менше ніж 5000 елементів.
SharePoint вибирає перший індексований стовпець у запиті, а потім за допомогою решти стовпців вибирає дані. Інші стовпці, указані у фільтрі подання, можуть індексуватись або не індексуватися. Ці індекси не використовуються в поданні, навіть якщо результат відфільтрованого подання повертає менше результатів, ніж значення порогу подання списку.
Наприклад, у вас є запит: розмір = великий AND колір = червоний. У списку колір індексовано, а розмір – ні. Якщо "червоних" елементів менше 5000, запит успішно виконається у великому списку. Однак, якщо ваш запит – "розмір = великий OR колір = червоний", хоча база даних може знайти всі червоні елементи, вона має перевірити цілий список, щоб знайти всі великі елементи. Якщо результатів більше 5000 елементів, запит обмежується.
Якщо у виразі фільтра використовується кілька стовпців, визначальний індекс або індекси мають використовувати оператор AND. Наприклад, якщо потрібні результати щодо собак із великого списку тварин. У вас є неіндексований стовпець "Вид", у якому використовується значення "Собака". Якщо просто надіслати запит "Вид = Собака", запит буде обмежено. Однак, якщо у вас є індексований стовпець "Клас", ваш запит матиме вигляд "Клас = Ссавці AND Вид = Собака". Ви також можете знайти котів і собак за допомогою запиту "Клас = Ссавці AND (Вид = Собака OR Вид = Кіт)". За другим запитом вибираються всі ссавці, а потім фільтруються собаки та коти.
Примітка.: Переміщені до кошика елементи враховуються під час визначення того, чи не перевищує вираз фільтра граничне значення подання списку. Якщо очистити кошик, вони більше не враховуватимуться. Докладні відомості див. в розділах Очищення кошика або відновлення файлів.
Якщо стовпці, які використовується для фільтрування, не мають індексів, створюючи індекси, створюючи їх. Докладні відомості див. в статтях Додавання індексу до SharePoint стовпців.
Індексований стовпець можна додати під час створення або змінення подання, а потім за його допомогою фільтрувати дані. Перш ніж створити подання, ви можете додати більше стовпців до списку, щоб спростити сортування, групування та фільтрування даних. Сортувати й фільтрувати можна навіть за тими стовпцями в наборі даних, що не відображаються.
Створення подання
Відкрийте список або бібліотеку, де потрібно створити подання.
-
Перейдіть на вкладку Список або Бібліотека та натисніть кнопку Створити подання.
-
На сторінці Тип подання виберіть потрібне подання. Якщо ви не знаєте, який тип вам потрібен, виберіть елемент Стандартне подання.
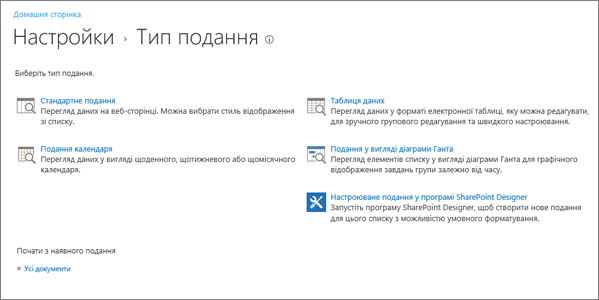
-
Введіть ім’я подання.
-
Змініть веб-адресу подання або залиште стандартну. Її можна змінити пізніше.
-
У розділі Фільтр виберіть пункт Відображати елементи, для яких виконується така умова, а потім виберіть спосіб фільтрування елементів на основі одного з індексованих стовпців.
Наприклад, щоб створити подання лише з елементів, змінених сьогодні, виберіть стовпець Змінено (індексовано) і умову дорівнює та введіть слово [Сьогодні].
Примітка.: Якщо стовпці з надписом (індексовано) після імені відсутні, значить для цього списку або бібліотеки немає доступних індексованих стовпців. Спочатку потрібно створити простий або складений індекс.
-
Щоб обмежити кількість елементів, які відображаються на кожній сторінці, прокрутіть униз до пункту Гранична кількість елементів і встановіть значення Кількість показуваних елементів. Коли створюється подання, стандартна кількість показуваних елементів – 30.
-
Під час настроювання обмеження елементів на сторінці можна вибрати два параметри.
-
За допомогою параметра Відображати елементи блоками вказаного розміру (для поділу на сторінки) можна створити посторінкове відображення даних, у якому зручніше переглядати елементи в неінтерактивному режимі.
Якщо кількість елементів перевищує граничне значення, вони відображаються по сторінках.
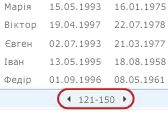
-
За допомогою параметра Вертати не більше вказаної кількості елементів можна встановити суворе обмеження, щоб повертати або не повертати всі результати операції фільтрування. Це може знадобитися, щоб протестувати подання, створити прототип або, наприклад, отримати лише перші значення в поданні.
-
-
Щоб переглянути всі відомості елементів списку у форматі вертикальної області, у розділі Стиль виберіть Область перегляду. Область перегляду – це один зі стилів подання, який ви можете вибрати в колекції Стиль, коли редагуєте або створюєте подання.
Ви можете швидше переміщатися між даними, наводячи вказівник на заголовок елемента в області прокручування ліворуч на сторінці, щоб побачити всі значення стовпця поточного елемента у вертикальному списку в правій частині сторінки. Що менше відображено початкових даних, то швидше відображатиметься подання. Цей стиль також зручний, якщо список широкий або має багато стовпців і потребує горизонтальної прокрутки для перегляду даних.
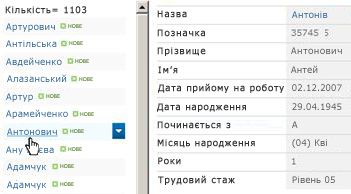
-
Натисніть кнопку OK.
З поданням можна виконати й інші дії, але цього достатньо, щоб переглянути дані, які перевищили граничне значення подання списку, якщо це заблоковано. Можна також сортувати та групувати дані, установити підсумки, розгорнути папки та оптимізувати перегляд за допомогою мобільного пристрою.
Змінення подання
Відкрийте список або бібліотеку, де потрібно створити подання.
-
Перейдіть на вкладку Списокабо Бібліотека, виберіть подання в розділі Поточне поданнята натисніть кнопку Змінити подання.
-
Прокрутіть униз до розділу Подання та виберіть подання.
-
Після цього ви можете змінити параметри, як указано в кроках 5–9 у розділі Створення подання вище.
-
Натисніть кнопку OK.
Щоб швидко відфільтрувати подання з великою кількістю елементів, перший стовпець у фільтрі потрібно проіндексувати. Для інших стовпців, указаних у фільтрі, ця умова не обов’язкова, адже ці індекси не застосовуватимуться в поданні. Перший стовпець фільтра має повертати кількість елементів, меншу за граничне значення подання списку.
Якщо перший стовпець фільтра повертає кількість елементів, більшу за граничне значення подання списків, ви можете скористатися фільтром із двома або більше стовпцями. Під час визначення відфільтрованого подання з двома або більше стовпцями застосовуйте оператор І, щоб обмежити загальну кількість повернених елементів. Проте навіть у цьому випадку першим стовпцем у фільтрі потрібно вказати той, який, найімовірніше, поверне меншу кількість даних. Фільтр Або майже завжди збільшує кількість повернених елементів, тому він неефективний за цих обставин.
Докладні відомості про подання див. в статті Створення, змінення та видалення подання списку або бібліотеки.
Увага!: Ви можете індексувати один стовпець підстановки, щоб підвищити продуктивність, але використання індексованого стовпця підстановки не допоможе уникнути перевищення граничного значення подання списку. Використайте інший тип стовпця як основний або додатковий індекс.
Увага!: Щоб відфільтрувати список за індексованим полем, перевірте кошик на наявність видалених елементів зі списку або бібліотеки. Елементи кошика порівняно з порогом подання списку та не видаляються з серверної бази даних, доки їх не буде видалено з кошика. Якщо загальна кількість відфільтрованих елементів у списку та кошику перевищує граничне значення списку, може з'явитися неповний набір результатів або заблоковано. Докладні відомості див. в розділах Очищення кошика або відновлення файлів.
Фільтрувати дані можна за допомогою двох ключових слів на основі поточного дня [Сьогодні], або поточного користувача [Я]. Вони динамічні, коли вони змінюються з користувачем або датою.
Примітка.: Фільтри [Сьогодні] та [Я] фільтрувати за заголовком стовпця не можна. Щоб фільтрувати стовпці за допомогою цих ключових слів, потрібно скористатися редактором класичного подання.
Ключове слово [Я] може допомогти, якщо потрібно переглянути список своїх документів у великій бібліотеці. Воно виконує пошук на основі стовпців, пов’язаних із користувачами, як-от "Автор" або "Автор змін". Наприклад, щоб переглянути всі документи, які ви створили, налаштуйте фільтр, задавши стовпцю "Автор" значення [Я]. Якщо ви редактор і хочете переглянути останні файли, з якими працювали, налаштуйте фільтр, установивши для стовпця "Автор змін" значення [Я]. Щоб переглянути створені та відредаговані файли, додайте два фільтри та з’єднайте їх оператором Або.
![Фільтрування за ключовим словом [Я]](https://support.content.office.net/uk-ua/media/7b829421-7e05-403d-9804-15b1153725e9.PNG)
Ключове слово [Сьогодні] працює на основі стовпців дат. За допомогою математичних формул ви можете визначити діапазони, які змінюються із сьогоднішньою датою. Наприклад, щоб переглянути всі документи, змінені за останні 30 днів, ви можете створити фільтр на основі стовпця "Дата", вибравши умову "більше або дорівнює" та встановивши значення "[Сьогодні] – 30". Щоб залишити поточний день, налаштуйте другий фільтр на основі стовпця "Дата", вибравши умову "менше", установивши значення [Сьогодні] і вказавши оператор І.
![Фільтрування за ключовим словом [Сьогодні]](https://support.content.office.net/uk-ua/media/f41e58fc-8744-4f50-939d-3bff475c892d.PNG)
Ви можете відфільтрувати SharePoint, який містить стовпець метаданих.
Додавання стовпця метаданих до списку
Перейдіть до списку та виберіть +Додати стовпець.
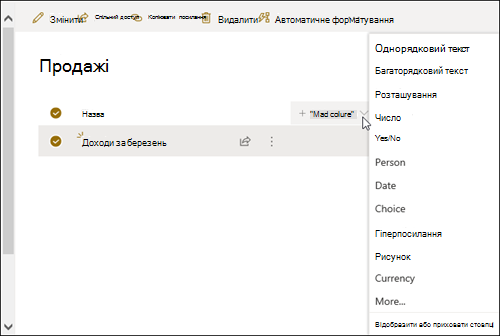
Виберіть Додатково...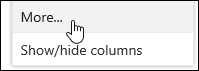
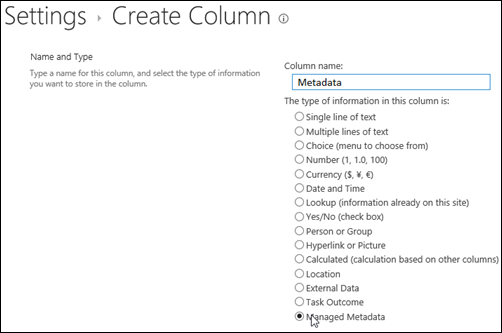
Крім того, створивши стовпець керованих метаданих і додавши елементи до списку, ви можете застосувати позначки метаданих, клацнувши піктограму 
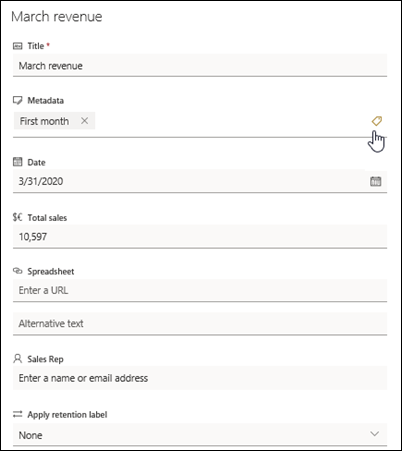
Застосування позначок метаданих в області подання дерева.
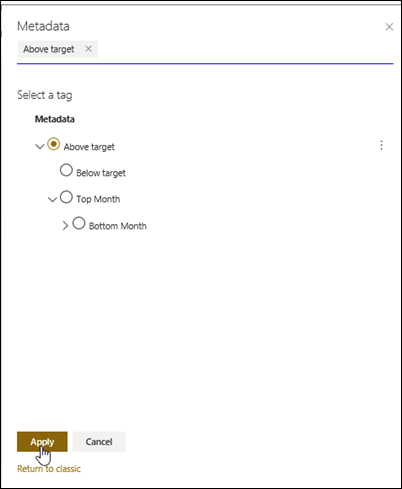
Фільтрування за позначками керованих метаданих
-
Виберіть піктограму фільтра

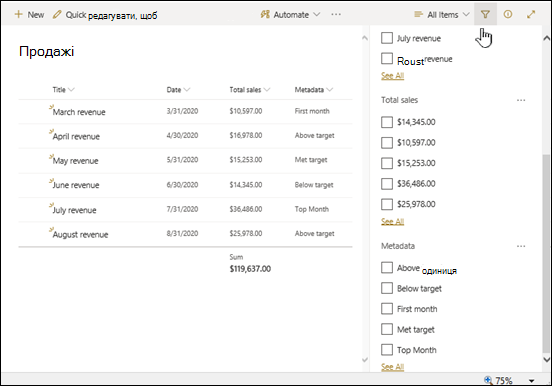
Примітка.: У розкривному списку у верхній частині області можна вибрати подання дерева з ієрархічним поданням термінів, пов'язаних із вибраним стовпцем.
-
Виберіть позначки метаданих, які потрібно відфільтрувати.
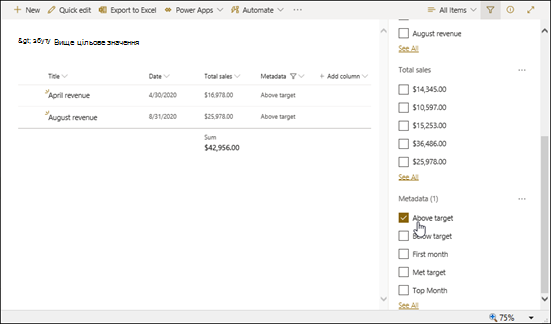
-
Або, якщо в стовпці Керовані метадані є принаймні 5 значень, виберіть посилання Переглянути все, щоб переглянути область фільтрів.
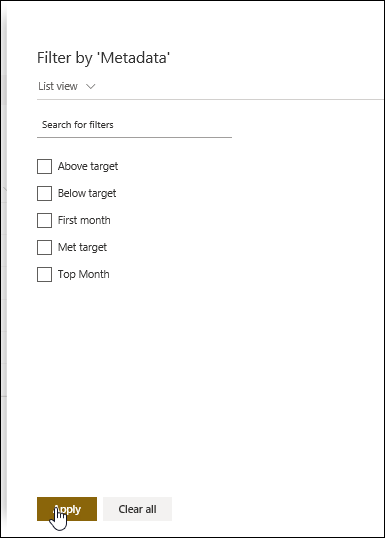
-
Перевірте позначки метаданих, які потрібно відфільтрувати, і натисніть кнопку Застосувати.
Нижче наведено кілька рекомендацій для звичайних подань, які знадобляться під час роботи з індексованими стовпцями.
|
Щоб фільтрувати за |
Слід індексувати |
Приклад |
|---|---|---|
|
Нещодавно змінені елементи |
Стовпець Змінено |
Щоб переглянути лише елементи, змінені за останній тиждень, застосуйте фільтр Змінено більше [Сьогодні]-7. |
|
Нові елементи |
Стовпець Створено |
Щоб створити подання, використовуючи лише елементи, додані за останній тиждень, застосуйте фільтр Створено більше [Сьогодні]-7. |
|
Мої елементи |
Стовпець Автор |
Щоб створити подання, використовуючи лише власні елементи, застосуйте фільтр Автор дорівнює [Я]. |
|
Елементи на сьогодні |
Стовпець Дата завершення (який ви створили в списку або бібліотеці) |
Щоб створити подання, використовуючи лише елементи, термін дії яких завершується сьогодні, застосуйте фільтр Дата завершення дорівнює [Сьогодні]. |
|
Оновлення дошки обговорень |
Стовпець Останнє оновлення |
Щоб створити подання, використовуючи лише обговорення, які було оновлено за останній місяць, застосуйте фільтр Останнє оновлення більше [Сьогодні]-30. |
|
Архівування файлів у бібліотеці документів |
Дата змінення |
Щоб створити подання документів, які не змінювалися після 2016 року (які потім потрібно заархівувати), застосуйте фільтр Дата змінення менше 31 грудня 2016 р. |
|
Пошук підмножини фінансових даних |
Регіон, Рік (як два прості індекси) |
Щоб створити подання фінансових даних для північно-східного регіону за 2015 рік, застосуйте фільтр Регіон дорівнює "ПС" І Рік дорівнює 2015, тому що стовпець Регіон, імовірно, матиме менше значень, ніж стовпець Рік. |
|
Метадані |
Стовпець керованих метаданих |
Щоб створити подання керованих метаданих, застосуйте фільтр на основі позначок метаданих, визначених в області фільтрів списку йбібліотеки. Докладні відомості див. в розділі Область фільтрів списків і бібліотек. |
Примітка.: Навіть якщо ви створюєте відфільтроване подання на основі індексів стовпців, перевищивши граничне значення подання списку, певні додаткові операції все ще можуть блокуватися, оскільки вони потребують доступу до повного списку або бібліотеки. До цих операцій належать додавання або видалення індексу, сортування у визначенні подання, відображення підсумку за стовпцем, додавання, оновлення чи видалення обчислюваних полів. У такому разі виконуйте операцію протягом щоденного проміжку часу, коли обмеження знято.
|
Підтримувані типи стовпців
|
Непідтримувані типи стовпців
|
Ми дослухаємося до вас
Ця стаття допомогла вам? Якщо так, повідомте нам про це, вибравши відповідний варіант унизу цієї сторінки. Якщо ні, розкажіть, що саме не було зрозуміло чи згадано. Укажіть свою версію SharePoint, ОС і браузера. Ці відомості допоможуть нам ретельно перевірити факти, додати вказівки та оновити цю статтю.
Див. також
Створення, змінення та видалення подання
Використання сортування для змінення SharePoint подання