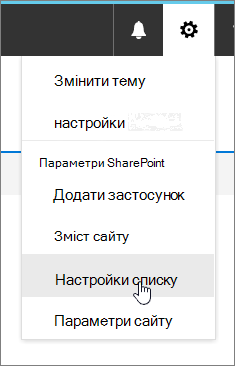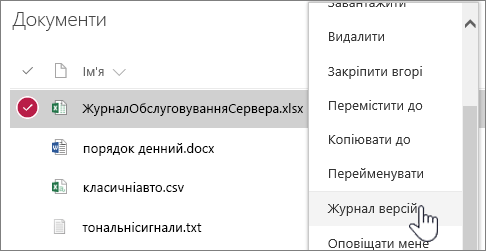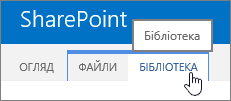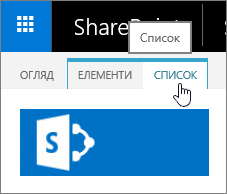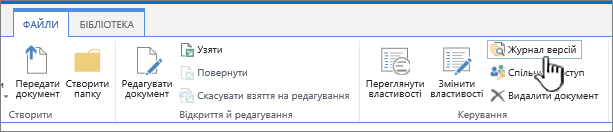Увімкнення та настроювання керування версіями для списку або бібліотеки
Applies To
SharePoint Server 2016 SharePoint у Microsoft 365 Списки Microsoft SharePoint у Microsoft 365 для малого бізнесу SharePoint з обслуговуванням від 21VianetВи можете відстежувати інформацію та керувати нею з часом за допомогою керування версіями в списках і бібліотеках, а також переглядати та відновлювати попередні версії з журналу елемента.
Якщо цей параметр увімкнуто, нові версії додаються до журналу елемента після збереження змін. Кількість збережених версій і видимість чернеток або проміжних версій можна змінити для кожного списку та бібліотеки.
Увімкнення та настроювання керування версіями в списку або бібліотеці
-
Відкрийте список або бібліотеку, для якої потрібно ввімкнути керування версіями.
-
Виберіть настройки

-
На сторінці Настройки виберіть Настройки керування версіями.
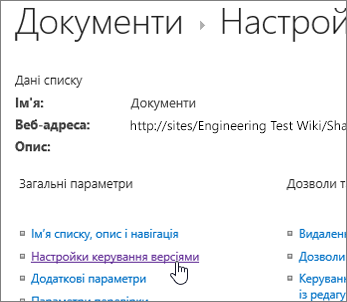
-
На сторінці "Настройки версії" доступні такі параметри:
-
Для бібліотеки документів:
-
вимагати ухвалення вмісту надісланих елементів;
-
Створюйте версії щоразу, коли редагуєте файл у цій бібліотеці документів, використовуючи лише основні версії або основні та проміжні версії.
-
обмежити кількість версій і чернеток, що зберігаються;
-
указати, кому відображаються чорнові елементи;
-
вимагати витягнення документів для їх редагування.
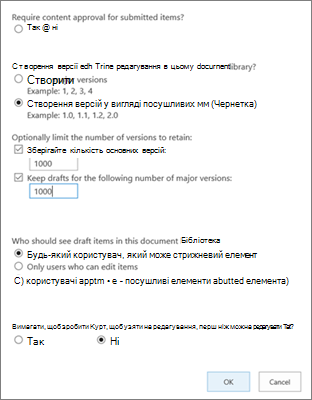
-
-
Для списку:
-
вимагати ухвалення вмісту надісланих елементів;
-
створювати версію щоразу під час редагування елемента в списку;
-
обмежити кількість версій і чернеток, що зберігаються;
-
указати, кому відображаються чорнові елементи в списку.
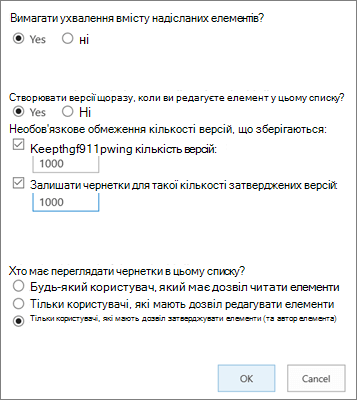
-
-
-
Натисніть кнопку OK.
Перегляд, відновлення або видалення попередньої версії в списку чи бібліотеці
-
Відкрийте список або бібліотеку з елементом або документом, який потрібно переглянути в журналі.
-
Поруч з елементом, для якого потрібно переглянути журнал, виберіть ... (три крапки).
-
Виберіть Журнал версій.
Якщо журнал версій не відображається, виберіть Додатково, а потім – Журнал версій.
-
У діалоговому вікні Журнал версій наведіть вказівник миші на посилання на дату в попередній версії, а щоб відобразити меню, клацніть стрілку вниз.
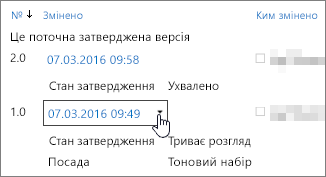
-
У меню можна зробити ось що.
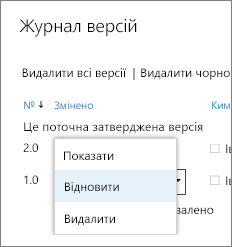
-
Переглянути поточний документ. З'явиться діалогове вікно, у якому можна відновити або видалити попередню версію, а також переглянути поточний стан затвердження. Поточну версію також можна змінити в цьому діалоговому вікні.
-
Відновити документ. З'явиться діалогове вікно із запитом на додавання до нього затвердженого документа. Його буде додано як нову версію.
-
Видалити документ. З'явиться діалогове вікно із запитом на надсилання елемента до кошика.
-
Відхилити цю версію. Відображається лише в затверджених документах, а не в разі видалення.
-
-
Коли все буде готово, у верхньому правому куті натисніть кнопку X.
Увімкнення та настроювання керування версіями в списку або бібліотеці SharePoint 2016
-
Перейдіть до бібліотеки або списку, для якого потрібно активувати керування версіями.
-
На стрічці виберіть Бібліотека або Список.
-
У групі Настройки виберіть Настройки бібліотеки або Настройки списку.

-
На сторінці Настройки виберіть Настройки керування версіями.
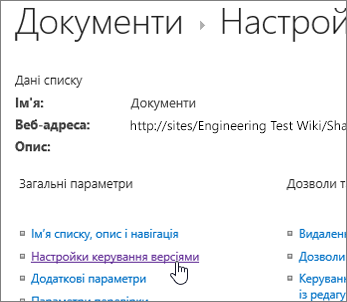
-
На сторінці "Настройки версії" доступні такі параметри:
-
Для бібліотеки документів:
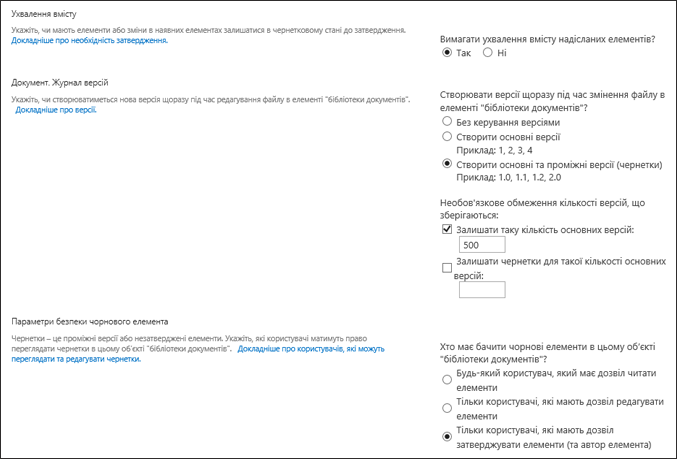
-
вимагати ухвалення вмісту надісланих елементів;
-
створювати версію щоразу під час змінення файлу в бібліотеці документів, використовуючи лише основні номери версій або як основні, так і проміжні номери версій;
-
обмежити кількість версій і чернеток, що зберігаються;
-
указати, кому відображаються чорнові елементи;
-
вимагати витягнення документів для їх редагування.
-
-
Для списку:
-
вимагати ухвалення вмісту надісланих елементів;
-
створювати версію щоразу під час редагування елемента в списку;
-
обмежити кількість версій і чернеток, що зберігаються;
-
указати, кому відображаються чорнові елементи в списку.
-
-
-
Натисніть кнопку OK.
Вимкнення керування версіями в списку або бібліотеці SharePoint 2016
Виконайте ті самі дії для ввімкнення, але на сторінці Настройки версії виберіть Без керування версіями. Для параметра Вимагати ухвалення вмісту можна також натиснути кнопку Ні.
Перегляд, відновлення або видалення попередньої версії
Щоб відновити попередню версію документа, зробіть ось що.
-
Перейдіть до списку чи бібліотеки з елементом або документом, для якого потрібно переглянути журнал.
-
На стрічці виберіть Файли або Елементи. Якщо стрічки немає, поруч з елементом, для якого потрібно переглянути журнал, виберіть ... (три крапки).
-
Виберіть Журнал версій.
Якщо журнал версій не відображається, у діалоговому вікні виберіть ... (три крапки), а потім виберіть Журнал версій.
-
У діалоговому вікні Журнал версій наведіть вказівник миші на посилання на дату в попередній версії, а щоб відобразити меню, клацніть стрілку вниз.
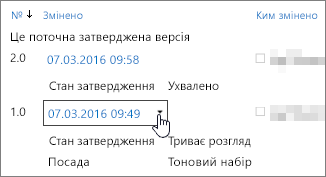
-
У меню можна зробити ось що.
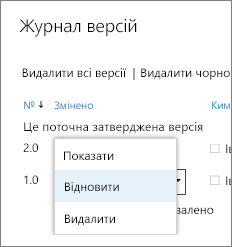
-
Переглянути поточний документ. Відкриється діалогове вікно, у якому можна редагувати, відновлювати або видаляти дані, а також бачити поточний стан затвердження.
-
Відновити документ. З'явиться діалогове вікно із запитом на додавання до нього затвердженого документа. Його буде додано як нову версію.
-
Видалити документ. З'явиться діалогове вікно із запитом на надсилання елемента до кошика.
-
Відхилити цю версію. Відображається лише в затверджених документах, а не в разі видалення.
-
-
Завершивши роботу, клацніть X у верхньому правому куті.
Інші параметри, які впливають на керування версіями
Ви можете налаштувати інші параметри, які впливають на керування версіями. У списках і бібліотеках можна вимагати затвердження вмісту. У бібліотеках можна вимагати взяття файлів на редагування.
Відомості про ці та інші параметри див. в статті Керування версіями в списку або бібліотеці.