Форматування подань списку
Applies To
SharePoint у Microsoft 365 Списки MicrosoftВи можете налаштувати відображення подань у списках, не змінюючи дані списку, додавши форматування.
Будь-який користувач, який може створювати подання в списку та керувати ними , може отримати доступ до форматування подання. У поданні компактного списку ущільнюється список елементів, щоб спростити перегляд інших елементів одночасно. У поданні "Колекція" елементи списку відображаються як картки, що дає змогу виділити фотографії елементів списку. Щоб створити настроюване подання, виберіть пункт Усі елементи > Формат поточного подання.
Приклад форматованого подання
Стандартне подання без форматування має однаковий стиль для всіх рядків.
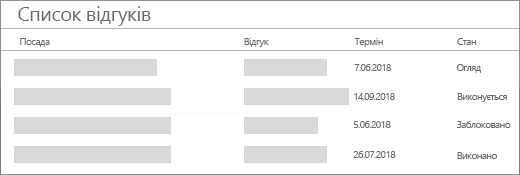
Змінення форматування рядків

-
Виділіть чергування рядків, вибравши редагувати стилі рядків.
-
Клацніть піктограму редагування, щоб вибрати колір виділення. Ви також можете змінити розмір шрифту, змінити стиль шрифту та додати межу, вибравши пункт Інші стилі.
Умовне форматування
За допомогою умовного форматування можна виділяти рядки на основі правил.
Застосувавши форматування до подання, можна виділити рядки, що відповідають певним умовам.
-
Виберіть Керування правилами > + Додати правило.
-
Виберіть стовпець, на основі якого слід створити правило.
-
Виберіть порівняння: дорівнює або не дорівнює.
-
Введіть значення, з чим можна порівняти вибраний стовпець.
-
Клацніть піктограму редагування, щоб змінити вигляд елементів, на які впливає правило.
У цьому прикладі показано умовне форматування з набором стовпців стану, що дорівнює "Заблоковано".
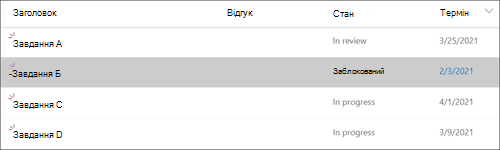
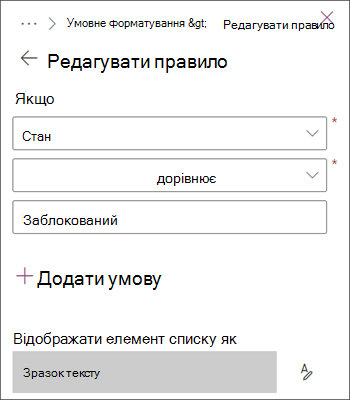
Ви можете редагувати та видаляти раніше створені правила, вибравши три крапки (...) поруч з іменем правила.
Щоб використовувати форматування подання за допомогою JSON, виберіть пункт Розширений режим.
Повне посилання на форматування подання списку JSON містить більше прикладів, які можна копіювати, вставляти та редагувати.










