Форматування стовпця для змінення його вигляду
Applies To
SharePoint у Microsoft 365 Списки MicrosoftВідформатувати стовпець у програмі "Списки" або SharePoint списку чи бібліотеці за допомогою сучасного засобу, щоб змінити вигляд елементів. До стовпців "Числовий" можна застосовувати смуги даних. Колір заливки доступний для стовпців Вибір, Дата та Так/Ні. Стовпці вибору затінено фоном у формі талюстрування для назв параметрів. Для інших типів стовпців доступний режим розширеного форматування.
Примітка.: Щоб отримати доступ до форматування стовпців, може знадобитися додати стовпці до наявної бібліотеки.
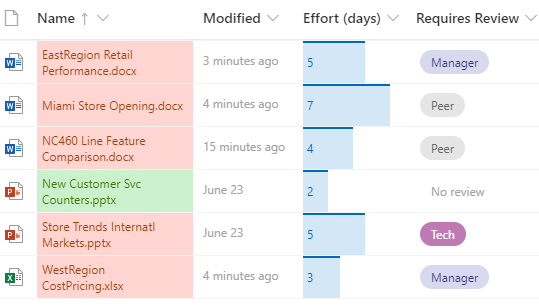
Колір заливки & позначення умовного позначення
Виберіть різні варіанти вибору та дати за допомогою пункту Колір заливки. Наприклад, можливо, у вас є стовпець з іменем "Потребує рецензування". Ви можете використати колір, щоб виділити, які файли в бібліотеці потрібно переглядати. У цьому прикладі елементи з позначкою "Не рецензування" мають зелений фон, а файли, для яких потрібна перевірка, мають рожевий фон.
-
У списку або бібліотеці виберіть заголовок стовпця, який потрібно настроїти. (У цьому прикладі використовується стовпець Ім'я).
-
Виберіть Параметри стовпців, а потім – Форматувати цей стовпець.
-
У розділі Формат стовпцявиберіть Умовне форматування, а потім – Керування правилами.
-
У розділі Умовне форматуваннявиберіть Додати правило.
-
Визначити правило. У нашому прикладі ми вибираємо параметр Якщо параметр Потребує перевірки дорівнює Немає перевірки,Відображати елемент списку як м'який зелений. Виберіть Зберегти. За потреби додайте інші правила. Щоб додати правило, клацніть стрілку назад і виберіть додати правило.
У цьому прикладі ми також додали параметр Якщо параметр Потребує перевірки не дорівнює "Немає рецензування",Відображати елемент списку як персик.
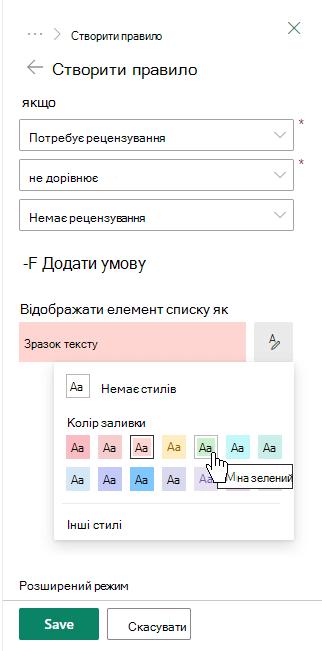
-
Завершивши, натисніть кнопку Зберегти.
Гістограми
За допомогою рядів даних можна візуально порівняти числа. Наприклад, можна назвати стовпець "Зусилля (дні)". Довжина смуги даних може вказувати на те, скільки часу може тривати пов'язане завдання.
-
У списку або бібліотеці виберіть заголовок стовпця, який потрібно настроїти.
-
Виберіть Параметри стовпців, а потім – Форматувати цей стовпець.
-
Виберіть пункт Data bars (Смуги даних), щоб використовувати стандартну палітру, або редагувати шаблон.
-
Введіть мінімальне та максимальне значення для шаблону data bar.
-
Виберіть піктограму палітри, а потім виберіть потрібний колір для кожного параметра.
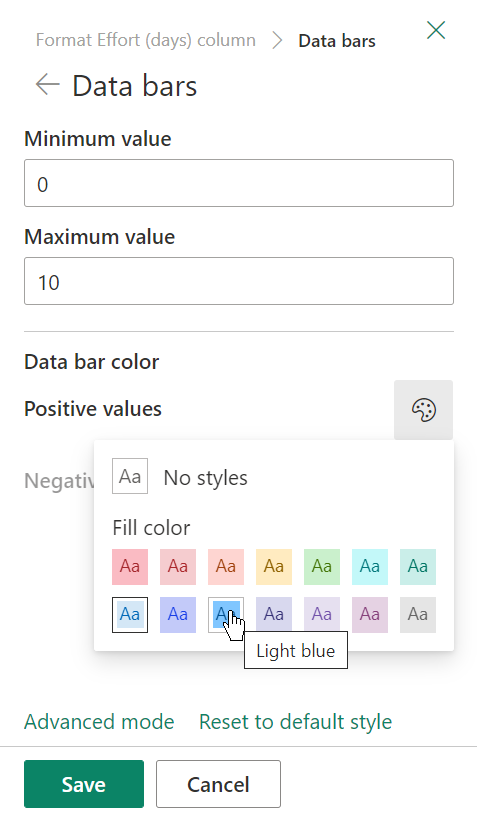
-
Завершивши, натисніть кнопку Зберегти.
Примітка.: Якщо ви вирішите очистити форматування стовпця пізніше, SharePoint не збереже параметри форматування, якщо згодом ви вирішите знову ввімкнути його.
Розширений режим
Якщо вам зручно використовувати JSON, ви також можете додати JSON безпосередньо в режимі "Додатково".
-
У списку або бібліотеці виберіть заголовок стовпця, який потрібно настроїти.
-
Виберіть Параметри стовпців, а потім – Форматувати цей стовпець.
-
У нижній частині області форматування стовпця виберіть Додатковий режим.
-
Введіть текст JSON, який потрібно застосувати до стовпця.
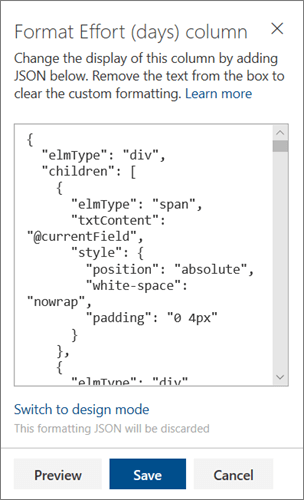
-
Завершивши, натисніть кнопку Зберегти.
Докладні відомості про використання JSON для форматування стовпців див. в розділі Налаштування форматування SharePoint.










