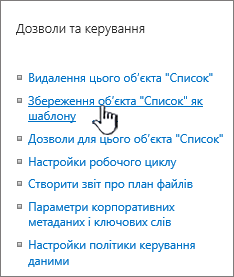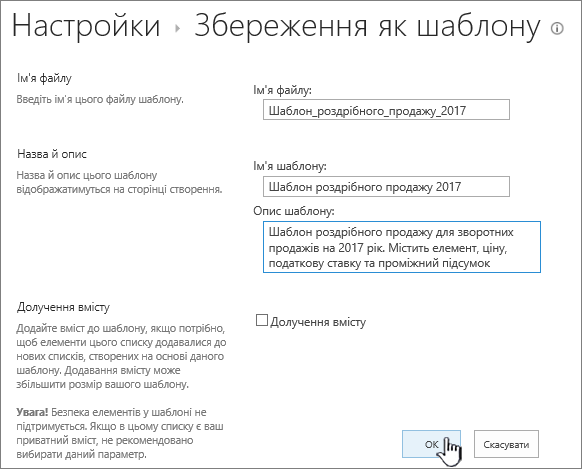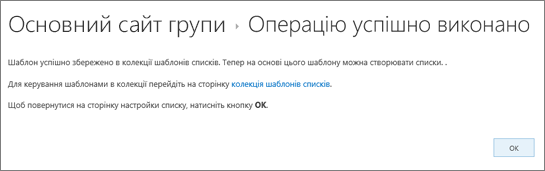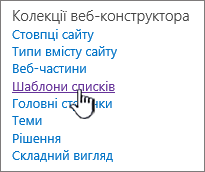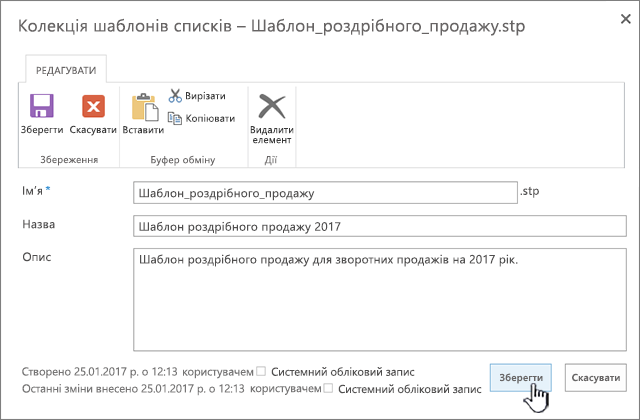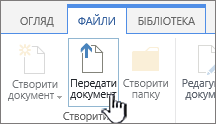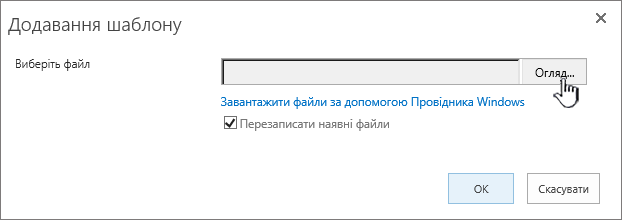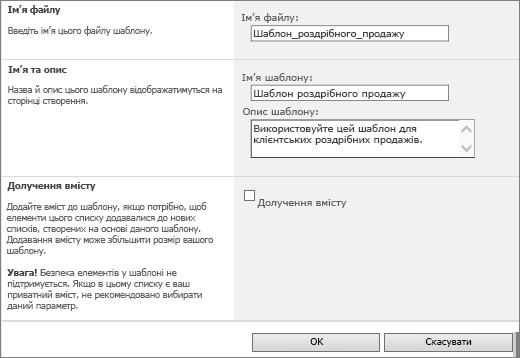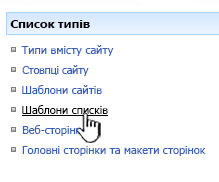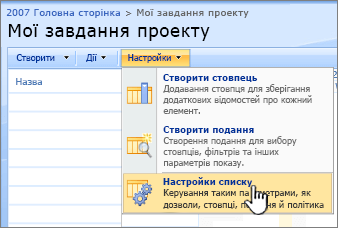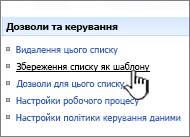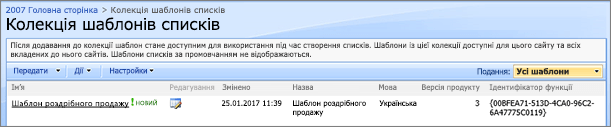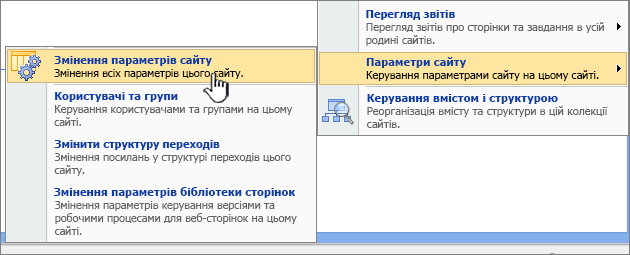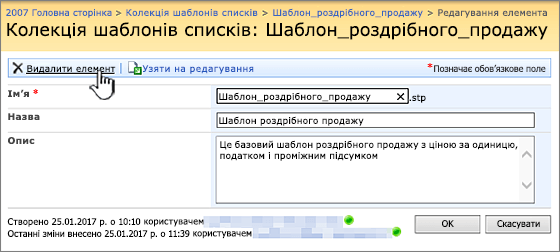Керування шаблонами списків
Applies To
SharePoint Server 2016 SharePoint Server 2013 SharePoint Server 2013 Enterprise SharePoint у Microsoft 365 SharePoint Server 2010 Windows SharePoint Services 3.0Повторне використання настроюваних списків Microsoft SharePoint зі шаблонами списку. Шаблон – це збереження полів, формул і форматування, а також, за потреби, даних. Шаблони можна завантажити для архівування або передавання на інший сайт.
Увага!: SharePoint сайтів групи, підключених до групи, наразі не підтримують шаблони списку. Для інших веб-сайтів SharePoint активуйте сценарії, щоб використовувати шаблони списку. Щоб отримати докладні відомості, Дізнайтеся , як дозволити або заборонити використання настроюваного сценарію.
-
Відкрийте список, який потрібно зберегти як шаблон.
-
Якщо ви перебуваєте в SharePoint, виберіть настройки

В інших версіях на стрічці виберіть елемент список, а потім виберіть пункт Настройки списку.
-
У стовпці дозволи та керування виберіть пункт зберегти список як шаблон.
Відкриється сторінка " Зберегти як шаблон ".
-
У полі ім'я файлу введіть ім'я файлу, який використовуватиметься для файлу шаблону.
Примітка.: Не додавайте розширення файлу до імені файлу. Розширення файлу StP буде автоматично додано до вас.
-
У полі ім'я шаблону Введіть заголовок, який має відображатися в колекції шаблонів списків для цього шаблону.
-
У полі Опис шаблону вкажіть Опис шаблону. Опис відображається в області відомостей праворуч, коли ви вибираєте шаблон у колекції шаблонів.
-
Щоб включити вміст, який зараз міститься в цьому списку в новому шаблоні списку, установіть прапорець включити вміст . Докладні відомості наведено в статті обмеження для даних у шаблоні списку.
Примітка.: Цей крок не збереже параметри безпеки, які можуть застосовуватися до списку. Завдяки цьому ми радимо зберегти цей шаблон списку в безпечному місці, щоб його не було відновлено іншим користувачам, які не мають доступу до цього вмісту.
-
Натисніть кнопку OK.
Якщо все піде належним чином, з'явиться екран підтвердження успішного збереження.
Щоб переглянути новий шаблон списку в колекції шаблонів списків, виберіть посилання Колекція шаблонів .
-
виберіть настройки

-
У стовпці веб-дизайнер виберіть пункт шаблони списку.
Примітка.: Цей параметр відображається лише для користувачів, які мають дозвіл на керування списками. Власники сайтів мають цей дозвіл за замовчуванням.
Відкриється сторінка колекції шаблонів списків .
-
Для шаблону списку, який потрібно оновити, у стовпці редагування натисніть кнопку редагувати
-
Виберіть видалити елемент, а потім натисніть кнопку OK.
-
Виберіть настройки

-
У стовпці веб-дизайнер виберіть пункт шаблони списку.
Примітка.: Цей параметр відображається лише для користувачів, які мають дозвіл на керування списками. Власники сайтів мають цей дозвіл за замовчуванням.
Відкриється сторінка колекції шаблонів списків .
-
Для шаблону списку, який потрібно змінити, у стовпці редагування натисніть кнопку редагувати
-
Відредагуйте інформацію, яку потрібно змінити, а потім натисніть кнопку OK.
Примітка.: Для цього потрібно виконати наведені нижче дії, щоб мати дозвіл на записування до папки або надати спільний доступ до файлу шаблону списку.
-
Виберіть настройки

-
У стовпці веб-дизайнер виберіть пункт шаблони списку.
Примітка.: Цей параметр відображається лише для користувачів, які мають дозвіл на керування списками. Власники сайтів мають цей дозвіл за замовчуванням.
Відкриється сторінка колекції шаблонів списків .
-
У стовпці ім'я виберіть посилання для шаблону списку, який потрібно завантажити.
-
У діалоговому вікні завантаження файлу браузера, щоб завантажити файл, натисніть кнопку зберегти або Зберегти як.
Шаблони списків, завантажені до файлу в файловій системі, можна передати в колекцію шаблонів списку. Щоб виконати наведені нижче дії, потрібно мати дозвіл на читання для папки або мережної спільного доступу, яка містить файл шаблону списку.
Примітки.:
-
Файли шаблону списку використовують розширення файлу StP.
-
Шаблони списків можна використовувати лише на одному й тому самому типі сайту або робочій області, з якої вони були створені. Це означає, що шаблон списку, створений на сайті робочої області для нарад, не можна використовувати на сайті групи. Однак шаблон списку, створений на сайті групи, можна використовувати на різних веб-сайтах груп.
-
Виберіть настройки

-
У стовпці веб-дизайнер виберіть пункт шаблони списку.
Примітка.: Цей параметр відображається лише для користувачів, які мають дозвіл на керування списками. Власники сайтів мають цей дозвіл за замовчуванням.
Відкриється сторінка колекції шаблонів списків .
-
На стрічці натисніть кнопку передати документ.
Відкриється сторінка " Додати шаблон ".
-
Для шаблону списку, який потрібно передати, укажіть шлях та ім'я файлу (включно з розширенням файлу) або виберіть файл, а потім натисніть кнопку Огляд.
-
Виберіть, чи потрібно перезаписати наявний файл. За замовчуванням установлено прапорець перезаписати наявний файл .
Примітка.: Якщо встановлено прапорець перезаписати наявний файл , шаблон списку, який уже зберігається в базі даних вмісту, і яке має таке саме ім'я, що й файл, який передається, буде перезаписано. Якщо ви намагаєтеся передати шаблон списку, який уже існує в базі даних вмісту, і цей прапорець не вибрано, відкриється діалогове вікно помилка.
-
Натисніть кнопку OK.
Створення шаблону списку в SharePoint Server 2010
-
Відкрийте список, який потрібно зберегти як шаблон.
-
На стрічці виберіть елемент список, а потім виберіть пункт Параметри списку.
-
У стовпці дозволи та керування виберіть пункт зберегти список як шаблон.
Відкриється сторінка " Зберегти як шаблон ".
-
У полі ім'я файлу введіть ім'я файлу, який використовуватиметься для файлу шаблону.
Примітка.: Не додавайте розширення файлу до імені файлу. Розширення файлу StP буде автоматично додано до вас.
-
У полі ім'я шаблону Введіть заголовок, який має відображатися в колекції шаблонів списків для цього шаблону.
-
У полі Опис шаблону вкажіть Опис шаблону. Опис відображається в області відомостей праворуч, коли ви вибираєте шаблон у колекції шаблонів.
-
Щоб включити вміст, який зараз міститься в цьому списку в новому шаблоні списку, установіть прапорець включити вміст . Докладні відомості наведено в статті обмеження для даних у шаблоні списку.
Примітка.: Цей крок не збереже параметри безпеки, які можуть застосовуватися до списку. Завдяки цьому ми радимо зберегти цей шаблон списку в безпечному місці, щоб його не було відновлено іншим користувачам, які не мають доступу до цього вмісту.
-
Натисніть кнопку OK.
Шаблон нового списку відображається в колекції шаблонів списків.
Видалення шаблону в колекції шаблонів списку в SharePoint Server 2010
-
У

Примітка.: На сайті, для якого настроєно меню дії сайту , наведіть вказівник миші на пункт Параметри сайту, а потім виберіть настройки, які потрібно переглянути.
-
У стовпці " колекції " виберіть пункт шаблони списків.
Примітка.: Цей параметр відображається лише для користувачів, які мають дозвіл на керування списками. Власники сайтів мають цей дозвіл за замовчуванням.
Відкриється сторінка колекції шаблонів списків .
-
Для шаблону списку, який потрібно видалити, у стовпці редагування натисніть кнопку редагувати
-
Виберіть видалити елемент, а потім натисніть кнопку OK.
Редагування властивостей шаблону списку в SharePoint Server 2010
-
У

Примітка.: На сайті, для якого настроєно меню дії сайту , наведіть вказівник миші на пункт Параметри сайту, а потім виберіть настройки, які потрібно переглянути.
-
У стовпці " колекції " виберіть пункт шаблони списків.
Примітка.: Цей параметр відображається лише для користувачів, які мають дозвіл на керування списками. Власники сайтів мають цей дозвіл за замовчуванням.
Відкриється сторінка колекції шаблонів списків .
-
Для шаблону списку, який потрібно оновити, у стовпці редагування натисніть кнопку редагувати
-
Відредагуйте інформацію, яку потрібно змінити, а потім натисніть кнопку OK.
Завантаження шаблону до файлової системи в SharePoint Server 2010
Примітка.: Для цього потрібно виконати наведені нижче дії, щоб мати дозвіл на записування до папки або надати спільний доступ до файлу шаблону списку.
-
У

Примітка.: На сайті, для якого настроєно меню дії сайту , наведіть вказівник миші на пункт Параметри сайту, а потім виберіть настройки, які потрібно переглянути.
-
У стовпці " колекції " виберіть пункт шаблони списків.
Примітка.: Цей параметр відображається лише для користувачів, які мають дозвіл на керування списками. Власники сайтів мають цей дозвіл за замовчуванням.
Відкриється сторінка колекції шаблонів списків .
-
У стовпці ім'я виберіть посилання для шаблону списку, який потрібно завантажити.
-
У діалоговому вікні завантаження файлу для завантаження в браузері можна вибрати елемент зберегти або Зберегти як.
Передавання шаблону до колекції шаблонів списків у SharePoint Server 2010
Ви можете передавати шаблони списків, завантажені до файлу в колекції шаблонів списків, завантажених у файл. Щоб виконати наведені нижче дії, потрібно мати дозвіл на читання для папки або мережної спільного доступу, яка містить файл шаблону списку.
Примітки.:
-
Файли шаблону списку використовують розширення файлу StP.
-
Шаблони списків можна використовувати лише на одному й тому самому типі сайту або робочій області, з якої вони були створені. Це означає, що шаблон списку, створений на сайті робочої області для нарад, не можна використовувати на сайті групи. Однак шаблон списку, створений на сайті групи, можна використовувати на різних веб-сайтах груп.
-
У

Примітка.: На сайті, для якого настроєно меню дії сайту , наведіть вказівник миші на пункт Параметри сайту, а потім виберіть настройки, які потрібно переглянути.
-
У стовпці " колекції " виберіть пункт шаблони списків.
Примітка.: Цей параметр відображається лише для користувачів, які мають дозвіл на керування списками. Власники сайтів мають цей дозвіл за замовчуванням.
Відкриється сторінка колекції шаблонів списків .
-
Виберіть команду Передати.
Відкриється сторінка « шаблон передавання»: «колекція шаблонів списків ».
-
Для шаблону списку, який потрібно передати, укажіть шлях та ім'я файлу (включно з розширенням файлу) або виберіть файл, а потім натисніть кнопку Огляд.
-
Виберіть, чи потрібно перезаписати наявний файл. За замовчуванням установлено прапорець перезаписати наявний файл .
Примітка.: Якщо встановлено прапорець перезаписати наявний файл , шаблон списку, який уже зберігається в базі даних вмісту, і має таке саме ім'я, що й файл, який передається, буде перезаписано. Якщо ви намагаєтеся передати шаблон списку, який уже існує в базі даних вмісту, і цей прапорець не вибрано, відкриється діалогове вікно помилка.
-
Натисніть кнопку OK.
Створення шаблону списку в SharePoint Server 2007
-
Відкрийте список, який потрібно зберегти як шаблон.
-
Натисніть кнопку Параметри, а потім виберіть пункт Настройки списку.
-
У стовпці дозволи та керування виберіть пункт зберегти список як шаблон.
Відкриється сторінка " Зберегти як шаблон ".
-
У полі ім'я файлу введіть ім'я файлу, який використовуватиметься для файлу шаблону.
Примітка.: Не додавайте розширення файлу до імені файлу. Розширення файлу StP буде автоматично додано до вас.
-
У полі ім'я шаблону Введіть заголовок, який має відображатися в колекції шаблонів списків для цього шаблону.
-
У полі Опис шаблону вкажіть Опис шаблону.
-
Щоб включити вміст, який зараз міститься в цьому списку в новому шаблоні списку, установіть прапорець включити вміст . Докладні відомості наведено в статті обмеження для даних у шаблоні списку.
Примітка.: Цей крок не збереже параметри безпеки, які можуть застосовуватися до списку. Завдяки цьому ми радимо зберегти цей шаблон списку в безпечному місці, щоб його не було відновлено іншим користувачам, які не мають доступу до цього вмісту.
-
Натисніть кнопку OK.
Шаблон нового списку відображається в колекції шаблонів списків.
Видалення шаблону в колекції шаблонів списку в SharePoint Server 2007
-
У меню дії сайту

Примітка.: На сайті, для якого настроєно меню дії сайту , наведіть вказівник миші на пункт Параметри сайту, а потім виберіть настройки, які потрібно переглянути.
-
У стовпці " колекції " виберіть пункт шаблони списків.
Примітка.: Цей параметр відображається лише для користувачів, які мають дозвіл на керування списками. Власники сайтів мають цей дозвіл за замовчуванням.
Відкриється сторінка колекції шаблонів списків .
-
Для шаблону списку, який потрібно видалити, у стовпці редагувати виберіть пункт редагувати властивості документа
-
Виберіть видалити елемент, а потім натисніть кнопку OK.
Редагування властивостей шаблону списку в SharePoint Server 2007
-
У меню дії сайту

Примітка.: На сайті, для якого настроєно меню дії сайту , наведіть вказівник миші на пункт Параметри сайту, а потім виберіть настройки, які потрібно переглянути.
-
У стовпці " колекції " виберіть пункт шаблони списків.
Примітка.: Цей параметр відображається лише для користувачів, які мають дозвіл на керування списками. Власники сайтів мають цей дозвіл за замовчуванням.
Відкриється сторінка колекції шаблонів списків .
-
Для шаблону списку, який потрібно змінити, у стовпці редагування натисніть кнопку редагувати властивості документа
-
Відредагуйте інформацію, яку потрібно змінити, а потім натисніть кнопку OK.
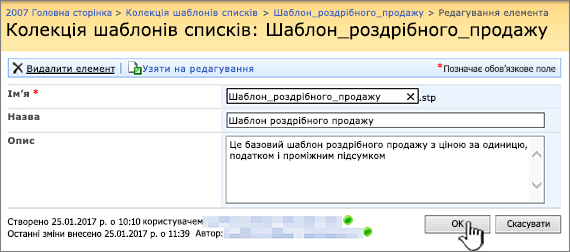
Завантаження шаблону до файлової системи в SharePoint Server 2007
Примітка.: Для цього потрібно виконати наведені нижче дії, щоб мати дозвіл на записування до папки або надати спільний доступ до файлу шаблону списку.
-
У меню дії сайту

Примітка.: На сайті, для якого настроєно меню дії сайту , наведіть вказівник миші на пункт Параметри сайту, а потім виберіть настройки, які потрібно переглянути.
-
У стовпці " колекції " виберіть пункт шаблони списків.
Примітка.: Цей параметр відображається лише для користувачів, які мають дозвіл на керування списками. Власники сайтів мають цей дозвіл за замовчуванням.
Відкриється сторінка колекції шаблонів списків .
-
У стовпці ім'я для шаблону списку, який потрібно завантажити, виберіть посилання.
-
У діалоговому вікні завантаження файлу , пов'язаного з браузером, натисніть кнопку зберегти або Зберегти як.
-
Якщо ви отримаєте діалогове вікно завантаження завершено , натисніть кнопку закритиабо виберіть елемент X.
Передавання шаблону до колекції шаблонів списків у SharePoint Server 2007
Ви можете передавати шаблони списків, завантажені до файлу в колекції шаблонів списків, завантажених у файл. Щоб виконати наведені нижче дії, потрібно мати дозвіл на читання для папки або мережної спільного доступу, яка містить файл шаблону списку.
Примітки.:
-
Файли шаблону списку використовують розширення файлу StP.
-
Шаблони списків можна використовувати лише на одному й тому самому типі сайту або робочій області, з якої вони були створені. Це означає, що шаблон списку, створений на сайті робочої області для нарад, не можна використовувати на сайті групи. Однак шаблон списку, створений на сайті групи, можна використовувати на різних веб-сайтах груп.
-
У меню дії сайту

Примітка.: На сайті, для якого настроєно меню дії сайту , наведіть вказівник миші на пункт Параметри сайту, а потім виберіть настройки, які потрібно переглянути.
-
У стовпці " колекції " виберіть пункт шаблони списків.
Примітка.: Цей параметр відображається лише для користувачів, які мають дозвіл на керування списками. Власники сайтів мають цей дозвіл за замовчуванням.
Відкриється сторінка колекції шаблонів списків .
-
Виберіть команду Передати.
Відкриється сторінка « шаблон передавання»: «колекція шаблонів списків ».
-
Для шаблону списку, який потрібно передати, укажіть шлях та ім'я файлу (включно з розширенням файлу) або виберіть файл, а потім натисніть кнопку Огляд.
-
Натисніть кнопку OK.
-
У колекції шаблонів списків відредагуйте потрібні властивості, а потім натисніть кнопку OK.
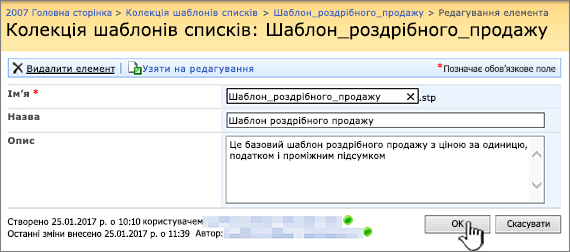
Обмеження для вмісту у шаблоні списку
Обмеження за замовчуванням під час збереження шаблону списку з даними становить 50 МБ.
Шаблон списку з накладанням календаря потребує настроювання вручну. Створивши новий список у шаблоні, видаліть кожне накладання та додайте його знову.
Не підтримується збереження бібліотеки як шаблону з набором документів. Під час створення нової бібліотеки з шаблоном, який містить набір документів, можуть виникати помилки.
Використання шаблону списку в SharePoint
Ви можете створювати нові списки за допомогою збереженого шаблону списку, як і будь-який інший шаблон. Шаблони списків зберігаються в колекції шаблонів і відображаються в інших програмах і шаблонах.
Докладні відомості про використання шаблонів списків або програм списків наведено в статті створення списку в SharePoint.