Перегляд журналу версій елемента або файлу в списку або бібліотеці
Applies To
SharePoint Server (випуск за передплатою) SharePoint Server 2019 SharePoint Server 2016 SharePoint у Microsoft 365Якщо керування версіями ввімкнуто в списку або бібліотеці, ви можете зберігати, відстежувати та відновлювати елементи списку та файлів у бібліотеці, коли вони змінюються. Бібліотеки можуть відстежувати як основні версії, наприклад ті, у яких до документа додано новий розділ, так і проміжні версії, наприклад ті, у яких виправлено орфографічні помилки. Списки може відстежувати лише основні версії. Докладні відомості про керування версіями див. в статті Керування версіями в списках і бібліотеках.
Примітка.: Керування версіями ввімкнуто за замовчуванням у бібліотеках SharePoint, а за замовчуванням вимкнуто в списках SharePoint. Докладні відомості про налаштування керування версіями див. в статті Увімкнення та настроювання керування версіями для списку або бібліотеки.
-
Відкрийте список або бібліотеку з панелі швидкого запуску.
Якщо ім'я списку або бібліотеки не відображається, виберіть елемент Зміст сайту або Переглянути все, а потім клацніть ім'я списку або бібліотеки.
-
Клацніть правою кнопкою миші інтервал між іменем і датою елемента або документа, а потім виберіть журнал версій у меню. Можливо, знадобиться прокрутити меню, щоб переглянути журнал версій.
Якщо журнал версій не відображається, клацніть три крапки (...) у діалоговому вікні та виберіть журнал версій.
З’явиться список версій файлу.
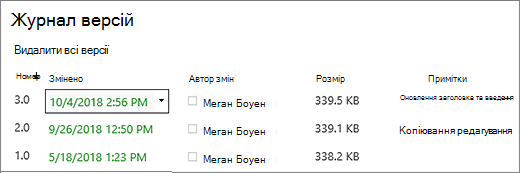
-
У діалоговому вікні Журнал версій наведіть вказівник миші поруч із версією, яку потрібно переглянути, і клацніть стрілку вниз праворуч, щоб переглянути список варіантів.
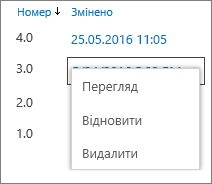
Перейдіть на вкладку Подання.
Примітка.: Для всіх версій документа, крім найновішої, відображаються подання, відновлення та видалення. Для останньої версії ви побачите лише пункти Перегляд і Відновити.
-
Відкриється діалогове вікно Журнал версій із різними діями, які можна вибрати.
Доступні дії залежать від версії та атрибутів, настроєних адміністратором або власником.
Перелік доступних параметрів залежить від того, яку версію файлу вибрано: останню або одну з попередніх.
У вікні Журнал версій останньої версії файлу містяться дії з керування, сповіщення, взяття на редагування або створення робочого циклу.
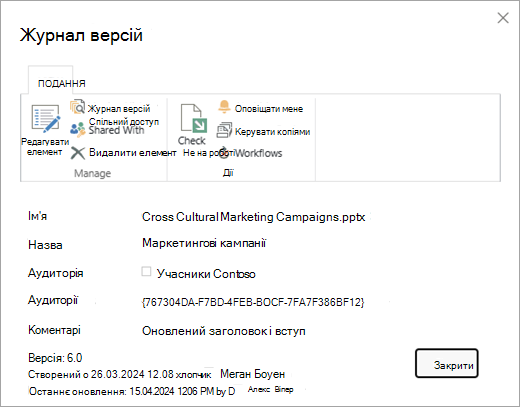
У поданні журналу версій для попередньої версії файлу відображається параметр відновлення або видалення цієї версії.
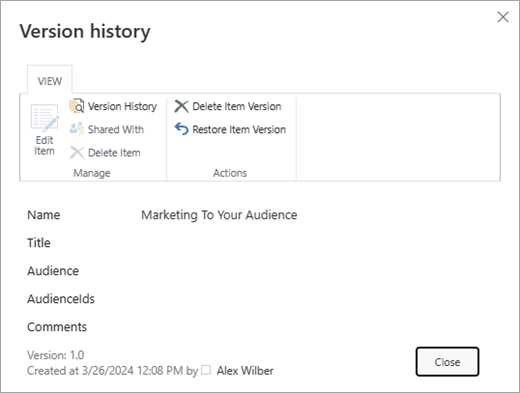
Перегляд журналу версій у SharePoint Server 2016 або 2010
-
Перейдіть до списку або бібліотеки з елементом або файлом, який потрібно дослідити.
-
Наведіть вказівник миші на елемент або файл, для якого потрібно переглянути журнал, клацніть стрілку, що з'явиться, і виберіть Журнал версій із розкривного списку.
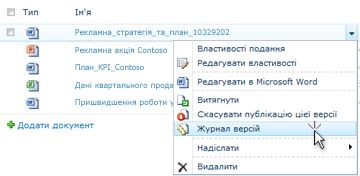
Відкриється діалогове вікно Журнал версій .
Примітка.: Якщо команда Журнал версій не відображається, можливо, список або бібліотека не відстежують версії. Щоб отримати додаткові відомості, зверніться до адміністратора або власника свого сайту.
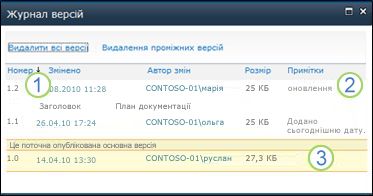
|
|
Найновіша проміжна версія. |
|---|---|
|
|
Примітку залишив останній користувач, який перевірив файл. |
|
|
Перша версія файлу. Перша версія завжди має номер 1,0. |
Перегляд журналу версій у документі Microsoft Office
Якщо ви працюєте з документом Microsoft Office, наприклад Word, Excel абоPowerPoint файлом, ви можете переглянути журнал версій у поданні програми, а не повертатися до списку або бібліотеки, щоб переглянути журнал.
Нижче наведено приклад із подання Backstage файлу Microsoft PowerPoint. Він відображає як основну, так і проміжну версії.
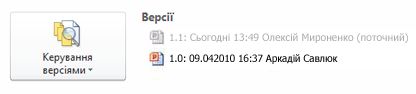
Наступний приклад – файл Word Microsoft. У цьому журналі версій відображаються лише основні версії. Це може означати, що в бібліотеці документів увімкнуто лише основні версії, або це може означати, що у вас є дозвіл лише на перегляд основних версій, а не на проміжні.
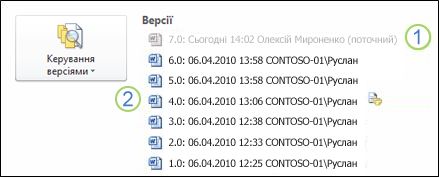
|
|
Поточна версія файлу |
|---|---|
|
|
Версія, яка містить примітку від користувача, який перевірив цю версію. Наведіть вказівник миші на піктограму поруч з іменем автора, щоб переглянути примітку. |
-
Перейдіть до бібліотеки документів на сайті з файлом, який потрібно відкрити.
-
Наведіть вказівник миші на ім'я файлу, доки не з'явиться стрілка розкривного списку, а потім натисніть кнопку Редагувати в <ім'я програми>. У наведеному вище прикладі потрібно вибрати редагувати в Microsoft Word.
Примітка.: Якщо в бібліотеці потрібно взяти файли на редагування або ви віддаєте перевагу взятому на редагування файлу, потрібно взяти його на редагування, перш ніж відкривати його.
-
У програмі перейдіть на вкладку Файл , щоб відобразити подання Backstage. Журнал версій відображається поруч із кнопкою Керування версіями , як показано у двох прикладах вище.
-
У списку виберіть версію, яку потрібно переглянути. Ця версія відкриється, щоб її можна було переглянути.
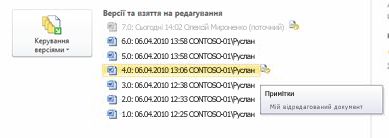
Ви можете просто переглянути файл або, поки він відкритий, ви можете зробити його поточною версією, натиснувши кнопку Відновити в жовтому банері у верхній частині файлу або порівняти вибрану версію з поточною версією, натиснувши кнопку Порівняти.

-
Завершивши перегляд вибраної версії, закрийте її. У вікні повідомлення з'явиться запит на збереження файлу. Ви можете зберегти його на локальному диску або натиснути кнопку Не зберігати.
-
Щоб продовжити роботу з файлом, який ви відкривали, виберіть одну з інших вкладок у верхній частині документа, наприклад Основне.
Керування версіями ввімкнуто за замовчуванням у бібліотеках SharePoint, а за замовчуванням вимкнуто в списках SharePoint. Щоб переглянути параметр журналу версій у меню або на стрічках, потрібно ввімкнути керування версіями. Відомості про те, як увімкнути журнал версій, див. в статті Увімкнення та настроювання керування версіями для списку або бібліотеки.
Налаштовуючи керування версіями, ви встановлюєте максимальну кількість версій для збереження. Коли зберігається максимальна кількість версій, SharePoint видаляє найстарішу з уподобань новіших версій. Ви можете налаштувати SharePoint, щоб зберігати більше версій до обмеження системи. Докладні відомості див. в статті Керування версіями в списках і бібліотеках.
Так, попередні версії можна переглядати в класичних програмах Office. Докладні відомості див. в статті Відновлення попередньої версії файлу, збереженого у OneDrive.
Додаткова довідка та ресурси
Нижче наведено кілька посилань для отримання додаткових відомостей про керування версіями та пов'язані теми.
-
Керування версіями
-
Повернення з редагування
-
Додавання та видалення файлів і папок
Ми дослухаємося до вас!
Ця стаття допомогла вам? Якщо так, повідомте нам про це, вибравши відповідний варіант унизу цієї сторінки. Якщо ні, розкажіть, що саме не було зрозуміло чи згадано. Укажіть свою версію SharePoint, ОС і браузера. Ці відомості допоможуть нам ретельно перевірити факти, додати вказівки та оновити цю статтю.













