Редагування стовпця списку
Applies To
SharePoint Server (випуск за передплатою) SharePoint Server 2019 SharePoint у Microsoft 365 Microsoft 365 Списки MicrosoftВи можете змінити параметри стовпця списку, наприклад ім'я та тип стовпця. Залежно від типу стовпця можна також внести зміни, наприклад визначити обсяг тексту, який може ввести користувач, або які стовпці відображати чи приховувати. Також можна змінити порядок відображення стовпців у списку. Наприклад, у списку товарів можна змінити номер елемента або ціни в списку.
Зверніть увагу, що для редагування стовпців списку потрібно змінити рівень дозволів або більше.
Примітка.: Ваш екран виглядає інакше, ніж у наведених тут прикладах? Можливо, адміністратор установив класичний режим для списку або ви використовуєте попередню версію. У такому разі див. 3. Змінення стовпця в списку або бібліотеці. Якщо ви власник списку, власник сайту або адміністратор, інструкції див. в статті Вибір нового або класичного режиму як стандартного для списків і бібліотек документів.
Змінення порядку відображення стовпців
-
Відкрийте список, який потрібно оновити.
-
Щоб змінити порядок стовпців, відмінних від стандартного, клацніть Параметри подання
-
Наведіть вказівник миші на стрілку вниз поруч із будь-яким заголовком списку, а потім виберіть параметри стовпців >Стовпці.
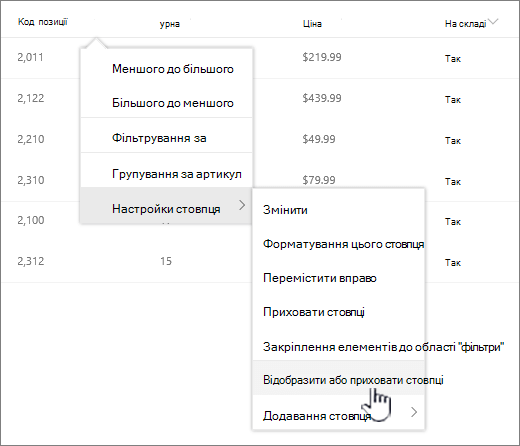
-
Перетягніть стовпці вгору або вниз, щоб розмістити їх у новому порядку. Крім того, за допомогою стрілок угору та вниз, які відображаються під час наведення вказівника миші на стовпець.
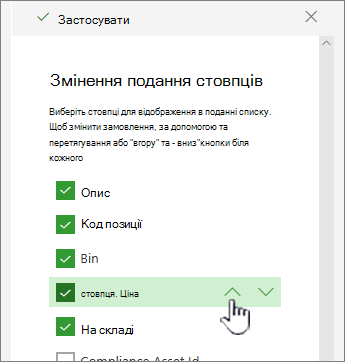
-
Повторіть крок 3, щоб змінити порядок усіх стовпців, а потім натисніть кнопку Застосувати, щоб зберегти зміни.
-
Щоб зберегти подання, натисніть кнопку Параметри
Відображення або приховання стовпців
-
Відкрийте список, який потрібно оновити.
-
Якщо потрібно відобразити або приховати стовпці в іншому поданні, а не в стандартному, клацніть параметри подання
-
Наведіть вказівник миші на стрілку вниз поруч із будь-яким заголовком списку, а потім виберіть параметри стовпців >Стовпці.
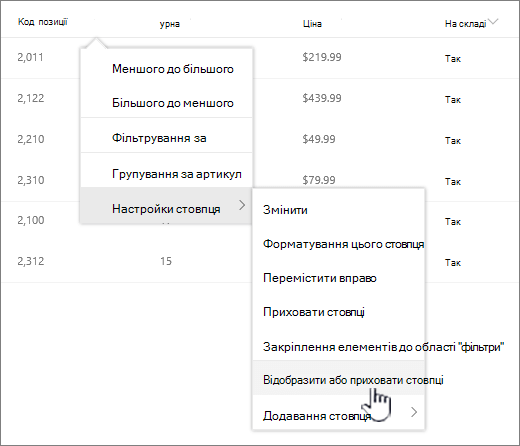
-
У діалоговому вікні Редагування стовпців подання встановіть або зніміть прапорець для стовпців, які потрібно відобразити або приховати.
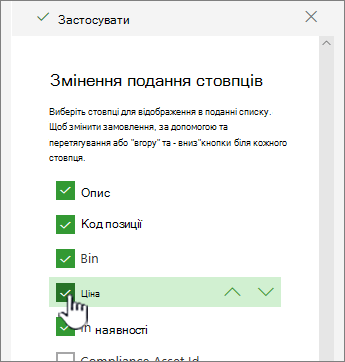
-
Натисніть кнопку Застосувати, щоб зберегти зміни.
-
Щоб зберегти подання, натисніть кнопку Параметри
Змінення настройок інших стовпців для списку
Ви також можете змінити інші настройки стовпців безпосередньо з розкривного меню настройок стовпця.
-
Відкрийте SharePoint, який потрібно оновити.
-
Якщо потрібно змінити стовпці в поданні, відмінному від стандартного, клацніть параметри подання
-
Клацніть стрілку поруч зі стовпцем, який потрібно змінити, а потім виберіть пункт Настройки стовпців.
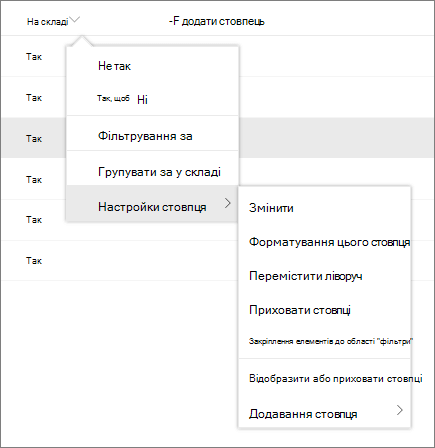
-
У меню виберіть потрібну зміну, наприклад форматування стовпця, переміщення ліворуч або праворуч, приховування або додавання стовпця. Параметри залежать від типу стовпця, який ви редагуються.
Докладні відомості див. в розділі Типи й параметри стовпців сайту та Редагування форматованого тексту, стовпецьсписку в SharePoint .
-
Щоб зберегти зміни, натисніть кнопку OK.
Коментування цієї статті
Ця стаття допомогла вам? Якщо так, повідомте нам про це, вибравши відповідний варіант унизу цієї сторінки. Якщо ні, розкажіть, що саме не було зрозуміло чи згадано. Ці відомості допоможуть нам ретельно перевірити факти, додати вказівки та оновити цю статтю.











