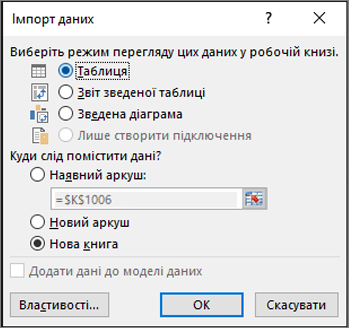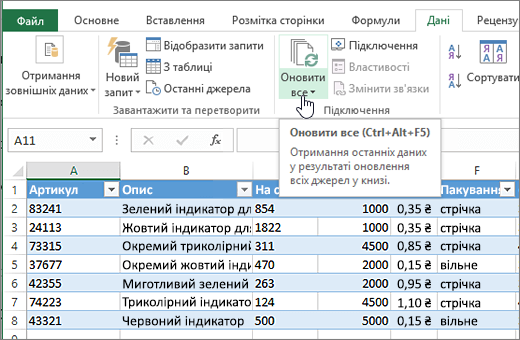Експорт до Excel із SharePoint або Списки
Applies To
SharePoint Server (випуск за передплатою) SharePoint Server 2019 SharePoint Server 2016 SharePoint у Microsoft 365 Списки MicrosoftУ SharePoint або програмі Списки Microsoft експортуйте елементи списку, відображені в поточному поданні, щоб Excel, щоб працювати з даними в книзі.
Ви можете експортувати дані до:
-
книгаExcel Дані містять одностороннє підключення до вихідного списку. Під час періодичного оновлення книги вносяться зміни, внесені до списку.
-
Файл CSV (значення з роздільниками-комами)файл Його можна відкрити в Блокноті або Excel. Дані не підключено до вихідного списку. (У macOS єдиний доступний варіант – експорт до CSV-файлу.)
Увага!:
-
Максимальна кількість рядків, які можна експортувати до CSV-файлу, становить 30 000.
-
Можливо, ви помітили, що параметр "Експорт до CSV" увімкнуто в бібліотеках документів протягом короткого періоду часу. Цей параметр було випадково ввімкнено, тому його довелося вимкнути. Ми будемо раді надати можливість бібліотекам документів, і ми працюємо над цим, але не маємо жодних оцінок, які можна надати спільний доступ.
-
Експорт до книги Excel
-
На панелі команд списку виберіть Експортувати > Експорт до Excel.
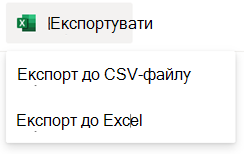
Увага!: Параметри експорту доступні, лише якщо елементи списку не вибрано.
Залежно від браузера ви можете зберегти та відкрити або відкрити файл безпосередньо.
Примітка.: Якщо зберегти файл, ім'я за замовчуванням для першої копії – query.iqy, і його буде розміщено в стандартній папці завантажень для браузера. Щоб змінити ім'я та розташування, скористайтеся браузером Зберегти як.
-
За потреби натисніть кнопку OK > Відкрити після початку завантаження файлу.
-
Якщо з'явиться відповідний запит і ви довіряєте SharePoint сайту, на сторінці Excel безпеки натисніть кнопку Увімкнути.
-
У діалоговому вікні ExcelІмпорт даних виберіть Параметри перегляду цих даних і Розташування .
-
Завершивши, натисніть кнопку OK. Список має відобразитися в Excel.
Excel створює Excel таблицю з односторонній зв'язком даних на основі файлу веб-запиту. Щоб Excel свіжу копію списку SharePoint, натисніть кнопку Оновити все на вкладці Дані . Зміни, внесені до таблиці Excel, не надсилатимуться до списку SharePoint.
Якщо список SharePoint містить папки, структура папки не відображається в отриманій Excel таблиці. Проте стовпці Тип елемента та Шлях додаються до Excel таблиці, тому ви можете фільтрувати й сортувати дані залежно від їх типу, розташування або вкладеної папки списку.
Експорт до файлу CSV
Під час експорту до CSV-файлу можна експортувати не більше 30 000 рядків даних.
-
Відкрийте список, дані якого потрібно експортувати.
-
На панелі команд над списком виберіть Експортувати > Експортувати до CSV як тип виводу даних.
(У macOS на панелі команд над списком просто виберіть Експорт до CSV.)
Примітки.:
-
Параметр Експорт доступний, лише якщо елементи списку не вибрано.
-
Якщо список вбудовано у веб-частину, відобразиться лише елемент Експорт до Excel. Натисніть кнопку Переглянути все, щоб переглянути всі параметри експорту.
-
-
Натисніть кнопку Відкрити , щоб відкрити файл у Excel. Потім ви можете зберегти файл як книгу Excel, яка дає змогу форматувати дані.
Крім того, натисніть кнопку Зберегти як , щоб зберегти файл у форматі .csv на комп'ютері.
-
На панелі команд списку SharePoint виберіть Експорт до Excel
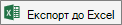
Увага!: Експорт до Excel доступний, лише якщо елементи списку не вибрано.
У класичній версії SharePoint відображається стрічка над списком, а не панель команд. Перейдіть на вкладку Список на стрічці, а потім натисніть кнопку Експортувати до Excel.
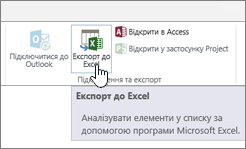
Залежно від браузера ви можете зберегти та відкрити або відкрити файл безпосередньо.
Примітка.: Якщо зберегти файл, ім'я за замовчуванням для першої копії – query.iqy, і його буде розміщено в стандартній папці завантажень для браузера. Щоб змінити ім'я та розташування, скористайтеся браузером Зберегти як.
-
За потреби натисніть кнопку OK > Відкрити після початку завантаження файлу.
-
Якщо з'явиться відповідний запит і ви довіряєте SharePoint сайту, на сторінці Excel безпеки натисніть кнопку Увімкнути.
-
У діалоговому вікні ExcelІмпорт даних виберіть Параметри перегляду цих даних і Розташування .
-
Завершивши, натисніть кнопку OK. Список має відобразитися в Excel.
Excel створює Excel таблицю з односторонній зв'язком даних на основі файлу веб-запиту. Щоб Excel свіжу копію списку SharePoint, натисніть кнопку Оновити все на вкладці Дані . Зміни, внесені до таблиціExcel, не надсилатимуться до списку SharePoint.
Якщо список SharePoint містить папки, структура папки не відображається в отриманій Excel таблиці. Проте стовпці Тип елемента та Шлях додаються до Excel таблиці, тому ви можете фільтрувати й сортувати дані залежно від їх типу, розташування або вкладеної папки списку.
Додаткові ресурси
Щоб експортувати дані з Excel до SharePoint, див. статтю: