Редагування подання списку на SharePoint Server
Applies To
SharePoint Server (випуск за передплатою) SharePoint Server 2019 SharePoint Server 2016 SharePoint Server 2013Є багато способів відредагувати подання SharePoint Server Microsoft. Дані можна представити з різними стилями, підгрупами, стовпцями, сортуванням і фільтрами. Щоб редагувати подання, потрібно мати рівень дозволів "Внесок" або новішої версії.
-
У запускачі програм


-
На панелі команд списку клацніть Параметри подання
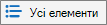
Натисніть кнопку Параметри
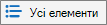
Якщо параметри
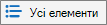
-
Внесіть зміни й натисніть кнопку OK у нижній частині сторінки. Докладні відомості див. в Настройки поданнях.
Настройки для подань
Подання мають багато настройок, які допомагають швидко знаходити потрібні відомості у списку. Нижче наведено параметри для SharePoint поданнях. Усі параметри доступні не для всіх типів подань, наприклад для подань календаря. У класичному стилі підтримуються всі наведені нижче параметри, але в списках SharePoint або SharePoint Server 2019 підтримується лише певна підмножина. Щоб перейти до класичного вигляду, виберіть посилання Повернутися SharePoint в нижній частині сторінки списку.
Подання за промовчанням
Стандартне подання можна змінити на будь-яке загальнодоступне подання для цього списку. Але особисте подання не можна встановити як подання за замовчуванням. Щоб видалити подання, яке використовується за замовчуванням, спочатку потрібно зробити інше загальнодоступне подання стандартним для цього списку. Якщо параметр Зробити це поданням за замовчуванням не відображається на сторінках створення або редагування подання, у вас немає дозволу на створення загальнодоступного подання, або це особисте подання.
Аудиторія
Під час створення будь-якого подання можна вибрати для аудиторії "Особисте подання" або "Загальнодоступне подання". Особисте подання – це подання, яке можете бачити лише ви. Загальнодоступне подання – це подання, яке може переглядати будь-який користувач.
Особисте подання не можна перетворити на загальнодоступне або на особисте. Загальнодоступне подання можна використовувати як від початку для особистих або загальнодоступних подань. Особисте подання можна використовувати як відпускну точку лише для особистих подань.
Якщо під час спроби створити подання не вимкнуто параметр Створення подання, у вас немає дозволу "Вносити" або новішої версії. Якщо параметр Створити подання доступний, але параметр Створити загальнодоступне подання вимкнуто, у вас немає дозволу. Щоб створити особисте подання,знадобиться дозвіл рівня редагування або новіші версії.
Стовпці
Стовпці в поданні містять відомості, які потрібно переглянути для елементів списку. Стовпці, у поєднанні з іншими функціями подань, як-от фільтрами, можуть допомогти переглядати лише найважливіші для вашої роботи відомості. Це особливо зручно, якщо список містить велику кількість елементів. Докладні відомості про те, як працювати зі стовпцями для створення настроюваних подань, див. в розділі Редагування стовпця списку в SharePoint.
Стовпці діаграми Ганта
Доступно в класичному режимі в розділі Створення подання. Виберіть стовпці, які відображатимуться в поданні діаграми Ганта. Заголовок – обов'язкове текстове поле. Поля «Дата початку» та «Термін» обов'язкові. Якщо вибрати стовпець, наприклад Заголовок, якщо в розкривному списку немає жодного параметра, потрібно створити стовпець для підтримки цього подання.
Сортування
Установіть порядок відображення елементів у поданні. Можна мати до двох умов. Наприклад, можна відобразити елементи в списку завдань, відсортовані за пріоритетом, а потім за терміном.
Фільтр
Настройте подання, щоб відобразити підмножину елементів списку, відфільтруйте їх за відомостями в стовпцях списку. Наприклад, у поданні можуть відображатися елементи списку, які діятиуть для певного проекту.
За допомогою обчислюваних стовпців або фільтрів, у яких використовуються обчислення, наприклад [Сьогодні], можна відобразити елементи, коли дата відповідає сьогоднішньому дня, або [Я], щоб відобразити елементи для користувача подання. Прості формули також можна поєднувати з функціями. Наприклад, щоб відобразити елементи, створені за останні сім днів, відфільтруйте стовпець Створено, установіть для оператора значення менше ,і встановіть значення [Сьогодні]-7 (без пробілів). Докладні відомості див. в SharePoint Приклади типових формул у SharePoint списках.
Табличне подання
Дає змогу встановити прапорці для кожного елемента, щоб користувачі змогли вибрати кілька елементів списку для групових операцій. Це може заощадити багато часу, якщо потрібно змінити багато елементів у списку. Наприклад, користувач може вибирати кілька документів і брати їх на редагування.
Групувати за
Групувати елементи списку за відомостями в стовпцях. Наприклад, згрупувати елементи в списку завдань за пріоритетом, а потім відсоток виконання. Зверніть увагу, що в поданнях, де згруповано елементи, використовувати швидке редагування не можна.
Підсумки.
Відображає зведені обчислення для стовпців у поданні, наприклад кількість, середнє значення, максимальне та мінімальне значення. Наприклад, якщо задавати для стовпця заголовок стовпця "Кількість у списку" кількість списків у поданні та групах у поданні. Стовпці, доступні для підсумків, і параметри, доступні для кожного стовпця, залежать від типу стовпця, наприклад числа, а також від типу списку, для яких створюється подання.
Стиль
Визначає макет подання, наприклад бюлетень. Усі стилі доступні не для всіх типів подання.
-
Boxed Відображення елементів у списку за допомогою макета, подібного до візитних карток. Цей стиль доступний лише для списків.
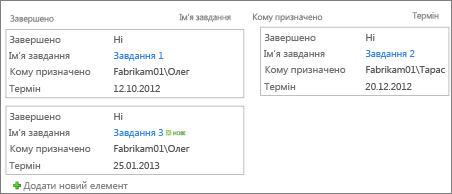
-
У рамці без підписів Подібно до стилю в рамці, але підписи стовпців не є в поданні. Цей стиль доступний лише для списків.
-
За замовчуванням Подання за промовчанням залежить від типу та конфігурації списку.
-
Відомості про документ Відображає файли в бібліотеці за допомогою макета, подібного до візитних карток. Цей стиль доступний для більшості бібліотек, але не для списків.
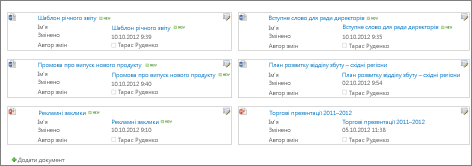
-
Бюлетень Відображає елементи в рядках із лініями між рядками.
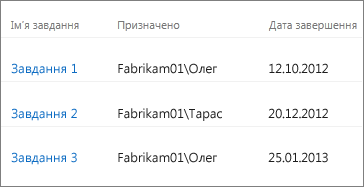
-
Бюлетень без ліній Відображає елементи в рядках чергування відтінків без рядків.
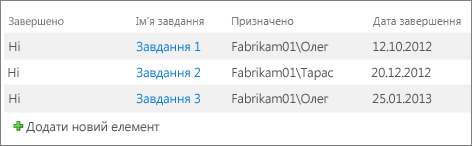
-
Preview Pane Відображає назву елементів у лівій частині сторінки. Якщо навести вказівник миші на ім'я елемента, стовпці, вибрані для подання, відображаються в правій частині сторінки.
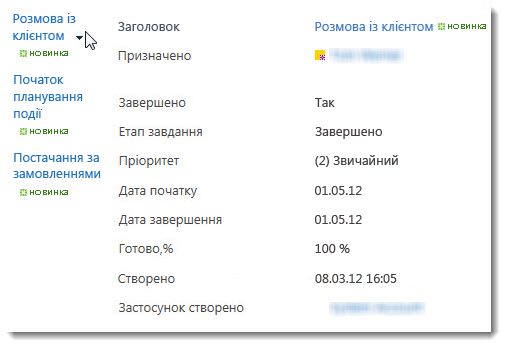
-
Із затіненням Відображає елементи в рядках чергування відтінків.
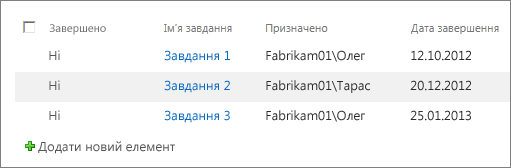
Папки
Виберіть елемент Відображати елементи в папках, щоб відобразити папки зі списками в поданні разом з елементами. Виберіть пункт Відображати всі елементи без папок, щоб відобразити в поданні лише елементи списку, які також називають "плоским поданням". Ви також можете вибрати, чи застосовується подання, яке ви створюєте, в усіх папках, лише в папці верхнього рівня або в папках певного тип вмісту.
Гранична кількість елементів
Ви можете вказати, скільки елементів відображатиметься одночасно (пакетами) у кожному поданні або загальну кількість елементів, які відображатимуться в поданні. Що більший пакет елементів у поданні, то довше потрібно завантажити елементи в браузері.
Мобільний
Ви можете вказати, що це подання використовується для мобільних пристроїв, стандартне мобільне подання для мобільних пристроїв, а також кількість елементів, які потрібно відображати у веб-частині подання списку для цього подання. Цей параметр доступний не для всіх списків. Це має бути загальнодоступне подання.
Коментування цієї статті
Ця стаття допомогла вам? Якщо так, повідомте нам про це, вибравши відповідний варіант унизу цієї сторінки. Якщо ні, розкажіть, що саме не було зрозуміло чи згадано. Ці відомості допоможуть нам ретельно перевірити факти, додати вказівки та оновити цю статтю.










