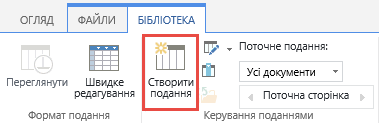Створення, змінення та видалення подання списку або бібліотеки
Applies To
SharePoint Server (випуск за передплатою) SharePoint Server 2019 SharePoint Server 2016 SharePoint у Microsoft 365 Списки MicrosoftВи можете створити настроювані подання бібліотек і списків, щоб упорядкувати та відобразити найважливіші для вас елементи (наприклад, певні стовпці), додати фільтрування чи сортування або створити привабливіший стиль. Ви можете створити особисте подання (яке тільки відображається) або, якщо у вас є дозволи на це, можна створити загальнодоступне подання для всіх, хто використовує цей список.
Багато списків мають інші подання, окрім стандартного, яке відображається під час першого переходу до списку. Щоб переглянути інші подання, виберіть меню Параметри подання у верхній правій частині панелі команд, а потім виберіть потрібне подання.
Примітка.: Функції в меню "Параметри подання " постійно оновлюються, тому деякі параметри можуть відрізнятися залежно від поточної версії.
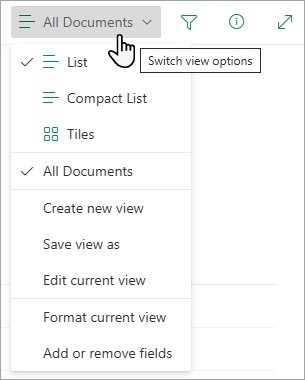
Створення нових подань Microsoft 365 списків або бібліотек для впорядкування та приховання або відображення стовпців. Одне подання – це стандартне подання. Додаткові подання, які ви додаєте, доступні в меню Параметри подання . Ви можете створити подання, щоб зберігати різні параметри сортування, фільтрування та групування, зроблені з області заголовків стовпців або фільтрів. Стовпці, які ви відобразили або приховали, а ширину стовпців також буде збережено в поданні.
Примітка.: Параметр Подання колекції доступний лише в SharePoint Online.

Примітка.: Візуальні оновлення для списків розгортаються поступово по всьому світу. Це означає, що ваш досвід може відрізнятися від того, що показано в цьому відео та описано в цій статті.
-
На панелі команд списку виберіть Параметри подання > Усі документи.
-
Виберіть ім'я подання, до якого потрібно перейти. Параметри подання "Список", "Стислий список" або "Плитки " можна вибрати.
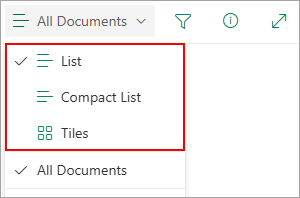
-
Коли ви перебуваєте в режимі подання сітки, відобразяться параметри для параметра Фіксована висота та Автодобір висоти:
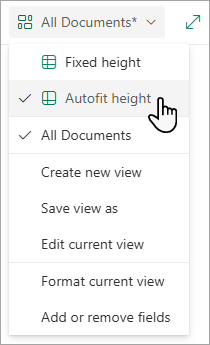
-
Якщо режим подання сітки відсутній, відображаються різні типи подань: Список, Компактний список і Плитки. Під параметром Усі документи можна вибрати будь-які доступні подання.
Ви також можете налаштувати подання, яке відображається, вибравши різні параметри сортування, фільтрування або групування, які ви вибираєте із заголовків стовпців або в області фільтрів. Якщо вам подобається те, що ви бачите, можна зберегти нове подання.
Порада.: У режимі подання сітки можна переміщати стовпці до різних розташувань, щоб перевпорядковувати стовпці.
-
На панелі команд списку виберіть Параметри подання > Усі документи.Якщо параметри подання не відображаються, переконайтеся, що ви не редагуєте список або не вибрали один або кілька елементів. Крім того, у вас може не бути дозволу. У такому разі зверніться до адміністратораMicrosoft 365 або власників сайту чи списку.
-
Виберіть Створити нове подання.
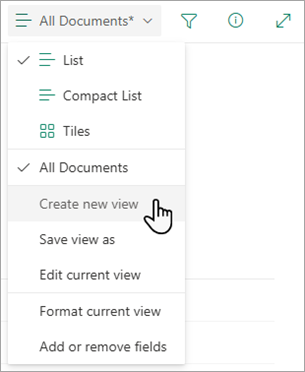
Увага!: Якщо кнопка Створити нове подання не відображається, це означає, що останні оновлення ще не оновлювалися. Перегляньте відео вище, перегляньте розділ "Змінення подання" цієї статті або прочитайте статтю Редагування подання списку.
-
Відкриється діалогове вікно Створення подання . У розділі Ім'я подання введіть ім'я подання. У розділі Відображати як виберіть список,календар або колекцію для типу подання, яке потрібно створити.
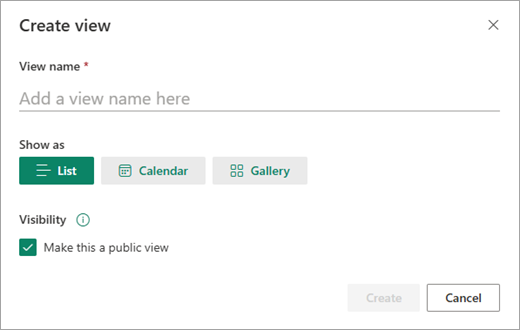
-
Якщо вибрати календар, у діалоговому вікні Створення подання відобразяться додаткові параметри для створення календаря. Введіть дату початку та дату завершення в календарі.
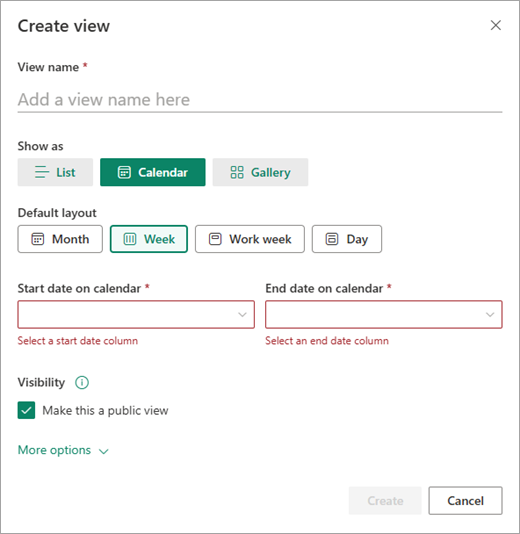
-
Щоб змінити спосіб відображення назви елементів у календарі, виберіть додаткові параметри, а потім виберіть потрібні параметри з розкривних списків у розділі Заголовок елементів у календарі та Підзаголовок.
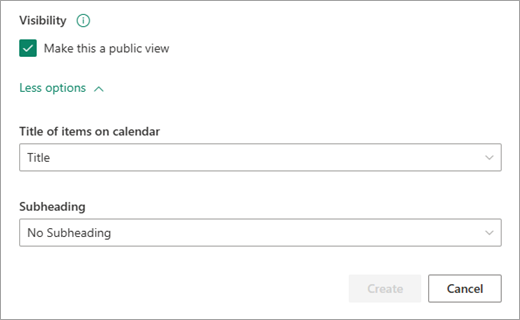
-
Завершивши, натисніть кнопку Створити.
-
На панелі команд списку виберіть Параметри подання > Усі документи.
Якщо параметри подання > Усі документи не відображаються, переконайтеся, що ви не редагуєте список або не вибрали один або кілька елементів. Крім того, у вас може не бути дозволу. У такому разі зверніться до адміністратораMicrosoft 365 або власників сайту чи списку.
-
Виберіть Зберегти подання як.
-
Введіть нове ім'я та натисніть кнопку Зберегти.
Деякі зміни можна внести безпосередньо в поданні списку. Для цього клацніть ім'я стовпця. Ви можете змінити порядок елементів, відфільтрувати їх, згрупувати, додати стовпці та змінити інші параметри стовпців. Завершивши, натисніть кнопку Параметри подання та виберіть команду Зберегти подання як. Збережіть подання з його поточним іменем або введіть нове ім'я, щоб створити нове подання.
Щоб дізнатися більше, перегляньте відео вище або див. статтю Редагування подання списку.
Щоб переглянути додаткові параметри, виконайте наведені нижче дії.
-
На панелі команд списку виберіть Параметри подання > Усі документи.
Якщо параметри подання > Усі документи не відображаються, переконайтеся, що ви не редагуєте список або не вибрали один або кілька елементів. Крім того, у вас може не бути дозволу. У такому разі зверніться до адміністратораMicrosoft 365 або власників сайту чи списку.
-
Виберіть ім'я подання, яке потрібно змінити.
-
Знову виберіть Параметри подання> Усі документи, а потім виберіть Редагувати поточне подання.
-
На сторінці Редагування подання внесіть потрібні зміни. Ви можете додавати або видаляти стовпці, додавати умови сортування або фільтрування, настроювати папки тощо.
-
Завершивши вносити зміни, натисніть кнопку OK.
-
На панелі команд списку виберіть Параметри подання > Усі документи.
-
Виберіть ім'я подання, яке потрібно зробити стандартним.
-
Знову виберіть Параметри подання > Усі документи, а потім виберіть Редагувати поточне подання.
-
На сторінці Edit View (Редагування подання ) установіть прапорець Make this the default view (Зробити це поданням за замовчуванням), а потім натисніть кнопку OK.
-
На панелі команд списку виберіть Параметри подання > Усі документи.
-
Виберіть ім'я подання, яке потрібно видалити.
-
Знову виберіть Параметри подання> Усі документи, а потім виберіть Редагувати поточне подання.
-
На сторінці Редагування подання натисніть кнопку Видалити , а потім натисніть кнопку OK.
-
На панелі команд списку виберіть Параметри подання > Усі документи, а потім виберіть Плитки.

-
Виберіть пункт Формат поточного подання, а потім виберіть Designer Карткадокумента.
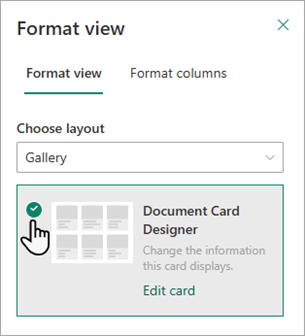
-
Скористайтеся вікном Designer Картка документа, щоб настроїти відомості, які мають відображатися на кожній картці.
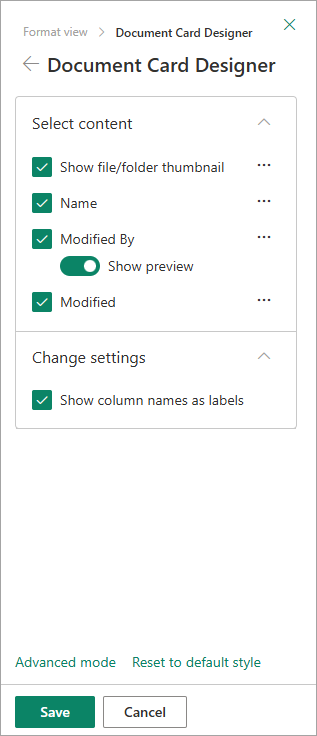
Примітка.: Якщо ви створюєте подання, доступ до яких матимуть доступ телефони та інші мобільні пристрої, потрібно розглянути можливості мобільних пристроїв. Докладні відомості див. в статті Настроювання сайту SharePoint для мобільних пристроїв.
Щоб створити подання, виконайте наведені нижче дії.
-
Перейдіть до списку або бібліотеки, де потрібно створити подання, перейдіть на вкладку Список або Бібліотека та натисніть кнопку Створити подання.
Примітка.: Якщо команда Створити подання недоступна, у вас немає дозволів на створення подання. Відомості про дозволи, потрібні для створення особистих і загальнодоступних подань, див. в розділі "Настройки для подань" нижче.
-
На сторінці Настройки виберіть тип подання.
-
У полі Ім’я подання введіть ім’я нового подання. Щоб призначити це подання як подання за промовчанням, виберіть команду Зробити поданням за промовчанням. Лише загальнодоступне подання може бути поданням за промовчанням для списку або бібліотеки.
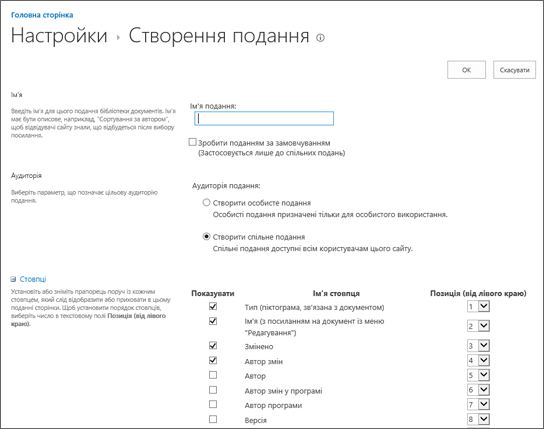
-
У розділі Аудиторія в категорії Аудиторія подання виберіть значення Створення особистого подання або Нове спільне подання. Створіть особисте подання, якщо потрібно створити лише для себе подання. Створіть загальнодоступне подання, щоб його бачили всі, хто використовує цей список.
Примітка.: Якщо параметр Нове спільне подання вимкнуто, у вас немає дозволів на створення спільного подання для цього списку або бібліотеки.
-
У розділі Стовпці виберіть потрібні стовпці в поданні та зніміть прапорець поруч зі стовпцями, які не потрібно відображати. Поряд із номерами стовпців виберіть порядок, у якому мають відображатися стовпці в поданні.
-
Налаштуйте інші параметри подання, наприклад Сортування й фільтр, і натисніть кнопку OK у нижній частині сторінки. Опис усіх параметрів, які можна вибрати, див. в розділі "Настройки для подань" нижче.
Щоб змінити подання, наприклад зробити його поданням за замовчуванням, додати або видалити стовпці, а також змінити порядок сортування елементів у поданні, виконайте наведені нижче дії.
Примітка.: Після створення подання не можна змінити тип подання (наприклад, не можна перейти зі стандартного подання на подання таблиці, подання діаграми Ганта в подання календаря або навпаки). Вам доведеться створити нове подання з потрібним типом подання. Якщо потрібно лише швидко редагувати стовпці та рядки в списках або бібліотеках, можна тимчасово змінити стандартне подання на подання таблиці за допомогою команди Редагувати в поданні сітки. Для цього перейдіть на вкладку Список або Бібліотека на стрічці та виберіть Редагувати в поданні сітки. Коли все буде готово, подання повернеться до попереднього. Зверніть увагу, що не можна використовувати функцію "Редагувати" в поданні сітки для подань, у яких елементи згруповано. Докладні відомості про вікно табличного подання даних див. в розділі Табличне подання даних нижче в розділі Типи подань, які можна вибрати.
-
Перейдіть до списку або бібліотеки, де потрібно змінити подання, і перейдіть на вкладку Список або Бібліотека .
-
Натисніть кнопку Змінити подання.
Примітка.: Якщо параметр Змінити подання вимкнуто, у вас немає дозволів на змінення поточного подання. Однак можна змінювати особисті подання. Відомості про дозволи, потрібні для створення особистих і загальнодоступних подань, див. в розділі Настройки для подань далі в статті.
-
Виберіть подання, яке потрібно змінити, з розкривного списку Поточне подання .
-
Внесіть зміни, а потім натисніть кнопку OK у нижній частині сторінки. Опис усіх настройок, які можна змінити, див . в розділі Настройки подань нижче.
Примітка.: Подання в розкривному списку Поточне подання впорядковано в алфавітному порядку, і їх не можна змінити. Однак можна змінити ім'я подання так, щоб перша буква була в потрібному порядку в алфавітному порядку.
Щоб видалити подання, виконайте наведені нижче дії.
-
Перейдіть до списку або бібліотеки, для якої потрібно видалити подання, і перейдіть на вкладку Список або Бібліотека .
-
Виберіть подання, яке потрібно видалити з розкривного списку Поточне подання .
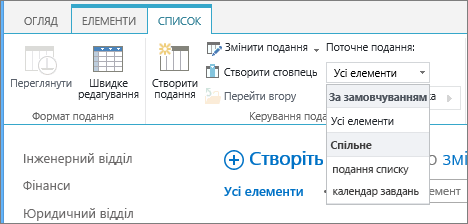
-
Виберіть Змінити подання.
Примітка.: Якщо подання "Змінити" вимкнуто, у вас немає потрібних дозволів на змінення поточного подання. Однак можна змінювати особисті подання. Відомості про дозволи, потрібні для створення особистих і загальнодоступних подань, див. в розділі "Настройки для подань" далі в цій статті.
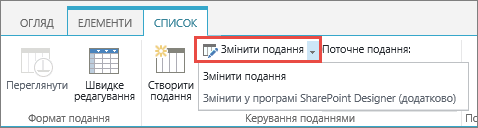
-
Прокрутіть сторінку настройок униз до розділу Подання та виберіть подання, яке потрібно видалити.
-
У верхній області подання натисніть кнопку Видалити.
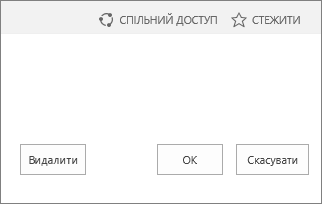
Примітка.: Якщо параметр Видалити не є варіантом, це може бути подання за замовчуванням для списку або бібліотеки, і ви не можете видалити подання за замовчуванням. Спочатку потрібно змінити інше подання та зробити його стандартним.
-
Коли з'явиться відповідний запит, натисніть кнопку OK.
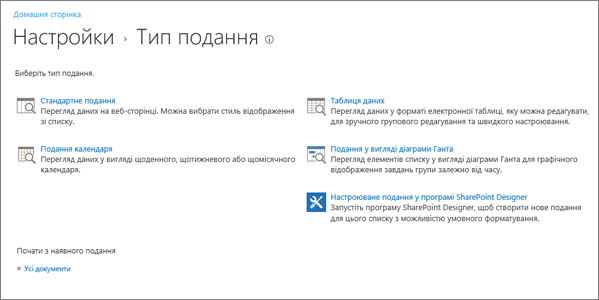
Примітка.: Створений формат подання, наприклад із календаря, на подання діаграми Ганта, змінити не можна. Проте ви можете створити додаткові подання однакових даних для кожного нового формату, який потрібно використовувати.
Нижче наведено типи подань, які можна вибрати.
Стандартне подання У цьому поданні елементи списку та бібліотеки відображаються в одному рядку після іншого. Стандартне подання – це стандартне подання для більшості типів списків і бібліотек. Подання можна настроїти різними способами, наприклад додаванням або видаленням стовпців із подання.
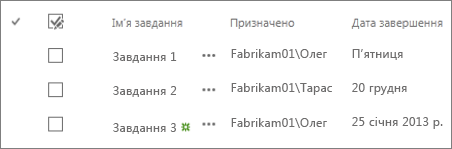
Подання календаря У цьому поданні список і бібліотека відображаються у форматі, схожому на настінний календар. У цьому форматі можна застосовувати подання щодня, щотижня або щомісяця. Це подання може стати в пригоді, якщо потрібно переглянути елементи в списку або бібліотеці хронологічно. Для використання цього подання список або бібліотека має містити стовпці з датами початку та датами завершення елементів календаря.
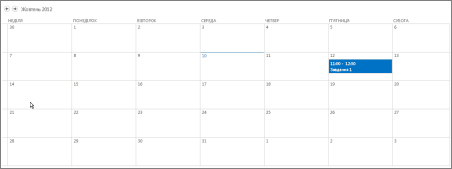
Вікно табличного подання даних У цьому поданні елементи списку та бібліотеки відображаються в сітці, подібно до електронної таблиці. Це подання, також відоме як швидке редагування, може стати в пригоді, якщо потрібно одночасно редагувати багато елементів у списку або бібліотеці. Це подання також корисне, якщо потрібно експортувати дані до програми для роботи з електронними таблицями або базами даних. У вікні табличного подання даних є деякі обмеження– наприклад, не всі Excel функціональні можливості. Якщо елемент у стовпці затемнений, цей тип стовпця не можна редагувати.
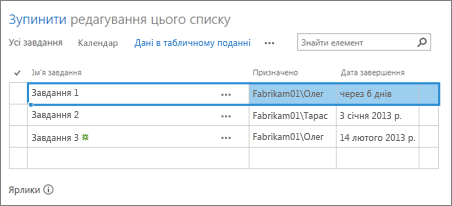
Подання діаграми Ганта У цьому поданні на смужках відображаються елементи списку та бібліотеки, які відстежують перебіг виконання. Подання діаграми Ганта допомагає керувати проектами. Це подання можна використовувати, наприклад, щоб побачити, які завдання перекривають одне одного, і візуалізувати загальний перебіг виконання. Для використання цього подання список або бібліотека має містити стовпці з датами початку та датами завершення.
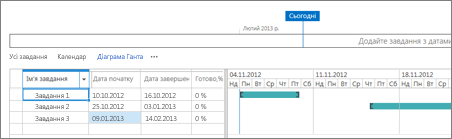
Подання Access За допомогою програми Microsoft Access можна створювати форми та звіти на основі списку або бібліотеки. Ця функція доступна, лише якщо на комп'ютері інстальовано програму Microsoft Access.
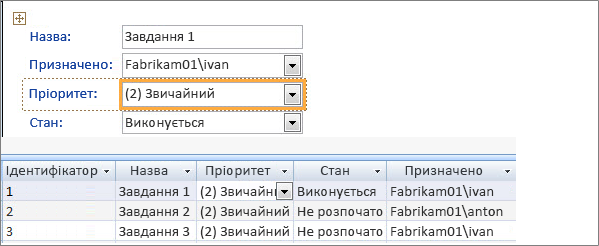
Настроюване подання в Designer SharePoint Запустіть і скористайтеся програмою SharePoint Designer, щоб створити додаткові настроювані подання. Для цього потрібні додаткові дозволи та Designer SharePoint.
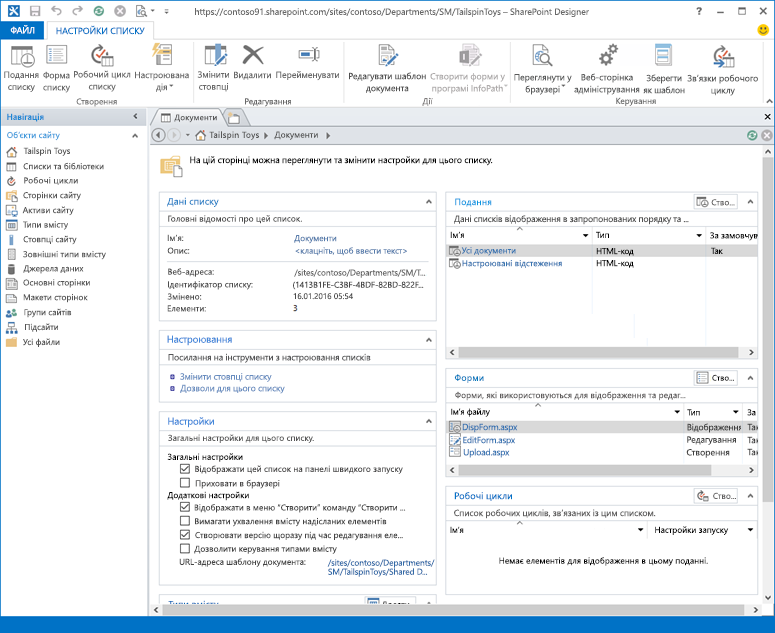
Наявне подання Якщо наявне подання – це майже потрібне подання, можна заощадити час, використовуючи наявне подання як відправну точку для створення нового подання. Під заголовком Почати з наявного подання відобразиться список поточних подань. Виберіть подання, щоб створити нове подання.

Подання мають багато настройок, які полегшують пошук потрібної інформації в списку або бібліотеці. Нижче наведено параметри для подань SharePoint. Усі параметри доступні не для всіх типів подань. Настройки подань календаря відрізняються від інших типів подань.
Максимальна кількість елементів у поданні – 5000. Ви можете керувати кількістю елементів у поданні, використовуючи параметри обмеження фільтрів і елементів. Докладні відомості див. в статті Керування великими списками та бібліотеками.
-
Подання за промовчанням Усі списки та бібліотеки мають стандартне подання, яке відображається користувачам під час переходу до списку або бібліотеки. Стандартне подання можна змінити на будь-яке загальнодоступне подання для цього списку або бібліотеки. але особисте подання не можна встановити як подання за замовчуванням. Щоб видалити подання, яке використовується за замовчуванням, спочатку потрібно зробити інше загальнодоступне подання стандартним для цього списку або бібліотеки.
Примітка.: Якщо параметр Зробити це поданням за промовчанням не відображається на сторінках подання створення або редагування, у вас немає дозволів на створення загальнодоступного подання або подання особисте. Щоб створити загальнодоступне подання, потрібно бути в групі Designer для списку або бібліотеки або мати відповідні дозволи. Докладні відомості див. в статті Докладні відомості про рівні дозволів у SharePoint.
-
Аудиторія Створюючи подання, можна встановити для аудиторії подання особисте абозагальнодоступне подання. Особисте подання – це подання, яке тільки ви можете бачити. Загальнодоступне подання – це подання, яке може бачити будь-хто.
Особисте подання не можна змінити на загальнодоступне або загальнодоступне подання на особисте. Загальнодоступне подання можна використовувати як відправну точку для особистих або загальнодоступних подань. Особисте подання можна використовувати як відправну точку лише для особистих подань.
Якщо під час створення подання параметр Створити подання вимкнуто, у вас немає відповідних дозволів на створення подання. Якщо параметр Створити подання доступний, але параметр Створити загальнодоступне подання вимкнуто, потрібно бути в групі Designer або еквівалентних дозволах. За допомогою функції "Створити особисте подання" ви маєте бути в групі "Учасник" для списку чи бібліотеки або мати відповідні дозволи.
-
Стовпці Стовпці в поданні містять відомості, які потрібно переглянути для елементів списку або бібліотеки. Стовпці в поєднанні з іншими функціями подань, наприклад фільтрами, можуть допомогти вам переглянути лише найважливіші для вашої роботи відомості. Це особливо зручно, якщо список або бібліотека містить багато елементів. Докладні відомості про роботу зі стовпцями для створення настроюваних подань див. в статті Створення стовпця в списку або бібліотеці.
-
Стовпці діаграми Ганта Виберіть стовпці в поданні Ганта. Заголовок – обов'язкове текстове поле. Поля "Дата початку" та "Дата завершення" – обов'язкові. Якщо ви вибрали стовпець, наприклад Заголовок, якщо в розкривному списку немає параметра, потрібно створити стовпець для підтримки цього подання.
-
Сортування Установіть порядок відображення елементів у поданні. Можна мати до двох умов. Наприклад, відображати елементи в списку завдань, відсортовані за пріоритетом, а потім за терміном.
-
Фільтр Настроювання подання для відображення підмножини елементів у списку або бібліотеці за допомогою фільтрування їх із відомостями в стовпцях списку або бібліотеки. Наприклад, у поданні можуть відображатися документи в бібліотеці, призначені для певного проекту.
Порада.: Обчислювані стовпці або фільтри, які використовують обчислення, наприклад [Сьогодні], можна використовувати, щоб відображати елементи, коли дата збігається сьогодні, або [Я] для відображення елементів для користувача подання. Також можна поєднувати прості формули з функціями. Наприклад, щоб відобразити елементи, створені за останні сім днів, фільтруйте у стовпці Створено , установіть для оператора значення менше та встановіть значення [Сьогодні]-7 (без пробілів). Докладні відомості див. в статті Приклади поширених формул у списках.
-
Табличне подання Надає прапорці для кожного елемента, щоб користувачі могли вибрати кілька елементів списку або бібліотеки для групових операцій. Це може заощадити багато часу, якщо потрібно змінити багато елементів у списку або бібліотеці. Наприклад, користувач може вибрати та взяти на редагування кілька документів.
-
Групувати за Групування елементів списку та бібліотеки за відомостями в стовпцях. Наприклад, згрупуйте елементи в списку завдань за пріоритетом, а потім відсоток виконання.
-
Підсумки Відображає зведені обчислення для стовпців у поданні, наприклад: кількість, середнє, максимальне, мінімальне. Якщо встановити для стовпця заголовка значення Кількість у бібліотеці документів, наприклад, у поданні відображатиметься кількість документів у поданні та групах. Стовпці, доступні для підсумків і доступні для кожного стовпця, залежать від типу стовпця, наприклад числа, а також типу списку або бібліотеки, для яких створюється подання.
-
Стиль Визначає макет подання, наприклад бюлетень. Усі стилі доступні не для всіх типів подань.
-
Проста таблиця Відображає елементи в рядках.
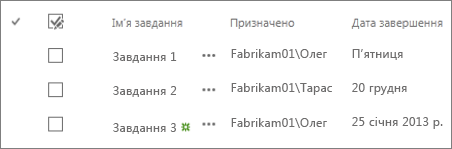
-
Коробкової Відображає елементи списку за допомогою макета, схожого на візитні картки. Цей стиль доступний лише для списків.
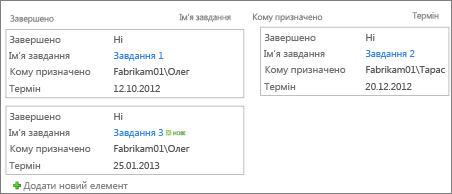
-
Boxed, no labels Схожий на коробчастий стиль, але підписи для стовпців не відображаються в поданні. Цей стиль доступний лише для списків.
-
За промовчанням Подання за замовчуванням залежить від типу та конфігурації списку або бібліотеки.
-
Відомості про документ Відображає файли в бібліотеці за допомогою макета, схожого на візитні картки. Цей стиль доступний для більшості бібліотек, але не для списків.
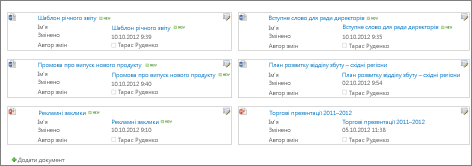
-
Бюлетень Відображає елементи в рядках із рядками між ними.
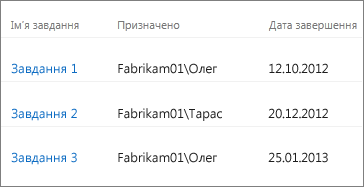
-
Бюлетень без рядків Відображає елементи в рядках змінних відтінків без ліній між рядками.
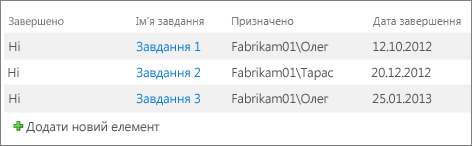
-
Preview Pane Відображає ім'я елементів у лівій частині сторінки. Коли ви вказуєте на ім'я елемента, стовпці, вибрані для подання, відображаються в правій частині сторінки.
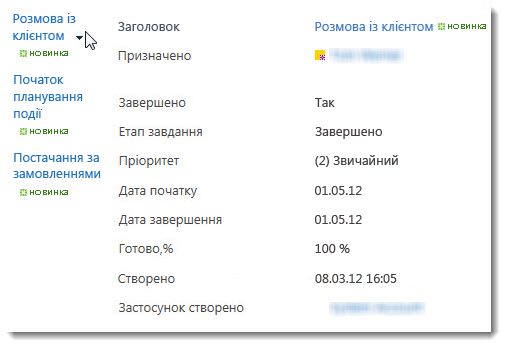
-
Затінений Відображення елементів у рядках змінних відтінків.
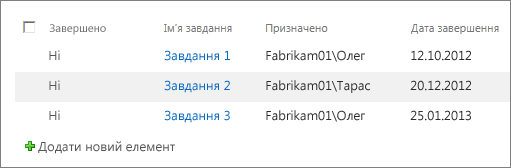
-
-
Папки Виберіть елемент Відображати елементи в папках , щоб відобразити папки списку або бібліотеки в поданні з елементами. Виберіть елемент Відображати всі елементи без папок , щоб у поданні відображалися лише елементи списку або бібліотеки, які також називаються плоским поданням. Ви також можете вибрати, чи подання, яке ви створюєте, застосовується в усіх папках, лише в папці верхнього рівня або в папках певного тип вмісту.
-
Обмеження кількості елементів Ви можете вказати кількість елементів, які відображаються одночасно (пакетів) у кожному поданні або загальну кількість елементів, які відображатимуться в поданні. Що більший пакет елементів у поданні, то довше завантаження відбувається в браузері.
-
Програма для мобільних пристроїв Можна вказати, що це подання призначено для мобільних пристроїв, є мобільним поданням за замовчуванням для мобільних пристроїв і кількістю елементів, які відображатимуться у веб-частині подання списку для цього подання. Цей параметр доступний не для всіх списків і бібліотек. Подання має бути загальнодоступним.