Спільний доступ до списку або елемента списку
Applies To
SharePoint Server (випуск за передплатою) SharePoint Server 2019 SharePoint у Microsoft 365 Списки MicrosoftУ цій статті описано, як надати спільний доступ до списку або елемента списку користувачам в організації, щоб інші користувачі могли переглядати та редагувати його.
Ви можете в будь-який час керувати дозволами на доступ до списків і елементів списків так само, як і з файлами. Докладні відомості про надання спільного доступу користувачам за межами організації див. в статті Зовнішній або гостьовий доступ у OneDrive, SharePoint і Списки.

Примітки.:
-
НаSharePoint сайті списки та елементи списків зазвичай доступні всім користувачам із дозволами на доступ до сайту. Але в деяких випадках може знадобитися надати спільний доступ до списку або елементів списку користувачам, які не мають доступу до вашого списку.
-
Екран виглядає інакше, ніж у наведених тут прикладах? Можливо, сайт налаштовано на використання класичного інтерфейсу за замовчуванням, або ви використовуєте попередню версію SharePoint. Якщо ви власник списку, власник сайту або адміністратор, див. статтю Змінення стандартних можливостей для списків або бібліотек документів із нових або класичних , щоб дізнатися, як налаштувати стандартні можливості.
Надання спільного доступу до списку або елемента списку певним користувачам
-
Перейдіть до списку або виберіть елемент списку, до якого потрібно надати спільний доступ, а потім натисніть кнопку Спільний доступ

-
Списки можна знайти на верхній стрічці

-
Елементи списку можна знайти на вкладці Спільний доступ

-
-
Виберіть Люди з наявним доступом можна використовувати посилання.
-
Виберіть елемент Певні користувачі, а потім – Застосувати.
-
Введіть імена користувачів, яким потрібно надати спільний доступ до елемента списку або списку.
-
Клацніть піктограму олівця праворуч, щоб установити їхній рівень доступу.
-
Якщо ви надаєте спільний доступ до списку, у вас є такі параметри дозволів:
-
Можна редагувати список, щоб користувачі могли редагувати весь список, зокрема редагувати, додавати або видаляти елементи, стовпці або подання.
-
Редагування елементів дає змогу лише редагувати, додавати або видаляти елементи.
-
Перегляд дає змогу користувачам лише переглядати список. Вони не можуть редагувати або надавати спільний доступ до елементів або списку.
-
-
Якщо ви надаєте спільний доступ до елемента списку, у вас є такі параметри дозволів:
-
Редагування дає змогу користувачам вносити будь-які зміни до елемента. Вони не можуть редагувати будь-які інші елементи або список.
-
Перегляд дає змогу користувачам лише переглядати цей елемент. Вони не можуть переглядати інші елементи або список.
-
-
-
За потреби додайте повідомлення.
-
Натисніть кнопку Надіслати.
Примітки.:
-
Для спільного доступу до списків потрібен дозвіл "керування дозволами" в SharePoint. За замовчуванням це означає, що лише власники сайтів або списків можуть надавати спільний доступ до списків.
-
Якщо учасник сайту або відвідувач сайту (або будь-який невласник) намагається надати спільний доступ до списку, SharePoint надсилає власникам сайту запит на затвердження, якщо сайт дозволяє запити на доступ.
-
Якщо на сайті вимкнуто запити на доступ, користувачі, які не є власниками, отримають повідомлення про те, що не мають дозволів на спільний доступ.
-
Ваш корпоративний адміністратор може обмежити спільний доступ для користувачів за межами вашої організації.
-
Якщо адміністратори сайту не обмежили спільний доступ для власників сайтів, будь-який користувач із дозволами на редагування може надати спільний доступ до цього списку або елемента списку іншим користувачам, вибравши елемент Спільний доступ або Копіювати посилання. Люди, які не мають дозволів на редагування, можуть скористатися командою Копіювати посилання, щоб отримати посилання, доступне для користувачів, які вже мають дозволи на доступ до списку або елемента списку.
Надання спільного доступу до списку або елемента списку за допомогою команди "Копіювати посилання"
-
Перейдіть до списку або наведіть вказівник миші на елемент списку, до якого потрібно надати спільний доступ, а потім виберіть спільний доступ

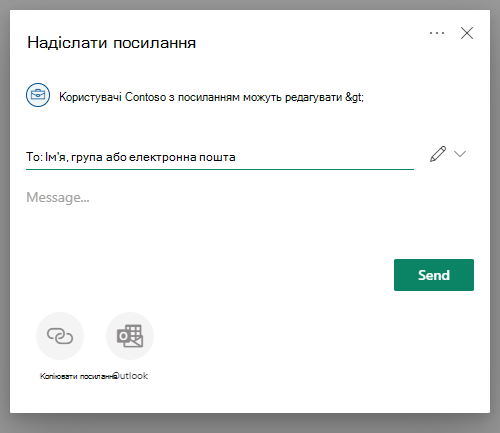
-
Скористайтеся стандартними дозволами або виберіть Люди в <організації> з посиланням можна змінити, щоб змінити дозволи на посилання.
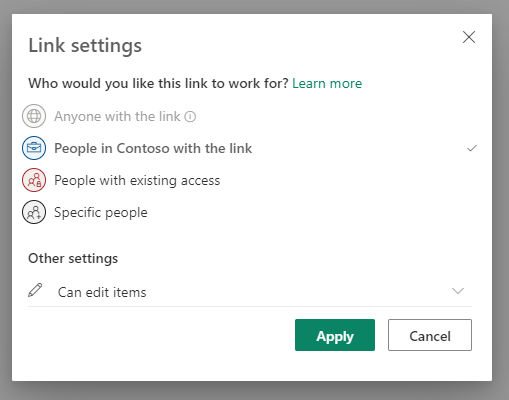
-
Щоб змінити дозволи на посилання, виберіть параметр для того, кому потрібно надати доступ за посиланням:
Примітка.: Якщо параметр надання спільного доступу виділено сірим, можливо, адміністратори вашої організації обмежили доступ. Наприклад, вони можуть вимкнути параметр "Будь-хто", щоб запобігти пересиланню посилань іншим користувачам за межами вашої організації.
-
Будь-хто – надає доступ для будь-якого користувача, який отримає це посилання безпосередньо від вас або від когось іншого. Це стосується й осіб, які не належать до вашої організації.
Примітка.: Цей параметр недоступний у SharePoint Server 2019.
-
Люди у <організації> надає будь-якому користувачу в організації, який має доступ до посилань, незалежно від того, чи отримує він його безпосередньо від вас, чи від когось іншого.
-
Люди з наявним доступом можуть використовувати користувачі, які вже мають доступ. Використовуйте цей параметр, якщо потрібно просто надіслати посилання тому, хто вже має доступ.
-
Для певних користувачів — доступ надається лише особам, яких ви зазначили. Проте інші користувачі, не зазначені в цьому полі, уже можуть мати доступ. Якщо отримувач запрошення на доступ перешле його іншим людям, цим посиланням зможуть скористатися лише ті, хто вже має доступ до елемента. Щоб надати спільний доступ певним користувачам, ознайомтеся з попереднім розділом Надання спільного доступу до списку або елемента списку певним користувачам.
-
-
У розділі Інші параметри виберіть один із наведених нижче параметрів.
-
Якщо ви надаєте спільний доступ до списку, у вас є такі параметри дозволів:
-
Можна редагувати список, щоб користувачі могли редагувати весь список, зокрема редагувати, додавати або видаляти елементи, стовпці або подання.
-
Редагування елементів дає змогу лише редагувати, додавати або видаляти елементи.
-
Перегляд дає змогу користувачам лише переглядати список. Вони не можуть редагувати або надавати спільний доступ до елементів або списку.
-
-
Якщо ви надаєте спільний доступ до елемента списку, у вас є такі параметри дозволів:
-
Редагування дає змогу користувачам вносити будь-які зміни до елемента. Вони не можуть редагувати будь-які інші елементи або список.
-
Перегляд дає змогу користувачам лише переглядати цей елемент. Вони не можуть переглядати інші елементи або список.
-
-
-
Після цього натисніть кнопку Застосувати.
-
Коли будете готові надіслати посилання, натисніть кнопку Копіювати та вставте посилання, куди потрібно надіслати посилання.
Примітки.:
-
Списки, які зберігаються та зберігаються на сайті SharePoint, слідують за дозволами адміністратора сайту SharePoint для надання спільного доступу до посилань. Списки, збережені в розділі Мої Списки, відслідкуються за дозволами профілю на спільний доступ до OneDrive. Обидва параметри можна настроїти в Центрі адміністрування SharePoint.
-
Дозвіл, наданий за допомогою спільного посилання, зберігається лише за наявності посилання. Наприклад, якщо посилання вимкнуто, доступ буде відкликано (хоча користувачі все одно можуть мати доступ до елемента списку іншими засобами).
-
Якщо вибрано параметр Дозволити редагування (і після входу користувача) користувачі у вашій організації зможуть редагувати значення стовпців елементів списку. Якщо прапорець Дозволити редагування не вибрано, користувачі у вашій організації можуть переглядати елемент і його значення стовпців, але не можуть їх редагувати.
-
Адміністратори сайтів можуть обмежити спільний доступ, щоб надати спільний доступ лише власникам.
-
Якщо адміністратори сайту не обмежили спільний доступ для власників сайтів, будь-який користувач із дозволами на редагування елемента списку може надати спільний доступ до цього елемента списку іншим користувачам, вибравши елемент Спільний доступ або Копіювати посилання. Люди, які не мають дозволів на редагування, можуть скористатися командою Копіювати посилання, щоб отримати посилання, доступне для користувачів, які вже мають дозволи на доступ до елемента списку.
-
Коментування цієї статті
Ця стаття допомогла вам? Якщо так, повідомте нам про це, вибравши відповідний варіант унизу цієї сторінки. Якщо ні, розкажіть, що саме не було зрозуміло чи згадано. Ці відомості допоможуть нам ретельно перевірити факти, додати вказівки та оновити цю статтю.
Надання спільного доступу до списку, відкритого в програмі
-
Виберіть Додатково (...) у правому нижньому куті вікна програми.
-
Виберіть Спільний доступ до списку.
-
Торкніться елемента Кому, а потім введіть імена людей, яким потрібно надати спільний доступ.
-
Торкніться піктограми олівця та виберіть рівень доступу, який потрібно надати одержувачу:
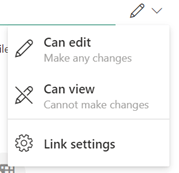
-
За потреби додайте повідомлення одержувачу.
-
Натисніть кнопку Надіслати.
Надання спільного доступу до списку на домашній сторінці програми Списки
-
Відкрийте домашню сторінку програми Списки.
(Якщо ви вже в списку, можна торкнутися стрілки назад у верхньому лівому куті програми, щоб перейти до розділу Основне.)
-
У списку, до якого потрібно надати спільний доступ, торкніться вертикальних трьох крапок:

-
Торкніться елемента Спільний доступ.
-
Торкніться елемента Кому, а потім введіть імена людей, яким потрібно надати спільний доступ.
-
Торкніться піктограми олівця та виберіть рівень доступу, який потрібно надати одержувачу:
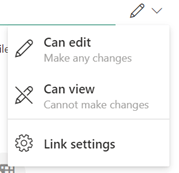
-
За потреби додайте повідомлення одержувачу.
Надання спільного доступу до списку, відкритого в програмі
-
Виберіть Додатково (...) у правому нижньому куті вікна програми.
-
Виберіть Спільний доступ до списку.
-
Торкніться елемента Кому, а потім введіть імена людей, яким потрібно надати спільний доступ.
-
Торкніться піктограми олівця та виберіть рівень доступу, який потрібно надати одержувачу:
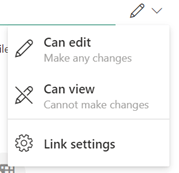
-
За потреби додайте повідомлення одержувачу.
-
Натисніть кнопку Надіслати.
Надання спільного доступу до списку на домашній сторінці програми Списки
-
Відкрийте домашню сторінку програми Списки.
(Якщо ви вже в списку, можна торкнутися стрілки назад у верхньому лівому куті програми, щоб перейти до розділу Основне.)
-
У списку, до якого потрібно надати спільний доступ, торкніться вертикальних трьох крапок:

-
Торкніться елемента Спільний доступ.
-
Торкніться елемента Кому, а потім введіть імена людей, яким потрібно надати спільний доступ.
-
Торкніться піктограми олівця та виберіть рівень доступу, який потрібно надати одержувачу:
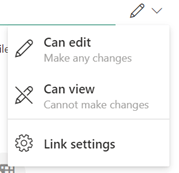
-
За потреби додайте повідомлення одержувачу.
Потрібна додаткова довідка?
Потрібні додаткові параметри?
Ознайомтеся з перевагами передплати, перегляньте навчальні курси, дізнайтесь, як захистити свій пристрій тощо.
Спільноти допомагають ставити запитання й відповідати на них, надавати відгуки та дізнаватися думки висококваліфікованих експертів.










