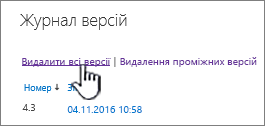Видалення попередньої версії елемента або файлу в SharePoint
Applies To
SharePoint Server 2016 SharePoint Server 2013 SharePoint Server 2013 Enterprise SharePoint у Microsoft 365 Office для бізнесу SharePoint Foundation 2010 SharePoint Server 2010 SharePoint у Microsoft 365 для малого бізнесуЯкщо списки або бібліотеки SharePoint налаштовано на відстеження версій, можна видалити попередню версію, усі версії або лише проміжні версії елемента чи файлу. Щоб дізнатися, як відновити версію, див. статтю Відновлення попередньої версії елемента або файлу. Відомості про те, як увімкнути керування версіями, див. в статті Увімкнення журналу версій у SharePoint.
Оновлено 7 лютого 2020 року завдяки відгукам клієнтів.
Видалення попередніх версій елементів або файлів у SharePoint
-
Перейдіть до списку або бібліотеки, для якої потрібно видалити попередню версію.
Якщо ім'я списку або бібліотеки не відображається, на панелі переходів ліворуч виберіть елемент Зміст сайту, а потім виберіть ім'я списку або бібліотеки.
-
Клацніть правою кнопкою миші інтервал між іменем і датою елемента або документа, а потім у меню виберіть Журнал версій. Щоб переглянути журнал версій, може знадобитися прокрутити меню.
Якщо журнал версій не відображається, у діалоговому вікні виберіть ... (три крапки), а потім натисніть кнопку Журнал версій.
З'явиться список версій файлу.
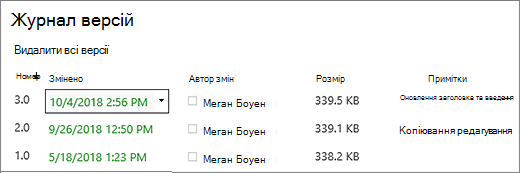
-
У діалоговому вікні Журнал версій наведіть вказівник миші поруч із потрібною версією та, щоб переглянути список варіантів, у правій частині клацніть стрілку вниз. Виберіть Delete (Видалити).
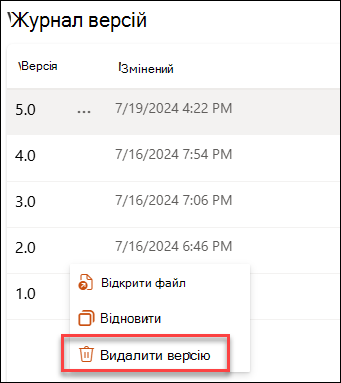
-
Щоб видалити версію, натисніть кнопку OK.
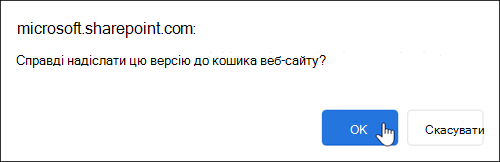
Примітка.: SharePoint переміщує версії, які ви видаляєте, до кошика. Докладні відомості див. в статті Відновлення видалених версій елементів або файлів у SharePoint.
-
Перейдіть до списку або бібліотеки, для якої потрібно видалити попередню версію.
Якщо ім'я списку або бібліотеки не відображається, виберіть зміст сайту або Переглянути весь вміст сайту, а потім виберіть ім'я свого списку або бібліотеки.
-
Клацніть правою кнопкою миші інтервал між іменем і датою елемента або документа, а потім у меню виберіть Журнал версій. Щоб переглянути журнал версій, може знадобитися прокрутити меню.
Якщо журнал версій не відображається, у діалоговому вікні натисніть кнопку ... (три крапки) і виберіть Журнал версій.
-
У діалоговому вікні Журнал версій натисніть кнопку Видалити всі версії.
-
Щоб видалити всі версії вибраного файлу або елемента, натисніть кнопку OK.
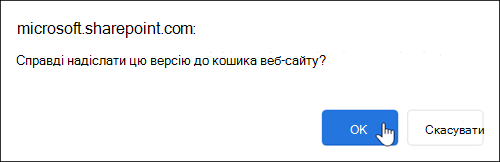
Примітка.: SharePoint не підтримує проміжних версій у списках.
-
Перейдіть до списку або бібліотеки, для якої потрібно видалити попередню версію.
Якщо ім'я бібліотеки не відображається, виберіть зміст сайту або Переглянути весь вміст сайту, а потім виберіть ім'я бібліотеки.
-
Клацніть правою кнопкою миші інтервал між іменем і датою документа, а потім у меню виберіть Журнал версій. Щоб переглянути журнал версій, може знадобитися прокрутити меню.
Якщо журнал версій не відображається, у діалоговому вікні виберіть ... (три крапки), а потім натисніть кнопку Журнал версій.
-
У діалоговому вікні Журнал версій виберіть команду Видалення проміжних версій.
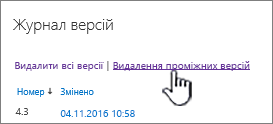
-
Щоб видалити проміжні версії вибраного файлу, натисніть кнопку OK.
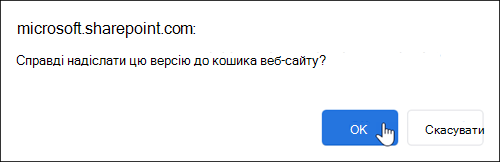
Коли ви видаляєте проміжну версію, видаляється також і її номер. Номери інших версій не змінюються. Наприклад, якщо документ має проміжні версії 3.1 і 3.2 й ви вирішили видалити версію 3.1, у журналі версій відображатимуться лише проміжні версії 3.0 і 3.2.
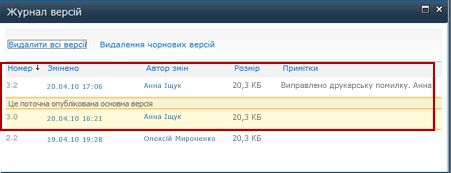
Видалені версії зберігаються в кошику SharePoint протягом 90 днів. Докладні відомості про кошик SharePoint див. в одному з таких розділів:
-
Відомості про SharePoint у Microsoft 365 2016 або 2013 див. в статті Відновлення видаленого вмісту в кошику сайту SharePoint.
-
Відомості про SharePoint 2010 див. в статті Відновлення видаленого об'єкта з кошика SharePoint.
-
Відомості SharePoint 2007 див. в статті Перегляд, відновлення або видалення елементів у кошику сайту SharePoint.
Видалення локального вмісту Якщо ви видалили файл на комп'ютері, а не з онлайнової бібліотеки, скористайтеся кошиком Windows. Кошик можна відкрити з робочого стола. Якщо його там немає, натисніть клавішу Windows, а потім введіть утилізація. Виберіть кошик або папку кошика.
Увімкнення функції "Журнал версій" у SharePoint
За замовчуванням журнал версій у SharePoint увімкнуто, але якщо команда Журнал версій не відображається, можливо, цю функцію вимкнуто. Залежно від того, як адміністратор настроїв SharePoint, ви можете ввімкнути керування версіями документів.
Відомості про SharePoint настройках керування версіями див. в статті Увімкнення та настроювання керування версіями для списку або бібліотеки.
Докладніше про керування версіями
Щоб дізнатися, чи є обмеження на кількість версій, які ви можете використовувати, які проміжні версії, як керування версіями працює з поверненням файлу та взяттям на редагування або затвердженням вмісту, див. статтю Як працює керування версіями в списку або бібліотеці?
Коментування цієї статті
Ця стаття допомогла вам? Якщо ні, повідомте нам, що було незрозумілим або чого не вистачає та чого ви очікували. Якщо ви знайшли цю статтю під час пошуку, але вам потрібні не ці відомості, розкажіть, що саме ви шукали. Укажіть дані про свою версію SharePoint, операційну систему та браузер. Ваш відгук допоможе нам ретельно перевірити інструкції та оновити цю статтю.