Добавление типа контента в список или библиотеку
Applies To
SharePoint Server по подписке SharePoint Server 2019 SharePoint Server 2016 SharePoint Server 2013 SharePoint в Microsoft 365 SharePoint Server 2010При добавлении типа контента в список или библиотеку пользователи сайта могут быстро создать специализированный контент с помощью команды Создать документ.
Добавление типа контента в список или библиотеку
Важно: Чтобы добавить типы контента в список или библиотеку, у вас должен быть по крайней мере уровень разрешений Проектирование для этого списка или библиотеки. Также необходимо включить несколько типов контента. Дополнительные сведения см. в том, как включить поддержку нескольких типов контента в списке или библиотеке.
-
Перейдите к настройкам списка или библиотеки.
-
В области Типы контентавыберите Добавить из существующих типов контента сайта. Если типы контента не отображаются, выберите Дополнительные параметры и в области Разрешить управление типами контента? выберите Да, а затем — ОК.
Примечание: Если в списке или библиотеке не разрешается использовать несколько типов контента, раздел Типы контента не будет отображаться на странице Параметры списка или библиотеки. Чтобы узнать, как разрешить поддержку нескольких типов контента, см. в этой теме.
-
Чтобы выбрать группу типов контента сайта в списке Выбрать типы контента сайта из, выберите стрелку.
-
В списке Доступные типы контента сайта выберите имя нужного типа контента, а чтобы переместить выбранный тип контента в список Типы контента для добавления, выберите Добавить.
-
Чтобы добавить другие типы контента, повторите шаги 5 и 6.
-
Завершив выбор всех типов контента, которые вы хотите добавить, выберите ОК.
Добавление типа контента в список или библиотеку (современный опыт)
В современном мире необходимо включить разрешение на управление типами контента, чтобы разрешить несколько типов контента, но вам будет проще выбрать настраиваемые типы контента, которые вы хотите добавить в список или библиотеку.
Примечание: В настоящее время мы работаем над тем, чтобы сделать эту функцию доступной Microsoft 365 клиентам. Если она недоступна, она должна стать доступна в ближайшее время.
-
Перейдите к настройкам списка или библиотеки.
-
Если типы контента не отображаются, выберите Дополнительные параметры ив области Разрешить управление типами контента? выберите Да.Затем нажмите кнопку OK.
-
Затем в библиотеке документов выберите добавить столбец. В отображаемом меню выберите тип контента. Этот параметр был добавлен с помощью параметра Разрешить управление типами контента? на предыдущем шаге.
-
На странице Добавление типа контента в списке настраиваемого типа контента выберите в списке нужный тип контента.
-
Будут показаны сведения о выбранном типе контента, например описание и сведения о столбце.
-
Завершив выбор типа контента, который вы хотите добавить, выберите Применить.
-
Чтобы добавить дополнительные пользовательские типы контента, повторите действия 4-6.
Этот современный опыт в настоящее время предназначен только для пользовательских типов контента, чтобы упростить поиск и добавление таких типов контента, созданных в организации. Если вы хотите также просматривать или добавлять типы контента, доступные в SharePoint, используйте предыдущий опыт.
Работа типов контента в списках и библиотеках
Добавление типа контента в список или библиотеку позволяет включать в них элементы этого типа. Кроме того, пользователи могут просто щелкнуть команду Создать документ, чтобы создать элемент такого типа. Один список или библиотека может содержать несколько типов контента, и каждый тип контента может содержать уникальные метаданные, политики или поведение.
При добавлении типа контента сайта в список или библиотеку он называется типом контента списка. Тип контента списка является частью типа контента сайта, на котором он был создан. Она наследует все атрибуты своего родительского типа контента сайта, такие как шаблон документа, параметр только для чтения, рабочий процесс и столбцы. При обновлении родительского типа контента сайта для типа контента списка этот тип может наследовать эти изменения. Тип контента списка можно настроить для конкретного списка или библиотеки, в которую он добавляется. Эти настройки не применяются к типу контента родительского сайта.
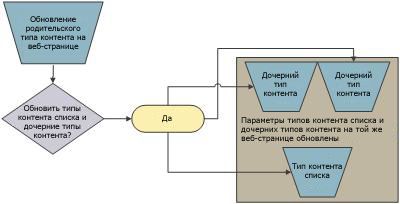
Если атрибуты родительского типа контента сайта разделяются атрибутами родительского типа, они могут быть перезаписаны, когда тип контента списка наследует изменения от родительского. Если тип контента списка имеет настраиваемые атрибуты, которые не имеют родительского типа контента, эти настройки не перезаписываются.
Вы можете указать порядок отображения типов контента на кнопке Новый документ для списка или библиотеки. По умолчанию первый тип контента, отображаемого на кнопке Новый документ, становится типом контента по умолчанию для списка или библиотеки. Чтобы изменить тип контента по умолчанию для списка или библиотеки, измените тип контента, который сначала отображается на кнопке Новый документ. Вы также можете указать, должны ли типы контента, добавленные в список или библиотеку, быть видимыми на кнопке Новый документ.
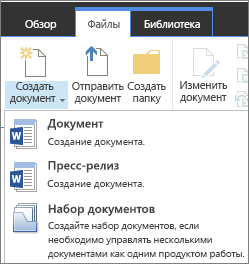
Изменение порядка элементов в меню "Новый документ"
-
Если список или библиотека еще не открыты, на быстром запуске выберите его имя. Если имя списка или библиотеки не появляется, выберите Параметры

-
На ленте выберите Список или Библиотека.
-
В области Типы контентавыберите Изменить порядок кнопок и тип контента по умолчанию. Если типы контента не отображаются, выберите Дополнительные параметры и в области Разрешить управление типами контента? выберите Да, а затем — ОК.
Примечание: Если в списке или библиотеке не разрешается использовать несколько типов контента, раздел Типы контента не будет отображаться на странице Настройка списка или библиотеки.
-
В разделе Порядок типов контента сделайте следующее:
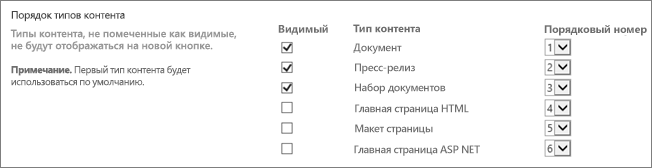
-
Чтобы удалить тип контента с кнопки "Новый документ" для списка или библиотеки, снимите его.
-
Чтобы изменить порядок, в котором тип контента отображается на кнопке "Новый", в столбце Положение от верхнего выберите стрелку рядом с этим типом контента. Затем выберите нужный номер заказа.
-
-
Нажмите ОК.
После удаления типа контента из списка или библиотеки пользователи больше не смогут создавать его элементы в списке или библиотеке. При удалении типа контента из списка или библиотеки не удаляются элементы, созданные из этого типа контента.
Удаление типа контента
-
Если список или библиотека еще не открыты, на быстром запуске выберите его имя. Если имя списка или библиотеки не появляется, выберите Параметры

-
На ленте выберите Список или Библиотека.
-
В области Типыконтента выберите имя типа контента, который вы хотите удалить. Если типы контента не отображаются, выберите Дополнительные параметры и в области Разрешить управление типами контента? выберите Да, а затем — ОК.
Примечание: Если в списке или библиотеке не настроено разрешение на несколько типов контента, раздел Типы контента не будет отображаться на странице Настройка списка или библиотеки.
-
В Параметрывыберите Удалить этот тип контента.
-
Когда вам будет предложено убедиться, что вы хотите удалить этот тип контента, выберите ОК.










