الإصلاحات أو الحلول البديلة للمشاكل الأخيرة في Outlook الكلاسيكي لنظام التشغيل Windows
Applies To
Outlook لـ Microsoft 365 Outlook 2024 Outlook 2021 Outlook 2019 Outlook 2016تاريخ التحديث الأخير: نوفمبر 2024
بالنسبة للمشكلات التي لم تتم تغطيتها في هذه الصفحة، تتوفر لدينا أدوات متعددة لمساعدتك على تشخيص مجموعة من مشاكل Outlook الكلاسيكية وإصلاحها تلقائيا. اطلع على هذه المقالة: حل مشاكل Outlook for Windows باستخدام أدوات استكشاف الأخطاء وإصلاحها التلقائية.
مشاكل Outlook المعروفة في تحديثات نوفمبر 2024
مشاكل Outlook المعروفة في تحديثات أكتوبر 2024
-
[الحل البديل] يتوقف Outlook الكلاسيكي عند استخدام اختصار النسخ
-
[تم التصحيح] البحث في المجلد الحالي لعلمة بريد مشتركة في Outlook Desktop لا يعرض أي نتائج
-
[الحل البديل] يكون عنوان الصفحة فارغا عند إرسال اجتماع من Outlook الكلاسيكي إلى OneNote
-
[تم التصحيح] يحظر Outlook نسخ الاجتماعات باستخدام "نسخ الاجتماعات غير معتمد".
-
[تم التصحيح] مربع الحوار "تذكيرات Outlook الكلاسيكية" لا يرسم بشكل صحيح والزر "تجاهل" مفقود
-
[تم الإصلاح] يتعذر على Outlook Desktop تطبيق التسميات باستخدام التشفير
مشاكل Outlook المعروفة في تحديثات سبتمبر 2024
-
[تم التصحيح] تصبح تنبؤات النص غير متوفرة بشكل غير متوقع وهي مفقودة في خيارات Outlook
-
[تم التصحيح] تعذر تسجيل الدخول أو إضافة حساب Gmail إلى Outlook الكلاسيكي
-
[تم التصحيح] إغلاق Outlook أو Word أو OneNote بشكل غير متوقع عند الكتابة
-
[التحقيق] قد يواجه المستخدمون خطأ عند تحديث اجتماع في تقويمهم الخاص أو تقويم مشترك
مشاكل Outlook المعروفة في تحديثات أغسطس 2024
مشاكل Outlook المعروفة في تحديثات يوليو 2024
مشاكل Outlook المعروفة في تحديثات يونيو 2024
-
[الحل البديل] خطأ Outlook "فشلت العملية" إذا كانت الرسالة تحتوي على نهج استبقاء
-
[حسب التصميم] خطأ عند تحديد جدولة الاستقصاء في Outlook for Windows
-
[تم التصحيح] خطأ في الرد على رسائل البريد الإلكتروني المشفرة من Outlook Desktop
-
[التحقيق] خطأ عند فتح أحداث التقويم في علبة بريد غرفة من مساعد الجدولة
-
[تم التصحيح] يتم تأخير البريد الإلكتروني في Outlook أثناء عمل وظيفة ويب إضافية على طلب الإرسال
-
[تم الإصلاح] تم تغيير مؤشر لون "خارج المكتب" لتقويم Outlook لسطح المكتب بشكل غير متوقع
مشاكل Outlook المعروفة في تحديثات مايو 2024
-
[حسب التصميم] يتم سرد جهات الاتصال في دفتر عناوين Outlook عدة مرات
-
[تم التصحيح] استدعاء الرسالة في Outlook Desktop تتوقف عن العمل بعد تحديثات الأمان لشهر فبراير 2024
-
[تم التصحيح] يتعذر على Outlook Desktop تحميل بطاقة جهة الاتصال ويتوقف عند "التحميل"
-
[الحل البديل] المشاكل المعروفة المتعلقة بتحسينات التقويم المشترك لسطح المكتب في Outlook
-
[تم التصحيح] Outlook Desktop بطيئ في حفظ المرفقات في مسار شبكة
مشاكل Outlook المعروفة في تحديثات أبريل 2024
مشاكل Outlook المعروفة في تحديثات مارس 2024
مشاكل Outlook المعروفة في تحديثات فبراير 2024
-
[تم التصحيح] توقفت اتصالات Exchange ActiveSync سطح المكتب في Outlook عن العمل في الإصدار 2401
-
[الحل البديل] يتعذر على Outlook والتطبيقات الأخرى الاتصال Outlook.com عند استخدام المصادقة الأساسية
-
[تم التصحيح] تصبح الأحرف التي تم تحويلها إلى Kanji غير مرئية في Word وOutlook
-
[تم التصحيح] يحتوي Outlook بشكل غير متوقع على شريط "البحث في التطبيقات" أعلى قائمة الرسائل
مشاكل Outlook المعروفة في تحديثات يناير 2024
مشاكل Outlook المعروفة في تحديثات ديسمبر 2023
مشاكل Outlook المعروفة في تحديثات نوفمبر 2023
-
[تم التصحيح] تعطل Outlook Desktop في إرسال بريد إلكتروني من حسابات Outlook.com
-
[التحقيق] خطأ "حدث خطأ [1001]" تسجيل الدخول إلى تطبيقات سطح المكتب ل Microsoft 365
-
[تم الإصلاح] ظهور أخطاء في Outlook "لا يمكن إرسال هذا العنصر." الرد على رسالة بريد إلكتروني
-
[تم التصحيح] يتم إدخال توقيع Outlook Desktop تلقائيا عند كتابة رسالة بريد إلكتروني
مشاكل Outlook المعروفة في تحديثات أكتوبر 2023
مشاكل Outlook المعروفة في تحديثات سبتمبر 2023
مشاكل Outlook المعروفة في تحديثات أغسطس 2023
مشاكل Outlook المعروفة في تحديثات يوليو 2023
مشاكل Outlook المعروفة في تحديثات مايو 2023
مشاكل Outlook المعروفة في تحديثات أبريل 2023
مشاكل Outlook المعروفة في تحديثات مارس 2023
مشاكل Outlook المعروفة في تحديثات فبراير 2023
-
[تم التصحيح] تعذر تجاهل تذكيرات التقويم المشتركة لحسابات Outlook.com في Outlook Desktop
-
[الحل البديل] يؤدي توسيع حدث طوال اليوم على تقويم مشترك إلى تقصير الحدث أو إطالته بشكل غير متوقع
-
[تم التصحيح] لا توجد نتائج عند البحث باستخدام عامل التصفية "المستلم" المضمن في Outlook
-
[تم التصحيح] تمت ملاحظة الوميض في تقويم Outlook أثناء التمرير
مشاكل Outlook المعروفة في تحديثات يناير 2023
مشاكل Outlook المعروفة في تحديثات ديسمبر 2022
مشاكل Outlook المعروفة في تحديثات أكتوبر 2022
مشاكل Outlook المعروفة في تحديثات سبتمبر 2022
مشاكل Outlook المعروفة في تحديثات أغسطس 2022
مشاكل Outlook المعروفة في تحديثات يوليو 2022
-
[تم التصحيح] يعرض تطبيق Outlook المستضاف معلومات غير صحيحة أو مفقودة
-
[تم الصلاح] مشاكل الاتصال بالإنترنت في تطبيقات M365 بعد إجراء تغيير على نطاق عنوان IP
-
[قيد التحقق] قد تظهر إعدادات "تقصير المواعيد والاجتماعات" في Outlook باللون الرمادي
-
[تم الإصلاح] قد لا يعرض بحث Outlook رسائل البريد الإلكتروني الأخيرة على Windows 11
مشاكل Outlook المعروفة في تحديثات يونيو 2022
مشاكل Outlook المعروفة في تحديثات مايو 2022
مشاكل Outlook المعروفة في تحديثات أبريل 2022
مشاكل Outlook المعروفة في تحديثات مارس 2022
مشاكل Outlook المعروفة في تحديثات شهر ديسمبر 2021
مشاكل Outlook المعروفة في تحديثات شهر نوفمبر 2021
مشاكل Outlook المعروفة في تحديثات شهر أكتوبر 2021
مشاكل Outlook المعروفة في تحديثات شهر سبتمبر 2021
مشاكل Outlook المعروفة في تحديثات يوليو 2021
مشاكل Outlook المعروفة في تحديثات يونيو 2021
مشاكل Outlook المعروفة في تحديثات مايو 2021
مشاكل Outlook المعروفة في تحديثات مارس 2021
مشكلات Outlook المعروفة في تحديثات ديسمبر 2020
مشكلات Outlook المعروفة في تحديثات نوفمبر 2020
مشكلات Outlook المعروفة في تحديثات أكتوبر 2020
مشكلات Outlook المعروفة في تحديثات سبتمبر 2020
مشاكل Outlook المعروفة في تحديثات أغسطس 2020
مشاكل Outlook المعروفة في تحديثات يوليو 2020
مشاكل Outlook المعروفة في تحديثات يونيو 2020
مشاكل Outlook المعروفة في تحديثات أبريل 2020
مشاكل Outlook المعروفة في تحديثات مارس 2020
مشكلات Outlook المعروفة في تحديثات يناير 2020
مشاكل Outlook المعروفة في تحديثات نوفمبر 2019
مشاكل Outlook المعروفة في تحديثات شهر أكتوبر 2019
مشاكل Outlook المعروفة في تحديثات سبتمبر 2019
مشاكل Outlook المعروفة في تحديثات شهر أغسطس 2019
مشاكل Outlook المعروفة في تحديثات يوليو 2019
مشاكل Outlook المعروفة في تحديثات يونيو 2019
المشاكل المعروفة في Outlook بتحديثات مايو 2019
مشاكل Outlook المعروفة في تحديثات مارس 2019
مشكلات Outlook المعروفة في تحديثات يناير 2019
مشاكل Outlook المعروفة في تحديثات ديسمبر 2018
مشاكل Outlook المعروفة في تحديثات نوفمبر 2018
مشاكل Outlook المعروفة في تحديثات شهر أكتوبر 2018
مشاكل Outlook المعروفة في تحديثات سبتمبر 2018
مشاكل Outlook المعروفة في تحديثات يونيو 2018
مشاكل Outlook المعروفة في تحديثات مارس 2018
-
[الحل البديل] يتوقف Outlook عن العمل عند النقر فوق مجلد "محفوظات المحادثات"
-
[حل بديل] يعرض التوفر/الانشغال خطوطاً مائلة في "مساعد الجدولة"
-
[تم إصلاحه] يتوقف Outlook بشكل غير متوقع عن المطالبة ويرسل تلقائياً تحديثات الاجتماع إلى جميع الحضور
-
لا تظهر تحديثات موقع الاجتماع في تقويم المستلم داخل Outlook 2016
مشاكل Outlook المعروفة في تحديثات فبراير 2018
مشاكل Outlook المعروفة في تحديثات يناير 2018
-
[تم إصلاحه] لا يعمل كل من "البحث" و"MailTips" و"التوفر/الانشغال" مع بعض مستخدمين Microsoft 365
-
[تم إصلاحه] موقع الاجتماع غير الموجود بعد إضافة مستخدمين جدد إلى الاجتماع
-
[تم إصلاحه] تتم إزالة المرفقات عند إعادة توجيه رسائل البريد الإلكتروني بنص عادي
-
[تم إصلاحه] لم يتم العثور على نتائج بحث عند استخدام "كل علب البريد"
-
[تم إصلاحه] لن يعمل Outlook 2010 على WinXP بعد تحديثات شهر يناير
مشاكل Outlook المعروفة في تحديثات أكتوبر 2017
مشاكل Outlook المعروفة في تحديثات شهر أكتوبر 2017
مشاكل Outlook المعروفة في تحديثات سبتمبر 2017
تاريخ التحديث الأخير: 19 سبتمبر 2017
المشكلة
بعد تثبيت التحديث العام لشهر سبتمبر، يعرض Outlook 2007 لغات مختلطة في واجهة المستخدم.
التحديث الأمني لـ Outlook 2007: 12 سبتمبر 2017
قد يرى العملاء الذين يستخدمون اللغة في العمود الأول أجزاء من الصفحة باللغة المدرجة في العمود الثاني:
|
العربية |
السويدية |
|
البلغارية |
البرتغالية (البرازيل) |
|
الكتالانية |
البرتغالية (البرازيل) |
|
التشيكية |
السويدية |
|
المجرية |
السويدية |
|
الإيطالية |
البرتغالية (البرازيل) |
|
الكازاخية |
البرتغالية (البرازيل) |
|
الكورية |
البرتغالية (البرازيل) |
|
اللاتفية |
السويدية |
|
النرويجية |
السويدية |
|
الهولندية |
السويدية |
|
البرتغالية |
البرتغالية (البرازيل) |
|
السلوفينية |
السويدية |
|
الصربية (اللاتينية) |
السويدية |
|
التايلاندية |
الصينية (التقليدية) تايوان |
|
التركية |
الصينية (التقليدية) تايوان |
الحالة: تم التصحيح
تم تصحيح هذه المشكلة الآن.
يرجى اتباع الإرشادات الواردة في KB 4011086 لإلغاء تثبيته، ثم قم بتثبيت KB 4011110.
تاريخ التحديث الأخير: 13 أكتوبر 2017
المشكلة
البرنامج النصي للنموذج المخصص معطل الآن بشكل افتراضي ويتطلب تعيين مفتاح التسجيل لإعادة تمكينه.
-
يحتوي مفتاح التسجيل الجديد على قيمة افتراضية 1، وتشير إلى أنه يجب عدم تشغيل البرنامج النصي للنموذج.
أولاً قم بإنشاء هذا المفتاح:
إصدار 32 بت من Office على إصدار 64 بت من Windows
HKEY_LOCAL_MACHINE\SOFTWARE\WOW6432Node\Microsoft\Office\16.0\Outlook\Security
إصدار 32 بت من Office على إصدار 32 بت من Windows أو إصدار 64 بت من Office على إصدار 64 بت من Windows
HKEY_LOCAL_MACHINE\SOFTWARE\Microsoft\Office\16.0\Outlook\Security
ثم قم بإنشاء قيمة DWORD (32 بت) تساوي 0 وقم بتعيين الاسم على DisableCustomFormItemScript لتمكين البرامج النصية للنماذج المخصصة.
-
بمجرد أن يتم تمكين البرامج النصية للنموذج المخصص بشكل تام، يجب حينئذٍ تمكينها لكل فئة رسالة في النموذج. على سبيل المثال، إذا كان لديك نموذج بفئة الرسالة IPM.Note.Custom، فيجب أن يتم تسجيل “IPM.Note.Custom” كفئة رسالة للنموذج موثوق بها. لتنفيذ هذا الإجراء، قم بإنشاء هذا المفتاح أولاً:
إصدار 32 بت من Office على إصدار 64 بت من Windows
HKEY_LOCAL_MACHINE\SOFTWARE\WOW6432Node\Microsoft\Office\16.0\Outlook\Forms\TrustedFormScriptList
إصدار 32 بت من Office على إصدار 32 بت من Windows أو إصدار 64 بت من Office على إصدار 64 بت من Windows
HKEY_LOCAL_MACHINE\SOFTWARE\Microsoft\Office\16.0\Outlook\Forms\TrustedFormScriptList
بعد ذلك، يمكنك إنشاء قيم REG_SZ في هذا المفتاح لكل نموذج ترغب في السماح للبرامج النصية بتشغيله. في المثال أعلاه، يمكنك إنشاء قيمة REG_SZ باسم “IPM.Note.Custom” ببيانات فارغة.
عند تصميم نموذج، سيؤدي النقر على تشغيل هذا النموذج إلى تشغيل نموذج باستخدام فئة الرسالة الخاصة بالنموذج الأساسي. لذلك، إذا بدأت بتصميم نموذج IPM.Note وترغب في تشغيل هذا النموذج، فسيلزم تسجيل IPM.Note مسبقاً. بعد النشر، سيتم التحقق من فئة الرسالة المنشورة. بمجرد انتهائك من تصميم النموذج ونشره إلى اسم نموذج مخصص، قم بإزالة "IPM.Note" القياسي من قائمة العناصر الموثوق بها.
:
-
يلزم إعادة تشغيل Outlook بعد تعيين المفتاح TrustedFormScriptList.
-
تستخدم مفاتيح التسجيل في المثال إصدار 16.0 لـ Outlook 2016. استخدم الإصدار 15.0 لـ Outlook 2013 و14.0 لـ Outlook 2010 و12.0 لـ Outlook 2007.
بعد إجراء التغييرات أعلاه ستبدو مفاتيح التسجيل كما يلي:
[HKEY_LOCAL_MACHINE\SOFTWARE\WOW6432Node\Microsoft\Office\16.0\Outlook\Security]
DisableCustomFormItemScript"=dword:00000000
[HKEY_LOCAL_MACHINE\SOFTWARE\WOW6432Node\Microsoft\Office\16.0\Outlook\Forms\TrustedFormScriptList]
"IPM.Note.Custom"=""
"IPM.Note"=""
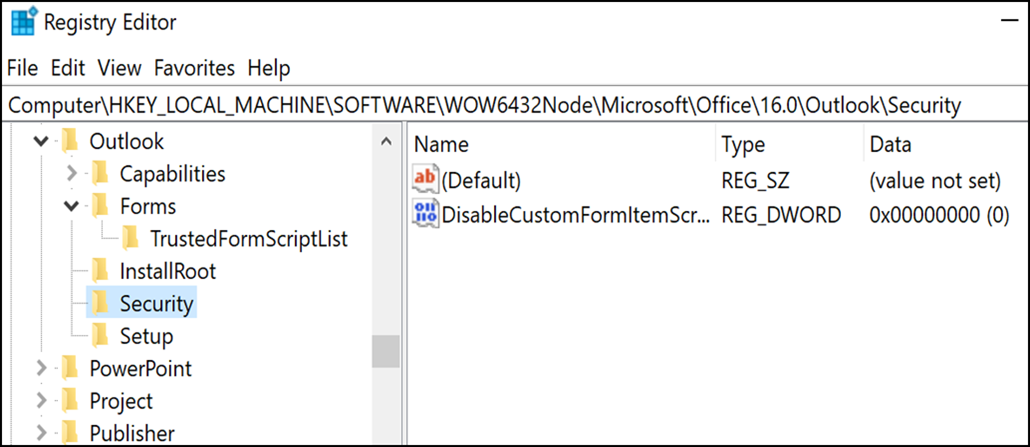
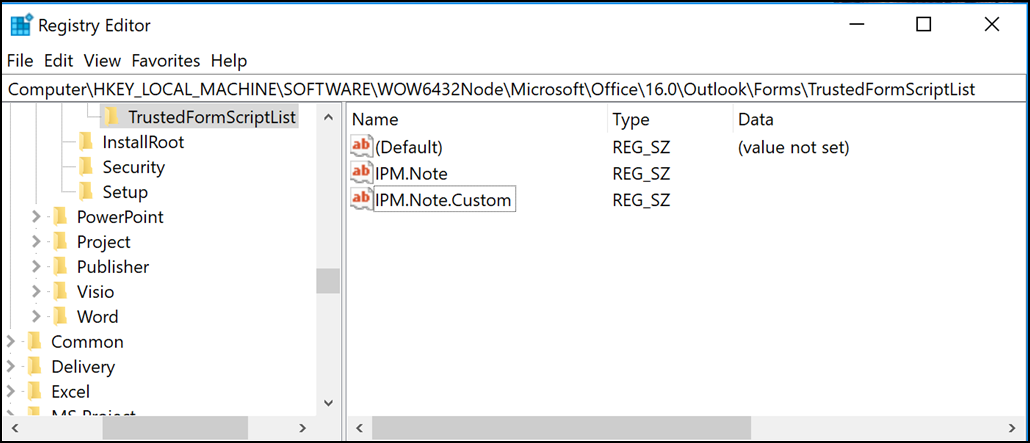
ملاحظة: في بعض الحالات لا تزال النماذج الموجودة في علب البريد الثانوية والمجلدات "العمومية" متوقفة عن العمل بعد إعدادات مفتاح التسجيل. لتصحيح ذلك، قم بتمكين البرامج النصية في مركز التوثيق:
-
انقر فوق ملف > خيارات. بعد ذلك، حدد مركز التوثيق > إعدادات مركز التوثيق > أمان البريد الإلكتروني.
-
ضمن المقطع البرنامج النصي في المجلدات، انقر فوق خانة الاختيار لـ السماح بالبرنامج النصي في المجلدات المشتركة والسماح بالبرنامج النصي في المجلدات العمومية وانقر فوق موافق ثم انقر فوق موافق مرة أخرى لإغلاق النافذة.
الحالة
تم تقديم التغيير لأول مرة في تحديثات Outlook العامة بتاريخ 12 سبتمبر 2017 وتم تضمينها في تحديثات MSI التالية التي تتطلب مفاتيح التسجيل الآن.
حالة التشغيل الفوري كما يلي:
-
سيبدأ التحديث الشهري (التحديث الحالي) في دعم مفاتيح التسجيل في التحديث المجدول لنسخة الإصدار 16.0.8431.2079 بتاريخ 18 سبتمبر.
-
يدعم التحديث نصف السنوي (FRDC) مفاتيح التسجيل باستخدام النسخة 16.0.8431.2079.
-
يدعم خيار التحديث المؤجل مفاتيح التسجيل باستخدام البنية 16.0.8201.2193.
-
الحالة الموسعة المؤجلة هي TBD.
-
حالة الإصدار الأولي العاجل لـ Insider هي TBD.
-
يدعم الإصدار الآجل لـ Insider مفاتيح التسجيل باستخدام الإصدار 16.0.8431.2079.
تاريخ التحديث الأخير: 13 أكتوبر 2017
المشكلة
يحدث ذلك لأن البرنامج النصي للنموذج المخصص معطل الآن بشكل افتراضي.
الحالة: الحل البديل
الرجاء اتباع الخطوات المذكورة في المشكلة رقم 2: البرنامج النصي للنموذج المخصص معطل الآن بشكل افتراضي وهذا هو سبب ظهور هذه المشكلة.
مشاكل Outlook بعد توصيل Outlook بـ Outlook.com
المشكلة
بعد إضافة حساب بريد إلكتروني إلى Outlook for Windows (إصدارات Outlook 2016 و2013 و2010)، قد تواجه ما يلي:
-
يظهر اسم حساب بريدك الإلكتروني كـ outlook_ [سلسلة طويلة من الحروف والأرقام]@outlook.com في "جزء المجلد" وعند كتابة رسائل بريد إلكتروني باستخدام Outlook for Windows.
-
سيتلقى المستلمون رسالة البريد الإلكتروني من المرسل بتنسيق outlook_ [سلسلة طويلة من الحروف والأرقام]@outlook.com.
-
عندما يرد المستلمون على البريد الإلكتروني، قد يرتد البريد الإلكتروني، وسيتلقون الرسالة التالية «رسالة غير قابلة للتسليم عند إرسال بريد الإنترنت عبر Outlook."
قد تحدث هذه المشكلة عند تسجيل عنوان بريد إلكتروني من جهة خارجية (على سبيل المثال، عنوان بريد إلكتروني غير Outlook.com أو Hotmail.com) لحساب Microsoft الخاص بك ولا تستخدم Outlook.com لإرسال البريد الإلكتروني وتلقيه.
إذا كنت تستخدم عادة حساب Outlook.com للبريد الإلكتروني، يمكن أن تحدث هذه المشكلة إذا كانت هناك أسماء مستعارة متعددة على الحساب وعنوان البريد الإلكترونيrd هو الاسم المستعار الأساسي. الرجاء الاطلاع على البديل أدناه.
الحل البديل
إعداد حسابك يدويا ك حساب IMAP أو POP في Outlook.
-
إغلاق Outlook
-
استخدم مفتاح Windows + R ثم اكتب "outlook/ملفات التعريف" (مع حذف علامات الاقتباس) في النافذة "تشغيل" واصبع "موافق" ملاحظة: توجد مسافة بين outlook والشرطة المائلة للأمام (/)
-
في المربع «اختيار ملف تعريف» الذي تم إطلاقه، حدد «خيارات> الجديد
-
اكتب اسما جديدا وفريدا لملف التعريف وحدد "موافق"
-
اختر خيارات متقدمة > السماح بإعداد الحساب يدوياً.
-
أدخل كلمة مرور حسابك ثم اختر توصيل.
-
إذا فشل الإعداد، فحدد تغيير إعدادات الحساب. قم بتحديث معلومات الحساب بالمعلومات التي تلقيتها من موفر خدمة البريد الإلكتروني أو من موضوع مرجع اسم خادم POP وIMAP. اختر توصيل ثم حدد تم.
-
في نافذة "اختيار ملف تعريف"، حدد تعيين كملف التعريف الافتراضي وحدد موافق.
حل بديل
قم بتبديل اسمك المستعار إلى حساب Outlook.com أو Hotmail.com.
ملاحظة: إذا لم يكن لديك اسم مستعار آخر، فحدد الارتباط الموجود على الصفحة لإنشاء واحد. اختر إضافة بريد إلكتروني واسم مستعار جديد ثم اختر الخيار إنشاء عنوان بريد إلكتروني جديد وإضافته كاسم مستعار.
-
انتقل إلى https://account.live.com/names/Manage وسجّل الدخول إلى حسابك في Outlook.com.
-
قم بتعيين بريدك الإلكتروني في Outlook.com كالاسم المستعار الأساسي.
-
في Outlook for Windows، قم بإزالة الحساب ثم أعد إضافته. اتبع الخطوات الواردة في هذه المقالة: إضافة حسابك في Outlook.com إلى Outlook for Windows
تاريخ التحديث الأخير: 8 فبراير 2017
المشكلة
إذا كان Outlook متصلاً بأحد حسابات Outlook.com الأساسية، والذي بدوره يتصل بحسابات ثانوية أخرى غير تابعة لـ Microsoft (مثل Gmail أو Yahoo أو ما إلى ذلك)، فلا يمكنك اختيار أحد الحسابات الثانوية المتصلة في الحقل "من" ليكون هو الحساب المرسِل عند إرسال بريد إلكتروني من Outlook.
وإذا قمت يدوياً بكتابة عنوان البريد الإلكتروني للحساب الثانوي المتصل في الحقل "من"، فسيتم إرسال البريد الإلكتروني باعتباره "نيابةً عن" حساب Outlook.com الأساسي.
الحالة: الحل البديل
يدعم Outlook إرسال رسائل من حساب ثانوي متصل لمجالات تملكها Microsoft مثل @outlook.com و@live.com و@hotmail.com، ولكن لم يتم تطبيق هذه الوظيفة لمجالات الجهات الخارجية حتى الآن.
ينصت فريق Outlook إلى ملاحظاتك، وسيتم التحقق من إضافة هذه الوظيفة إلى التحديثات المستقبلية. للتعرف على المزيد حول كيفية تقديم الملاحظات، راجع كيف أقدم الملاحظات على Microsoft Office. في هذه الأثناء، الرجاء استخدام الحل البديل التالي:
الحل البديل
يمكنك أيضاً إضافة الحسابات الثانوية المتصلة (Gmail وYahoo وما إلى ذلك) في Outlook.com كحسابات إضافية في ملف تعريف Outlook.
-
في Outlook، اختر علامة التبويب ملف.
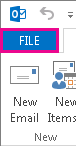
-
ضمن معلومات الحساب، اختر إضافة حساب.
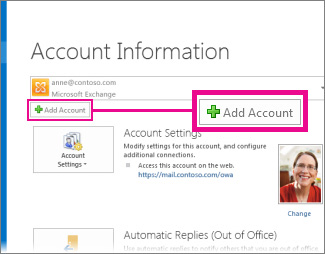
-
في الصفحة إعداد الحساب التلقائي، أدخل اسمك وعنوان البريد الإلكتروني وكلمة المرور، ثم اختر التالي.
: إذا تلقيت رسالة خطأ بعد تحديد التالي، فتأكد من عنوان البريد الإلكتروني وكلمة المرور الخاصة بك. إذا كان كل منهما صحيحاً، اطلع على المقطع التالي.
-
اختر إنهاء.
لمزيد من المعلومات، الرجاء الاطلاع على إعداد بريد Outlook الإلكتروني.
تاريخ التحديث الأخير: 2 مايو 2017
حالياً. لا يمكنك استخدام Outlook في Windows لتحرير التقويمات التي تتم مشاركتها مع حساب Outlook.com الخاص بك، حتي لو قمت بإعادة اتصال بين حساب Outlook.com الخاص بك وOutlook. نعمل على إتاحة إمكانية تحرير التقويمات المشتركة في Outlook 2016 لـ Windows.
لتحرير تقويم مشترك، اتصل بـ تقويمك في Outlook.com عبر الإنترنت أو افتح التقويم في Windows 10 أو استخدم جهازاً محمولاً. اقرأ حول كيفية إضافة حساب Outlook.com إلى تطبيق آخر خاص بالبريد.
تاريخ التحديث الأخير: 2 مايو 2017
المشكلة
عندما تحاول قبول تقويم Outlook.com مشترك باستخدام حساب Microsoft 365 للأعمال في Outlook 2016، قد تتلقى رسالة الخطأ "حدث خطأ ما" أو قد يتعذر تسجيل دخولك.
الحالة: الحل البديل
للوصول إلى التقويم الذي تمت مشاركته مع حساب Microsoft 365 للأعمال، ستحتاج إلى قبول الدعوة من Outlook على الويب نظام التشغيل iOS أو Android. إذا سبق لك النقر فوق الزر "قبول" في Outlook 2016، فلن تتمكن من إعادة قبول الدعوة من تطبيق Outlook آخر. سيتعين على الشخص الذي أرسل لك الدعوة إزالة الأذونات الخاصة بك، ثم إرسال دعوة جديدة.
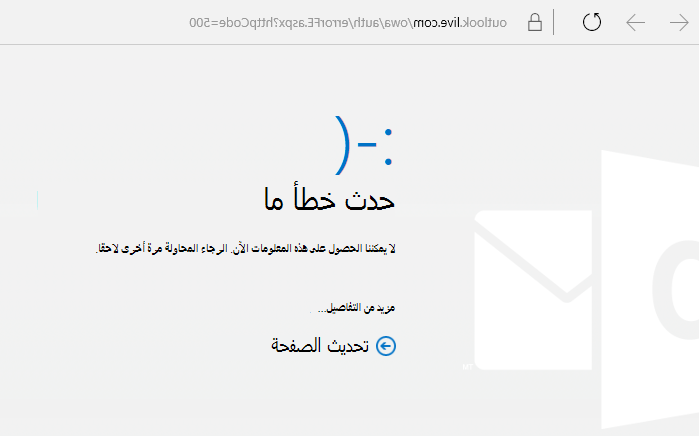
مشاكل Outlook المعروفة في تحديثات الأمان لشهر يونيو 2017
تاريخ التحديث الأخير: 11 يوليو 2017
تم الإبلاغ عن المشاكل الواردة في هذا المقطع بعد تثبيت التحديثات الأخيرة المذكورة أدناه: نحن نعمل على التحقق من هذه المشكلات، وسيتم تحديث هذه الصفحة عندما يتوفر تصحيح لها. في نفس الوقت، الرجاء استخدام الحلول البديلة المقترحة لكل مشكلة.
المشكلة
تاريخ التحديث الأخير: 17 سبتمبر 2017
: الرجاء مراجعة هذه المقالة أيضاً للحصول على تحديثات حول هذه المشكلة: البرنامج النصي للنموذج المخصص معطل الآن بشكل افتراضي.
تؤثر هذه المشكلة على Outlook 2007 وOutlook 2010 وOutlook 2013 وOutlook 2016.
عند استخدام نموذج مخصص قمت بإنشائه لـ Outlook، يمكنك أن تجد العرضين التاليين:
-
لا يتم تشغيل VBScript.
-
ستتلقى تحذيراً بتعليمات برمجية ضارة:
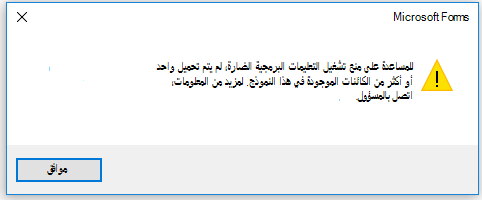
الحالة
إذا كنت عميل Microsoft 365، فسيتوفر التصحيح الآن لجمهور "الإصدار الأولي العاجل لـ Insider".
للحصول على خيارات تحديث أخرى، تتم جدولة تحديث في منتصف سبتمبر، في إصدارات 16.0.8418.5703 والإصدارات الأحدث. سنقوم بتحديث هذه الصفحة عند إصدار التصحيح.
يتم تصحيح المشكلة لكل إصدارات MSI. قم بتثبيت التحديثات أدناه لحل المشكلة في Outlook 2007 وOutlook 2010 وOutlook 2013 وOutlook 2016:
التحديث لـ Outlook 2007: 27 يوليو 2017
التحديث لـ Outlook 2010: 27 يوليو 2017
المشكلة
تاريخ التحديث الأخير: 3 أغسطس 2017
تؤثر هذه المشكلة على كل إصدارات Outlook في Windows 8 أو Windows 7 أو Windows 10.
عند البحث في Outlook، يظهر هذا الخطأ: "حدث خطأ ما وتعذر إتمام عملية البحث." أو "قد تكون نتائج البحث غير مكتملة لأن العناصر ما تزال قيد الفهرسة".

كما ستَرى رسالة تحذير "سجل الأحداث" هذه:
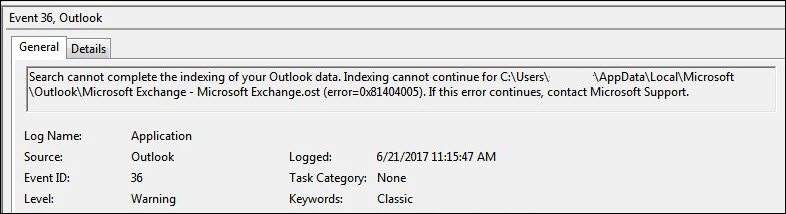
الحالة: تم الإصلاح
أصدرت Windows تصحيحات عبر تحديثات Windows لمعالجة مشكلة الوثوقية في Windows Search. فيما يلي تحديثات KB ذات الصلة بكل إصدار:
: تم إصدار تصحيح لهذه المشكلة في 27، يونيو 2017. إذا قمت بتنفيذ الحل البديل لتعطيل خدمة بحث Windows لسطح المكتب، يمكنك الآن تعيين مفتاح التسجيل PreventIndexingOutlook إلى DWORD: 0 للعودة إلى استخدام Windows Search.
الحل البديل
إذا لم يتم حل المشكلة بعد تثبيت التحديثات، فالرجاء استخدام الحل الوارد أدناه:
-
إذا كان البحث لا يعمل لحسابات Exchange، فاحذف ملفات OST التي ستؤدي إلى إعادة مزامنة الحساب وإعادة فهرسته:
-
يتم عادة تخزين ملفات OST في C:\Users\<your username>\AppData\Local\Microsoft\Outlook.
-
للعثور على اسم ملف OST وموقعه، انقر فوق ملف، إعدادات الحساب، إعدادات الحساب، ملفات البيانات. قم بتحديد عنوان البريد الإلكتروني الصحيح وانقر فوق الاسم، ثم انقر فوق فتح موقع الملف.
-
قبل حذف ملف OST، يجب إغلاق Outlook حتى تتمكن العملية من تحرير الملف.
-
بعد حذف الملف، أعد تشغيل Outlook واسمح بمزامنة البريد الإلكتروني مرة أخرى.
-
-
يكمن الحل البديل الآخر في إنشاء ملف تعريف Outlook جديد، فضلاً عن إضافة حساباتك إلى ملف التعريف الجديد. نوصي بحفظ ملف التعريف القديم حتى تتأكد من نقل أي بيانات محلية أو ملفات PST.
حتى تتمكن من تثبيت إصدار تصحيح Windows Update، يمكنك تعيين مفتاح تسجيل يؤدي إلى جعل Outlook يتوقف عن استخدام خدمة "Windows Search" المحلية. عندما يتم تعيين مفتاح التسجيل هذا، سيستخدم Outlook محرك البحث المضمن الخاص به. سيعرض البحث المضمن الرسالة أدناه للإشارة إلى أنه لا يستخدم خدمة "Windows Search".

تعطيل خدمة بحث سطح مكتب Windows لـ Outlook:
: توضح لك الخطوات التالية كيفية تعديل السجل. ولكن قد تحدث مشاكل خطيرة إذا قمت بتعديل السجل بشكل غير صحيح. لذا الرجاء التأكد من اتباع هذه الخطوات بعناية. للحصول على حماية إضافية، قم بإجراء نسخ احتياطي للسجل قبل تعديله. بعد ذلك، يمكنك استعادة السجل في حالة حدوث مشكلة. لمزيد من المعلومات حول كيفية إجراء نسخ احتياطي للسجل واستعادته، راجع هذه المقالة.
-
افتح محرر السجل.
-
انتقل إلى: Computer\HKEY_LOCAL_MACHINE\SOFTWARE\Policies\Microsoft\Windows\Windows Search
-
PreventIndexingOutlook
-
تعيين DWORD: 1
الإرشادات المفصلة:
-
انقر فوق بدء، ثم انقر فوق تشغيل واكتب regedit في المربع "فتح" ثم انقر فوق موافق.
-
حدد المفتاح الفرعي التالي وانقر فوقه في التسجيل: HKEY_LOCAL_MACHINE\SOFTWARE\Policies\Microsoft\Windows
-
في قائمة تحرير ، أشر إلى جديد، ثم انقر فوق مفتاح جديد وقم بتسمية المفتاح Windows Search.
-
انقر فوق المفتاح الجديد "Windows Search".
-
في قائمة تحرير ، أشر إلى جديد، ثم انقر فوق القيمة DWORD.
-
اكتب PreventIndexingOutlook للاسم "DWORD"، ثم اضغط على مفتاح الإدخال Enter.
-
انقر بزر الماوس الأيمن فوق PreventIndexingOutlook، ثم انقر فوق تعديل.
-
في المربع "بيانات القيمة"، اكتب 1 لتمكين إدخال التسجيل، ثم انقر فوق موافق.
-
لاحظ تعطيل الإعداد PreventIndexingOutlook، واكتب 0 (صفر)، ثم انقر فوق موافق.
-
قم بإنهاء "محرر التسجيل"، ثم أعد تشغيل Outlook.
المشكلة
فشل تحميل iCloud بشكل صحيح في Outlook 2007 وOutlook 2010 وOutlook 2013 وOutlook 2016.
عند الوصول إلى التقويم أو جهات الاتصال أو المهام، ستتلقى رسالة الخطأ التالية:
يتعذر فتح مجموعة المجلدات. تعذر على MAPI تحميل خدمة المعلومات C:\PROGRA~2\COMMON~1\Apple\Internet Services\APLZOD.dll. تأكد من تثبيت الخدمة وتكوينها بشكل صحيح".

الحالة: الحل البديل
تم تعطيل تحميل خدمات MAPI غير المسجلة بشكل افتراضي لجعل Outlook أكثر أماناً.
في حالة استخدام Outlook 2010 أو Outlook 2013 أو Outlook 2016، قم بإلغاء تثبيت iCloud ثم إعادة تثبيته لحل هذه المشكلة. لمزيد من المعلومات، راجع هذه الصفحة.
في Outlook 2007، استخدم الحل البديل أدناه:
: قد يؤدي هذا الحل البديل إلى جعل جهاز الكمبيوتر أو الشبكة أكثر عرضة للهجمات التي يتسبب بها المستخدمون الضارون أو البرامج الضارة مثل الفيروسات. لا توصي Microsoft بهذا الحل البديل لكنها توفر هذه المعلومات بحيث يمكنك اختيار تنفيذ هذا الحل البديل وفق تقديرك الخاص. استخدم هذا الحل البديل على مسؤوليتك الشخصية.
إذا كان لديك تطبيقات موثوقة تعتمد على أن يتم تحميلها بهذه الطريقة، يمكنك إعادة تمكين هذه التطبيقات عن طريق تعيين مفتاح التسجيل التالي:
REG_DWORD HKEY_CURRENT_USER\Software\Microsoft\Office\12.0\Outlook\Security\AllowUnregisteredMapiServices
يمكنك استخدام مفتاح التسجيل الفرعي التالي لتطبيق إعداد التسجيل كنهج مجال:
HKCU\Software\Policies\Microsoft\Office\12.0\Outlook\Security\AllowUnregisteredMapiServices
القيمة 0 (افتراضية): حظر تحميل خدمات MAPI غير المسجلة. هذا هو الإعداد الموصى به لتجنب التنفيذ غير المتوقع للتعليمات البرمجية المجهولة.
القيمة 1: تمكين تحميل خدمات MAPI غير المسجلة.
: توضح الخطوات التالية كيفية تعديل السجل. ولكن قد تحدث مشاكل خطيرة إذا قمت بتعديل السجل بشكل غير صحيح. لذا الرجاء التأكد من اتباع هذه الخطوات بعناية. للحصول على حماية إضافية، قم بإجراء نسخ احتياطي للسجل قبل تعديله. بعد ذلك، يمكنك استعادة السجل في حالة حدوث مشكلة. لمزيد من المعلومات حول كيفية إجراء نسخ احتياطي للسجل واستعادته، راجع هذه المقالة.
لإجراء تغييرات التسجيل هذه، اتبع الخطوات التالية:
-
انقر فوق بدء، ثم انقر فوق تشغيل واكتب محرر السجل في المربع فتح ثم انقر فوق موافق.
-
حدد المفتاح الفرعي التالي وانقر فوقه في التسجيل:
HKCU\Software\Microsoft\Office\12.0\Outlook\Security\
-
في القائمة تحرير، أشر إلى جديد، ثم انقر فوق قيمة DWORD.
-
اكتب AllowUnregisteredMapiServices للاسم DWORD، ثم اضغط على مفتاح الإدخال Enter.
-
انقر بزر الماوس الأيمن فوق AllowUnregisteredMapiServices، ثم انقر فوق تعديل.
-
في المربع بيانات القيمة، اكتب 1 لتمكين إدخال التسجيل، ثم انقر فوق موافق.
: لتعطيل الإعداد AllowUnregisteredMapiServices، اكتب 0 (صفر)، ثم انقر فوق موافق.
-
قم بإنهاء "محرر التسجيل" ثم أعد تشغيل الكمبيوتر.
معلومات الثغرة (تنطبق على جميع الإصدارات)
لا يتحقق MAPI من أن DLL الخاص بالموفر المطلوب تحميله قد تم تسجيله بشكل صحيح في MapiSVC.inf أو حتى أنه يأتي من الجهاز المحلي. يمكن استغلال ذلك عن طريق إنشاء ملف مع عنصر OLE بطريقة تؤدي إلى جعل MAPI يقوم بتحميل DLL من مشاركة الشبكة عند تنشيط عنصر OLE. قد يسمح ذلك بحدوث تنفيذ لتعليمات برمجية عشوائية.
تاريخ التحديث الأخير: 26 يوليو 2017
المشكلة
لا تعمل بعض وظائف Outlook الإضافية المستندة إلى الويب في Outlook عند استخدام Microsoft Exchange 2013 المحلي.
ينطبق هذا الأمر فقط على عمليات تثبيت MSI لـ Outlook 2016/ Office 2016. عمليات تثبيت التشغيل الفوري لم تتأثر. قد تُظهر وظيفة تطبيق Office الإضافية الخطأ فشلت العملية أو يبدو أنها لا تستجيب لضغطات الزر أو اختيارات واجهة المستخدم.
الحالة: قيد التحقق
نحن نعمل على التحقق من هذه المشكلة، وسيتم تحديث هذه الصفحة عندما يتوفر تصحيح لها.
تاريخ التحديث الأخير: 29 نوفمبر 2017
المشكلة
يتعطل Outlook عند النقر فوق ملف > خيارات، ويظهر الخطأ أدناه.
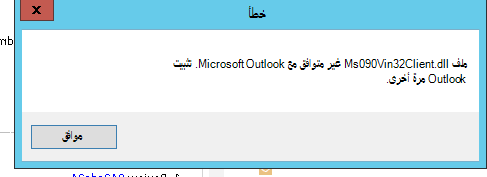
لا تؤثر هذه المشكلة إلا على "الإصدار الأول لخيار التحديث المؤجل"، الإصدار 16.0.8201.2158.
تفاصيل التعطل:
اسم التطبيق الذي حدث فيه الخطأ: OUTLOOK. EXE، الإصدار: 16.0.8201.2158، الطابع الزمني: 0x5975d6bc
اسم الوحدة النمطية التي حدث فيها الخطأ: KERNELBASE.dll، الإصدار: 6.1.7601.23807، الطابع الزمني: 0x5915fe14
رمز الاستثناء: 0xc06d007f
إزاحة الخطأ: 0x000000000001a06d
معرف العملية التي حدث فيها الخطأ: 0x11fc
وقت بدء التطبيق الذي حدث فيه الخطأ: 0x01d307f0bc63afda
مسار التطبيق الذي حدث فيه الخطأ: C:\Program Files\Microsoft Office\root\Office16\OUTLOOK.EXE
مسار الوحدة النمطية التي حدث فيها الخطأ: C:\windows\system32\KERNELBASE.dll
الحالة: تم التصحيح
تم تصحيح هذه المشكلة في "خيار التحديث النصف سنوي" (المعروف سابقاً باسم "الإصدار الأول لخيار التحديث المؤجل") النسخة 8201.2162 التي تم إصدارها في شهر أغسطس 2017.
تم تصحيح هذه المشكلة أيضاً في "خيار التحديث المؤجل" للنسخة 8201.2209 التي تم إصدارها في شهر نوفمبر 2017.
لمزيد من المعلومات حول موعد توفر الإصدارات لخيارات التحديث الخاصة بها، انتقل إلى محفوظات التحديثات لـ Microsoft 365.
تعطل Outlook وبطء الأداء
تاريخ التحديث الأخير: 29 نوفمبر 2017
المشكلة
يتعطل Outlook عند النقر فوق ملف > خيارات، ويظهر الخطأ أدناه.
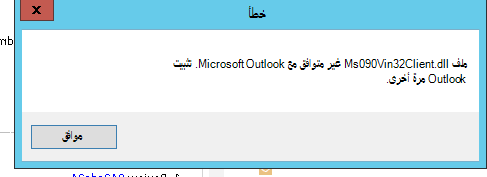
لا تؤثر هذه المشكلة إلا على "الإصدار الأول لخيار التحديث المؤجل"، الإصدار 16.0.8201.2158.
تفاصيل التعطل:
اسم التطبيق الذي حدث فيه الخطأ: OUTLOOK. EXE، الإصدار: 16.0.8201.2158، الطابع الزمني: 0x5975d6bc
اسم الوحدة النمطية التي حدث فيها الخطأ: KERNELBASE.dll، الإصدار: 6.1.7601.23807، الطابع الزمني: 0x5915fe14
رمز الاستثناء: 0xc06d007f
إزاحة الخطأ: 0x000000000001a06d
معرف العملية التي حدث فيها الخطأ: 0x11fc
وقت بدء التطبيق الذي حدث فيه الخطأ: 0x01d307f0bc63afda
مسار التطبيق الذي حدث فيه الخطأ: C:\Program Files\Microsoft Office\root\Office16\OUTLOOK.EXE
مسار الوحدة النمطية التي حدث فيها الخطأ: C:\windows\system32\KERNELBASE.dll
الحالة: تم التصحيح
تم تصحيح هذه المشكلة في "خيار التحديث النصف سنوي" (المعروف سابقاً باسم "الإصدار الأول لخيار التحديث المؤجل") النسخة 8201.2162 التي تم إصدارها في شهر أغسطس 2017.
تم تصحيح هذه المشكلة أيضاً في "خيار التحديث المؤجل" للنسخة 8201.2209 التي تم إصدارها في شهر نوفمبر 2017.
لمزيد من المعلومات حول موعد توفر الإصدارات لخيارات التحديث الخاصة بها، انتقل إلى محفوظات التحديثات لـ Microsoft 365.
تاريخ التحديث الأخير: 7 يونيو 2017
المشكلة
بعد تحديث Office، قد تواجه مشكلة ظهور نافذة وامضة موجزة كل ساعة تقوم بتشغيل مهمة OfficeBackgroundHandlerRegistration.
الحالة: تم التصحيح
تم الآن تصحيح هذه المشكلة في الإصدار 1705 (النسخة 8201.2075). للحصول على تحديث Office، افتح أي تطبيق من تطبيقات Office 2016، ثم اختر ملف > حساب > خيارات التحديث > تحديث.
تاريخ التحديث الأخير: 20 أكتوبر 2017
المشكلة
يتوقف Outlook 2016 عن العمل عندما تحاول معاينة ملف Excel مرفق برسالة بريد إلكتروني.
تم التصحيح
الرجاء تثبيت Windows 10 Fall Creators Update لحل هذه المشكلة.
مشاكل Outlook الأخرى التي تؤثر على رسائل البريد الإلكتروني والمرفقات والميزات
تاريخ التحديث الأخير: 9 مارس 2018
المشكلة
عند محاولة تكوين حساب ثانوي من نفس مستأجر Microsoft 365 في Outlook 2016 (القناة الحالية) مع تمكين ADAL، تظهر رسالة الخطأ التالية: "لا يتوفر اتصال مشفر بخادم البريد. انقر فوق "التالي" لمحاولة استخدام اتصال غير مشفر."
الحالة: تم التصحيح
تم تصحيح هذه المشكلة في إصدار Office Insider 16.0.9124.2004 والإصدار الأحدث. سيتوفر التصحيح لإصدارات التحديث الشهري لاحقاً في شهر مارس.
يتوفر التصحيح حالياً فقط في إصدار Insider 16.0.9124.2004 والإصدارات الأحدث. وسيتوفر ذلك في النهاية في إصدارات التحديث الشهري لاحقاً في شهر مارس. للحصول على إصدارات التحديث نصف السنوي والتحديث نصف السنوي (المستهدف)، الرجاء تعطيل ADAL للعميل كحل بديل. للقيام بذلك، راجع تمكين المصادقة الحديثة ل Office 2013 على أجهزة Windows.
يمكنك أيضاً بدء تشغيل Outlook باستخدام مفتاح التبديل /profiles وإنشاء ملف التعريف. لتنفيذ هذا الإجراء:
-
انقر بزر الماوس الأيمن فوق قائمة "البدء" في Windows واختر تشغيل.
-
اكتب Outlook.exe /profiles واضغط على موافق.
-
عند بدء تشغيل Outlook، انقر فوق جديد من النافذة اختيار ملف تعريف لإنشاء ملف تعريف جديد.
تاريخ التحديث الأخير: 1 مارس 2018
المشكلة
للحصول على حسابات IMAP وPOP، إذا قمت بتكوين "خيارات البريد الإلكتروني غير الهام" إلى القوائم الموثوق بها فقط، وإرسال رسائل بريد إلكتروني متعددة من حساب بريد إلكتروني غير آمن لاحقاً، فسيتم نقل رسائل البريد الإلكتروني الأولية إلى البريد الإلكتروني غير الهام، وسيستمر وصول باقي الرسائل إلى علبة الوارد.
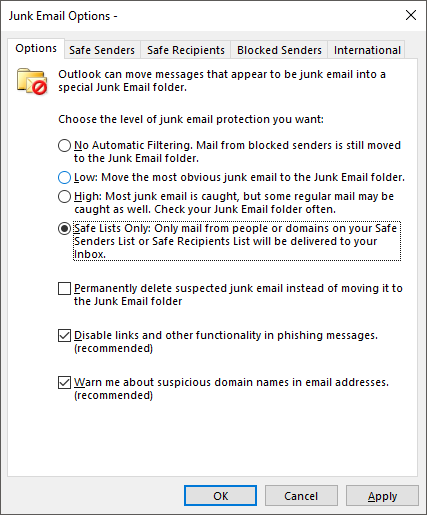
الحالة: تم الإصلاح
تم تصحيح المشكلة في إصدار التحديث الشهري 1709 (النسخة 8528.2139). للحصول على آخر تحديث مباشرةً، افتح Outlook واختر ملف > حساب Office > خيارات التحديث > تحديث الآن.
تاريخ التحديث الأخير: 5 يونيو 2017
المشكلة
قد تلاحظ أن الخيارات كل وغير مقروء ومشار إليه وخيارات فرز التصنيف الأخرى، مثل حسب التاريخ والأحدث غير موجودة أعلى قائمة البريد الإلكتروني في Outlook.
إذا كان إصدار Outlook هو 1703 (إصدار 7967.2161) أو إصدار أعلى، فقد تم نقل عوامل التصفية وخيارات الفرز ضمن القائمة المنسدلة الكل، لتوفير مساحة لعلبة الوارد الجديدة مركّز عليه.
: إذا لم تكن تعرف إصدار Outlook الخاص بك، فانتقل إلى ملف > حساب Office للتحقق من إصدار Outlook.
كيفية تصفية البريد الإلكتروني وفرزه
لفرز رسائل البريد الإلكتروني حسب الخيارين غير المقروء أو المشار إليه، أو باستخدام عوامل تصفية أخرى، حدد الزر الكل واختر أحد الخيارات. يمكنك أيضا تحديد ترتيب حسب ثم اختر أحد الخيارات مثل التاريخ ومن وغير ذلك.
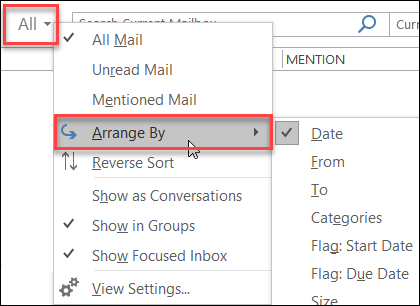
من الخيارات الأخرى، استخدام زر تصفية البريد الإلكتروني الموجود بالشريط. لمزيد من المعلومات، راجع تصفية رسائل البريد الإلكتروني.
لاحظ أنه يمكنك بسرعة معرفة كيفية فرز بريدك الحالي، من خلال تواجد مثلث صغير على رؤوس الحقول.

استخدام شريط أدوات الوصول السريع
للوصول إلى خيارات التصفية بشكل أسرع، قم بإضافتها إلى شريط أدوات الوصول السريع الخاص بك.
على سبيل المثال، لإضافة غير المقروء إلى شريط أدوات الوصول السريع:
-
انقر فوق أي مكان في مربع البحث.
-
عند توفر أوامر علامة التبويب بحث على شريط الأدوات، انقر بزر الماوس الأيمن فوق أيقونة غير المقروء، ثم حدد إضافة إلى شريط أدوات الوصول السريع.
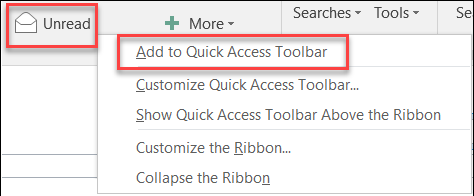
لإضافة ترتيب حسب إلى شريط أدوات الوصول السريع الخاص بك، قم بإضافته إلى الشريط أولاً:
-
انقر بزر الماوس الأيمن فوق "الشريط" ثم انقر فوق تخصيص الشريط.
-
ضمن تخصيص الشريط علامات التبويب الرئيسية، انقر فوق الصفحة الرئيسية (البريد) > مجموعة جديدة.
-
حدد إعادة تسمية، وأعد تسمية المجموعة الجديدة إلى ترتيب.
-
في العمود اختيار الأوامر من، حدد كافة الأوامر.
-
قم بالتمرير لأسفل للوصول إلى ترتيب حسب، حدد القيمة الثالثة ترتيب حسب وانقر فوق إضافة.
-
انقر فوق اسم المجموعة الجديدة (ترتيب حسب) ضمن تخصيص الشريط، وانقر فوق سهم إلى أعلى لنقلها أسفل المجموعة استجابة. يمكنك تغيير هذا الترتيب لاحقاً إذا كنت تريد نقله لمكان آخر.
-
انقر فوق موافق. سيقوم ذلك بإضافة المجموعة الجديدة على الشريط.
-
لإضافة ترتيب حسب إلى شريط أدوات الوصول السريع الخاص بك، انقر بزر الماوس الأيمن على الزر الجديد ترتيب حسب، وانقر فوق إضافة إلى شريط أدوات الوصول السريع.
لمزيد من المعلومات، راجع إضافة أمر إلى شريط أدوات الوصول السريع
لا يوجد حاليًا خيار للعودة إلى السلوك السابق، ولكننا نود سماع ملاحظاتك لمساعدتنا في إنشاء التصميمات المستقبلية. للتعرف على المزيد حول كيفية إرسال الملاحظات إلينا، يرجى مراجعة كيف أقدم الملاحظات على Microsoft Office.
تاريخ التحديث الأخير: 18 أغسطس 2017
المشكلة
يقوم Outlook بإعادة توجيه دعوات الاجتماع إلى الحاضرين الآخرين دون أن يرسل أي شخص تحديثاً أو يعيد توجيه دعوة فعلياً. يحدث ذلك مع الحسابات التي تم تكوينها في تطبيق بريد iOS.
الحالة: تم التصحيح
تم تصحيح هذه المشكلة. الرجاء تثبيت آخر التحديثات على هاتفك لحل هذه المشكلة.
تاريخ التحديث الأخير: 19 سبتمبر 2017
المشكلة
يتعذر على العملاء في إصدار خيار التحديث الحالي 16.0.8326.2062 تحرير التقويمات المشتركة.
قد ترى رسالة الخطأ التالية عند محاولة تحرير أو إضافة عنصر جديد في التقويم:
ليس لديك الإذن لإنشاء إدخال في هذا المجلد. انقر بزر الماوس الأيمن فوق المجلد، ثم انقر فوق "خصائص" للتحقق من الأذونات الخاصة بك للمجلد. تعرّف على مالك المجلد أو المسؤول لتغيير الأذونات.

إذا نقرت بزر الماوس الأيمن على المجلد المشترك للتحقق من الأذونات، ستشاهد رسالة الخطأ التالية:
لا يمكن عرض خصائص المجلد. ربما تم حذف المجلد أو ربما يكون الخادم حيث تم تخزين المجلد غير متوفر. لا يمكن عرض خصائص المجلد. ليس لديك الأذن المناسب لتنفيذ هذه العملية.

الحالة: تم الإصلاح
يتم إصدار تصحيح لهذه المشكلة في البنية 16.0.8431.2079. لتثبيت التحديث فوراً، الرجاء الانتقال إلى ملف > حساب Office > خيارات التحديث > التحديث الآن.
تاريخ التحديث الأخير: 24 أغسطس 2017
المشكلة
في Outlook 2016، قد تواجه مشاكل التمرير التالية:
-
عند التمرير لأعلى أو لأسفل، ينتقل العرض إلى موضع مختلف بعد الانتهاء من التمرير.
-
عندما تحذف رسالة، ينتقل التركيز إلى مكان آخر في طريقة العرض بدلاً من الانتقال إلى الرسالة السابقة أو التالية للرسالة المحذوفة.
الحالة
-
الإصدار الأول لقناة التحديث المؤجل: تم التصحيح في الإصدار 1705 (النسخة 8201.2171)
-
خيار التحديث المؤجل: تم التصحيح في الإصدار 1701 (النسخة 7766.2099)
-
خيار التحديث الحالي: راجع الحل البديل الوارد أدناه.
الحل البديل
لخيار التحديث الحالي، قم بتعيين مفتاحي التسجيل اللذين سيقوما بتعطيل إصدار التقييم الذي يتسبب في حدوث مشكلة التمرير:
HKEY_CURRENT_USER\SOFTWARE\Wow6432Node\Microsoft\Office\16.0\Common\ExperimentEcs\Overrides DWORD: ofsatqrgsry3ri0 Value: 0
HKEY_CURRENT_USER\SOFTWARE\Microsoft\Office\16.0\Common\ExperimentEcs\Overrides DWORD: ofsatqrgsry3ri0 Value: 0
أو يمكنك فتح "المفكرة" ولصق النص أدناه وحفظ الملف كملحق .reg ثم انقر نقراً مزدوجاً فوق الملف الذي تريد استيراده إلى السجل:
إصدار محرر تسجيل Windows 5.00
[HKEY_CURRENT_USER\SOFTWARE\Wow6432Node\Microsoft\Office\16.0\Common\ExperimentEcs\Overrides] "ofsatqrgsry3ri0"=dword:00000000
[HKEY_CURRENT_USER\SOFTWARE\Microsoft\Office\16.0\Common\ExperimentEcs\Overrides] "ofsatqrgsry3ri0"=dword:00000000
تاريخ التحديث الأخير: 19 سبتمبر 2017
المشكلة
بعد تثبيت التحديث العام لشهر سبتمبر، يعرض Outlook 2007 لغات مختلطة في واجهة المستخدم.
التحديث الأمني لـ Outlook 2007: 12 سبتمبر 2017
قد يرى العملاء الذين يستخدمون اللغة في العمود الأول أجزاء من الصفحة باللغة المدرجة في العمود الثاني:
|
العربية |
السويدية |
|
البلغارية |
البرتغالية (البرازيل) |
|
الكتالانية |
البرتغالية (البرازيل) |
|
التشيكية |
السويدية |
|
المجرية |
السويدية |
|
الإيطالية |
البرتغالية (البرازيل) |
|
الكازاخية |
البرتغالية (البرازيل) |
|
الكورية |
البرتغالية (البرازيل) |
|
اللاتفية |
السويدية |
|
النرويجية |
السويدية |
|
الهولندية |
السويدية |
|
البرتغالية |
البرتغالية (البرازيل) |
|
السلوفينية |
السويدية |
|
الصربية (اللاتينية) |
السويدية |
|
التايلاندية |
الصينية (التقليدية) تايوان |
|
التركية |
الصينية (التقليدية) تايوان |
الحالة: تم التصحيح
تم تصحيح هذه المشكلة الآن.
يرجى اتباع الإرشادات الواردة في KB 4011086 لإلغاء تثبيته، ثم قم بتثبيت KB 4011110.
أدوات استكشاف الأخطاء وإصلاحها تلقائياً
|
سيقوم مساعد الإصلاح والدعم من Microsoft بتشغيل سلسلة من الاختبارات التشخيصية على الكمبيوتر الخاص بك وسيساعدك في إعداد ملف تعريف جديد أو في حل المشاكل الأخرى. إذا فشل أي من الاختبارات، فسيقدم لك حلولاً مقترحة لحل مشكلتك. |
|
|
يتحقق برنامج CalCheck من وجود مشاكل في تقويم Outlook أو الإعدادات العامة الخاصة به مثل الأذونات ونشر معلومات التوفر/الانشغال وتكوين التفويض والحجز التلقائي. ويتحقق أيضاً من كل عنصر في مجلد «التقويم» عن المشاكل المعروف أنها يمكن أن تسبب سلوكاً غير متوقع، مثل الاجتماعات التي تبدو مفقودة. |
هل تحتاج إلى مزيد من المساعدة؟
|
|
تحدث مع أحد مسؤولي الدعم. إذا كان لديك اشتراك في Microsoft 365 للاستخدام المنزلي أو قمت بشراء نسخة من Office 2016 بنظام التنزيل لمرة واحدة، فانقر فوق ارتباط الاتصال بنا أسفل هذه الصفحة. |
|
|
طرح سؤال على المجتمع الحصول على مساعدة من الخبراء في منتدياتنا:منتدى Office على Windows لمستخدمي اشتراكات الاستخدام المنزلي أو الشخصي أو الجامعاتمنتدى مجتمع Microsoft 365 لمستخدمي الشركات |
|
|
توفير الملاحظات في تطبيق Office يمكنك إرسال الملاحظات مباشرة إلى فرق Office الخاصة بنا:. في Office 2016 على نظام التشغيل Windows 10، افتح تطبيق Office، وانقر فوق ملف > ملاحظات. |
هل لديك طلب ميزة ما؟
|
|
نرحب باقتراحاتك حول الميزات الجديدة وملاحظاتك حول طريقة استخدامك لمنتجاتنا! للتعرّف على المزيد حول كيفية مشاركة الملاحظات، اطّلع على كيف يمكنني تقديم الملاحظات على Microsoft Office. نتوق لسماع اقتراحاتك وملاحظاتك. |















