يحتوي شريط أدوات الوصول السريع القابل للتخصيص على مجموعة من الأوامر المستقلة عن علامة التبويب المعروضة حاليا على الشريط. يمكنك نقل شريط أدوات الوصول السريع من موقع واحد لموقعين محتملين، ويمكنك إضافة أزرار تمثل الأوامر إلى شريط أدوات الوصول السريع.

ملاحظات:
-
لا يمكنك زيادة حجم الأزرار التي تمثل الأوامر عن طريق أحد الخيارات الموجودة في Microsoft Office. فالطريقة الوحيدة لزيادة حجم الأزرار هي خفض دقة الشاشة التي تستخدمها.
-
لا يمكنك عرض شريط أدوات الوصول السريع على العديد من الأسطر.
-
لا يمكن إضافة سوى الأوامر إلى شريط أدوات الوصول السريع. فمحتويات معظم القوائم، مثل قيم المسافات والمسافات البادئة والأنماط الفردية التي تظهر أيضاً على الشريط، لا يمكن إضافتها إلى شريط أدوات الوصول السريع. ومع ذلك، يمكنك تخصيص الشريط في Office لتخصيص الشريط بالطريقة التي تريدها. على سبيل المثال، يمكنك إنشاء علامات تبويب مخصصة ومجموعات مخصصة لتضمين الأوامر الأكثر استخداماً.
ماذا تريد أن تفعل؟
إظهار شريط أدوات الوصول السريع أو إخفاؤه
انقر بزر الماوس الأيمن فوق الشريط وقم بأي مما يلي:
-
إذا تم عرض شريط أدوات الوصول السريع، فحدد إخفاء شريط أدوات الوصول السريع.
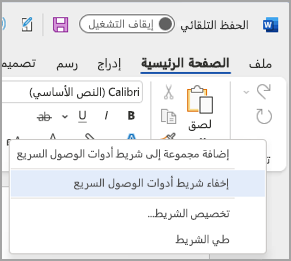
-
إذا كان شريط أدوات الوصول السريع مخفيا، فحدد إظهار شريط أدوات الوصول السريع.
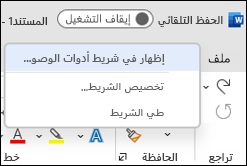
ملاحظة: يمكنك أيضا إخفاء شريط أدوات الوصول السريع في قائمة تخصيص شريط أدوات الوصول السريع عن طريق تحديد إخفاء شريط أدوات الوصول السريع.
نقل شريط أدوات الوصول السريع
الموقع
يمكن أن يوجد شريط الأدوات السريع في مكان واحد أو اثنين مما يلي:
-
أعلى الشريط، على شريط العنوان (الموقع الافتراضي)
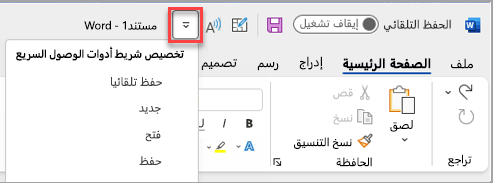
-
أسفل الشريط
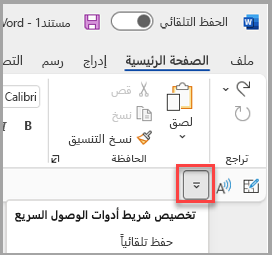
تغيير الموقع
يمكنك نقل موقع شريط أدوات الوصول السريع من موقع إلى آخر.
-
حدد تخصيص شريط أدوات الوصول السريع.
-
في القائمة، حدد إظهار أسفل الشريط.
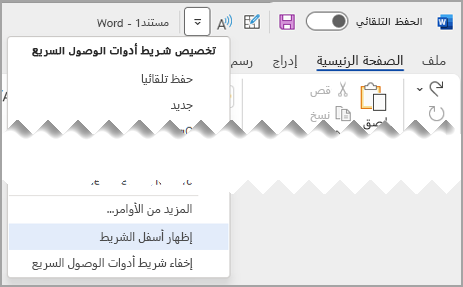
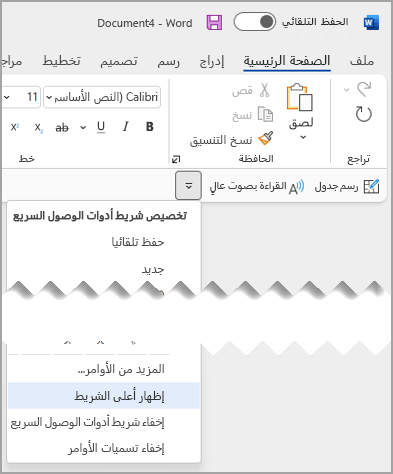
ملاحظات:
-
يمكنك تعيين أوامر الموقع في خيارات.
-
حدد خيارات > الملفات > شريط أدوات الوصول السريع>موضع شريط الأدوات.
-
إظهار أو إخفاء تسميات الأوامر على شريط أدوات الوصول السريع
إذا تم تعيين شريط أدوات الوصول السريع أسفل الشريط، يمكنك إظهار تسميات الأوامر أو إخفائها.
هام: يجب تعيين شريط أدوات الوصول السريع أسفل الشريط لإظهار تسميات الأوامر أو إخفائها.
-
حدد تخصيص شريط أدوات الوصول السريع.
-
في القائمة، حدد إما إظهار تسميات الأوامر
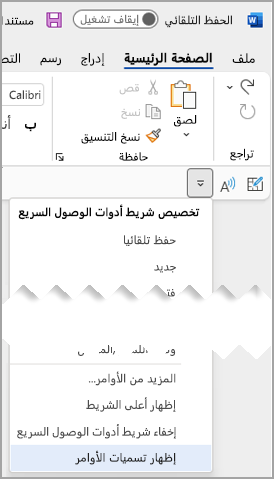
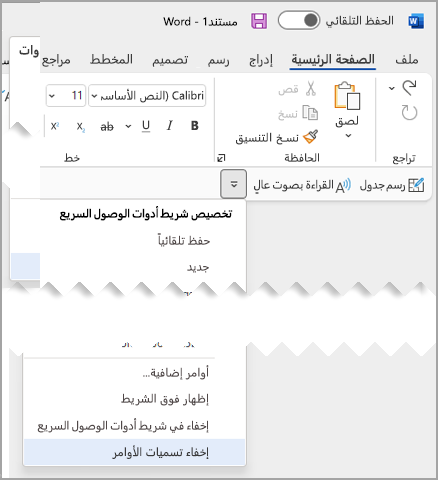
إضافة أمر إلى شريط أدوات الوصول السريع
-
على الشريط، حدد علامة التبويب أو المجموعة المناسبة لعرض الأمر الذي تريد إضافته إلى شريط أدوات الوصول السريع.
-
انقر بزر الماوس الأيمن فوق الأمر، ثم حدد إضافة إلى شريط أدوات الوصول السريع في القائمة المختصرة.
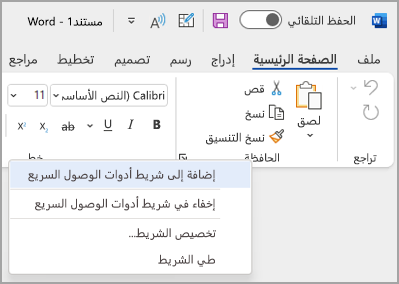
إضافة أمر إلى شريط أدوات الوصول السريع غير موجود على الشريط
-
حدد تخصيص شريط أدوات الوصول السريع > المزيد من الأوامر.
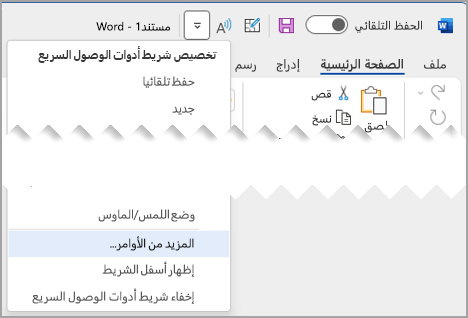
-
في القائمة Choose commands from ، حدد Commands Not في الشريط.
-
ابحث عن الأمر في القائمة، ثم حدد إضافة.
تلميح: إذا لم تتمكن من العثور على الأمر الذي تريده في قائمة الأوامر غير الموجودة في الشريط ، فحاول تعيين اختيار الأوامر من إلى كافة الأوامر.
إزالة أمر من شريط أدوات الوصول السريع
-
انقر بزر الماوس الأيمن فوق الأمر الذي تريد إزالته من شريط أدوات الوصول السريع.
-
حدد إزالة من شريط أدوات الوصول السريع في القائمة المختصرة.
تغيير ترتيب الأوامر الموجودة على شريط أدوات الوصول السريع
-
انقر بزر الماوس الأيمن فوق شريط أدوات الوصول السريع ثم حدد تخصيص شريط أدوات الوصول السريع في القائمة المختصرة.
-
ضمن تخصيص شريط أدوات الوصول السريع، حدد الأمر الذي تريد نقله.
-
حدد السهم نقل لأعلى أو تحريك لأسفل .
تخصيص شريط أدوات الوصول السريع عن طريق استخدام الأمر «خيارات»
يمكنك إضافة الأوامر أو إزالتها أو تغيير ترتيبها في شريط أدوات الوصول السريع عن طريق استخدام الأمر «خيارات».
-
حدد خيارات > الملفات > شريط أدوات الوصول السريع.
-
استخدم الزرين إضافة وإزالة لنقل العناصر بين القائمة تخصيص شريط أدوات الوصول657 وقائمة اختيار من.
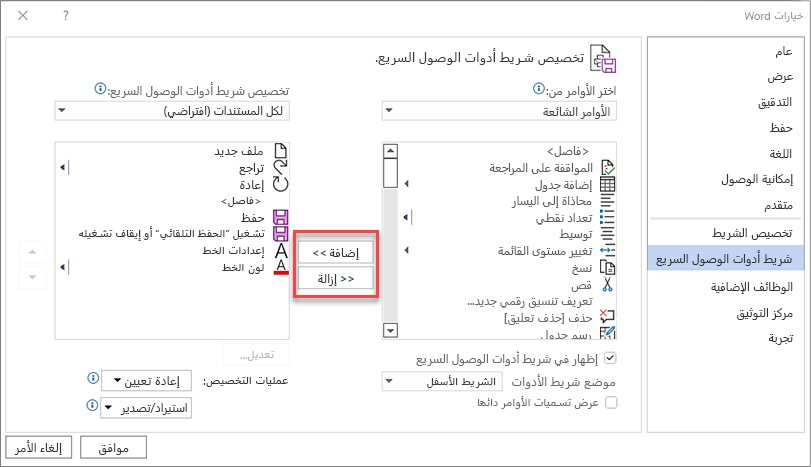
ملاحظات: للعثور على عنصر في القائمة اختيار الأوامر من ، قد يكون من المفيد أولا تأكيد موقعه واسمه داخل التطبيق. لا يزال من الممكن إدراج الأوامر التي لم تعد مرئية في التطبيق هنا ضمن كافة الأوامر. للمساعدة في تحديد هذا النوع من الأوامر، قد يظهر اسم تلميح أدوات أكثر وصفية بين أقواس بجوار اسم الأمر القديم في هذا النموذج:
-
العنوان [موقع المستند]
-
التنسيق [لصق التنسيق]
-
الصيغ [لصق الصيغ]
-
القيم [لصق القيم]
إعادة تعيين شريط أدوات الوصول السريع إلى الإعدادات الافتراضية
-
-
افتح القائمة المختصرة لشريط أدوات الوصول السريع، ثم حدد تخصيص شريط أدوات الوصول السريع.
-
في نافذة تخصيص شريط أدوات الوصول السريع ، حدد إعادة تعيين > إعادة تعيين شريط أدوات الوصول السريع فقط.
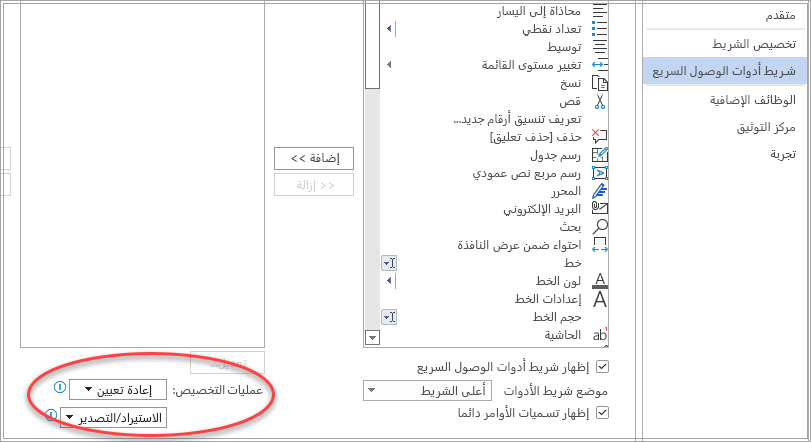
تصدير شريط أدوات وصول سريع مخصص
يمكنك تصدير تخصيصات الشريط وشريط أدوات الوصول السريع إلى ملف يمكن استيراده واستخدامه من قِبل زميل في العمل أو على كمبيوتر آخر.
-
انقر فوق ملف > خيارات > شريط أدوات الوصول السريع.
-
حدد Import/Export > Export all customizations.
لمزيد من المعلومات حول كيفية تخصيص الشريط، راجع تخصيص الشريط في Office.
استيراد شريط أدوات وصول سريع مخصص
يمكنك استيراد ملفات التخصيص لاستبدال التخطيط الحالي للشريط وشريط أدوات الوصول السريع. بمجرد أنك تتمكن من استيراد التخصيصات، تظهر برامج Microsoft Office بالشكل نفسه لدى زملائك في العمل أو على جهاز كمبيوتر آخر.
هام: عندما تستورد ملف تخصيص الشريط، ستفقد كافة التخصيصات السابقة للشريط وشريط أدوات الوصول السريع. إذا كنت تعتقد بأنك قد ترغب في العودة إلى التخصيص المتوفر لديك حاليًا، فعليك تصديره قبل استيراد أي تخصيصات جديدة.
-
حدد خيارات> الملفات > شريط أدوات الوصول السريع.
-
حدد Import/Export > Import customization file.
لمزيد من المعلومات حول كيفية تخصيص الشريط، راجع تخصيص الشريط في Office.
عندما تعرض المجموعات المخصصة كرة خضراء أو زرقاء على شريط أدوات الوصول السريع
تمثل الأيقونات مجموعات مخصصة من الأوامر على شريط أدوات الوصول السريع عند اختيار أيقونة. إذا كانت مجموعة مخصصة على شريط أدوات الوصول السريع تعرض كرة خضراء أو زرقاء لأيقونة، فهذا يعني أنه لم يتم تحديد أيقونة لتلك المجموعة المخصصة. يمكنك إضافة أيقونة لمجموعة مخصصة بعد إنشاء المجموعة بالفعل وعرضها على شريط أدوات الوصول السريع.
-
في القائمة المنسدلة شريط أدوات الوصول السريع، حدد المزيد من الأوامر.
-
في شريط التنقل الأيسر، حدد تخصيص الشريط.
-
في العمود تخصيص الشريط على اليمين، حدد المجموعة المخصصة.
-
حدد إعادة تسمية.
-
حدد أيقونة.
-
حدد موافق > موافق.
ملاحظة: لإنشاء مجموعة مخصصة من الأوامر، راجع تخصيص الشريط في Office.










