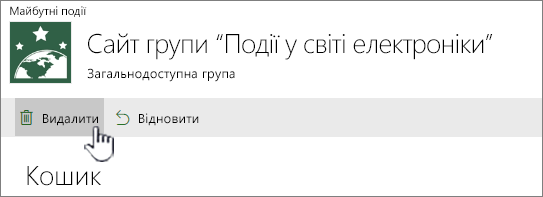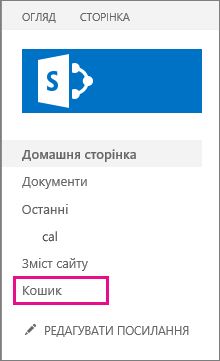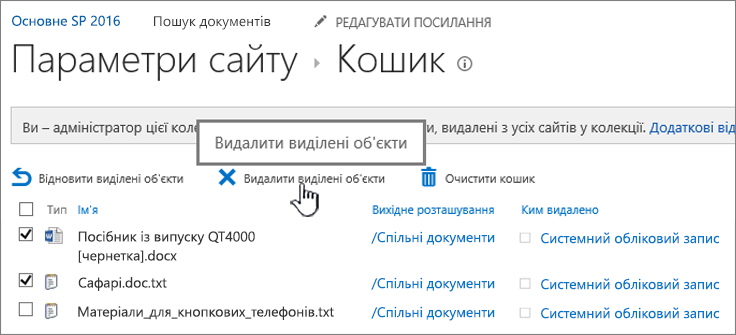Якщо видалити елемент із бібліотеки документів або списку SharePoint, він не видаляється з SharePoint одразу. Видалені елементи потрапляють до кошика сайту протягом певного періоду часу. Протягом цього часу можна відновити видалені елементи до їхнього початкового розташування або видалити їх, щоб звільнити місце для зберігання.
Увага!: Кошик SharePoint відрізняється від кошика у Windows. Щоб відновити локальні файли, видалені з робочого стола або програм, спочатку використовуйте кошик Windows. Щоб дізнатися, як розмістити кошик Windows на робочому столі, див. статтю Відображення або приховання кошика.
Примітка.: Якщо ви шукаєте кошик для OneDrive, перейдіть на сайт OneDrive і виберіть Кошик в області ліворуч.
Відомості про відновлення елементів у кошику сайту див. в статті Відновлення елементів у кошику сайту SharePoint.
Видалення елемента з кошика сайту
Видалення елементів із кошика SharePoint сайту
-
На панелі швидкого запуску ліворуч на екрані виберіть Кошик.
Якщо кошик не відображається на панелі швидкого запуску, виконайте такі дії:
-
Натисніть кнопку Настройки

-
Кошик розташовано у верхній правій частині сторінки "Вміст сайту".
-
-
На сторінці Кошик клацніть поле ліворуч від елементів або файлів, які потрібно видалити або відновити.
-
Щоб видалити вибрані файли, виберіть Видалити.
Примітка.: Якщо потрібний елемент не відображається, можливо, його вже видалено й уже переміщено до кошика колекції сайтів. Або це може бути перевищено обмеження часу утримання (93 дні) і вже остаточно видалено.
Видалення всіх елементів із кошика сайту SharePoint
-
На панелі швидкого запуску ліворуч на екрані виберіть Кошик.
Якщо кошик не відображається на панелі швидкого запуску, виконайте такі дії:
-
Натисніть кнопку Настройки

-
Кошик розташовано у верхній правій частині сторінки "Вміст сайту".
-
-
На сторінці Кошик натисніть кнопку Очистити кошик

Якщо пустий кошик не відображається, обов'язково скасуйте вибір усіх елементів у кошику.
Видалення елементів із кошика сайту SharePoint 2016 або 2013
Примітка.: У кошику відображаються лише елементи, які ви видалили. Якщо ви не адміністратор колекції сайтів, ви не бачитимете елементи, видалені іншими користувачами. Якщо на сайті кошик не відображається, можливо, адміністратор сервера вимкнув його. Якщо ви адміністратор, див. статтю Налаштування параметрів кошика на сайті TechNet.
-
На панелі швидкого запуску ліворуч на екрані виберіть Кошик.
Якщо кошик не відображається на панелі швидкого запуску, виконайте такі дії:
-
Натисніть кнопку Настройки

-
Кошик розташовано у верхньому правому куті сторінки змісту сайту.
-
-
На сторінці Кошик клацніть поле праворуч від елементів або файлів, які потрібно видалити або відновити.
-
Щоб видалити вибрані файли, клацніть Видалити виділені об’єкти.
-
У діалоговому вікні підтвердження натисніть кнопку OK.
Примітка.: Якщо потрібний елемент не відображається, можливо, його вже видалено й уже переміщено до кошика колекції сайтів. Або це може бути перевищено обмеження часу утримання, і його вже остаточно видалено.
Видалення всіх елементів із кошика сайту SharePoint 2016 або 2013
-
На панелі швидкого запуску ліворуч на екрані виберіть Кошик.
Якщо кошик не відображається на панелі швидкого запуску, виконайте такі дії:
-
Натисніть кнопку Настройки

-
Кошик розташовано у верхньому правому куті сторінки змісту сайту.
-
-
На сторінці Кошик натисніть кнопку Очистити кошик , щоб видалити всі елементи.
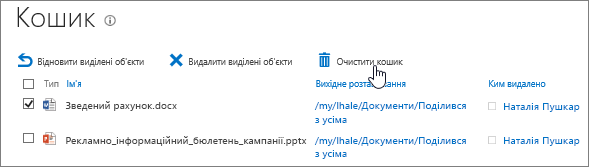
Відновлення елементів, видалених із кошика сайту SharePoint
Якщо видалити елемент із кошика сайту, він автоматично потрапляє до кошика Second-Stage або колекції сайтів, де він залишається протягом визначеного періоду, доки його не буде остаточно видалено з SharePoint. Якщо ви адміністратор колекції сайтів, можна відновити елементи з кошика колекції сайтів. Відомості див. в статті Відновлення видалених елементів із кошика колекції сайтів.
Коментування цієї статті
Ця стаття допомогла вам? Якщо так, повідомте нам про це, вибравши відповідний варіант унизу цієї сторінки. Якщо ні, розкажіть, що саме не було зрозуміло чи згадано. Укажіть свою версію SharePoint, ОС і браузера. Ці відомості допоможуть нам ретельно перевірити факти, додати вказівки та оновити цю статтю.