De versiegeschiedenis van een item of bestand in een lijst of bibliotheek weergeven
Applies To
SharePoint Server-abonnementseditie SharePoint Server 2019 SharePoint Server 2016 SharePoint in Microsoft 365Wanneer versiebeheer is ingeschakeld in uw lijst of bibliotheek, kunt u items in een lijst en bestanden in een bibliotheek opslaan, bijhouden en herstellen wanneer ze worden gewijzigd. Bibliotheken kunnen zowel primaire versies bijhouden, zoals versies waarin een nieuwe sectie aan een document is toegevoegd, als secundaire versies, zoals versies waarin een spelfout is gecorrigeerd. Lijsten kunt alleen primaire versies bijhouden. Zie Hoe versiebeheer werkt in lijsten en bibliotheken voor meer informatie over versiebeheer.
Opmerking: Versiebeheer is standaard ingeschakeld in SharePoint-bibliotheken en standaard uitgeschakeld in SharePoint-lijsten. Zie Versiebeheer inschakelen en configureren voor een lijst of bibliotheek voor meer informatie over het instellen van versiebeheer.
-
Open de lijst of bibliotheek via de werkbalk Snel starten.
Als de naam van uw lijst of bibliotheek niet wordt weergegeven, klikt u op Site-inhoud of Alles weergeven en klikt u vervolgens op de naam van uw lijst of bibliotheek.
-
Klik met de rechtermuisknop op de spatie tussen de naam en datum van het item of document en klik vervolgens in het menu op Versiegeschiedenis . Mogelijk moet u door het menu schuiven om de versiegeschiedenis weer te geven.
Als versiegeschiedenis niet wordt weergegeven, klikt u op het beletselteken (...) in het dialoogvenster en klikt u vervolgens op Versiegeschiedenis.
U ziet een lijst met versies van het bestand.
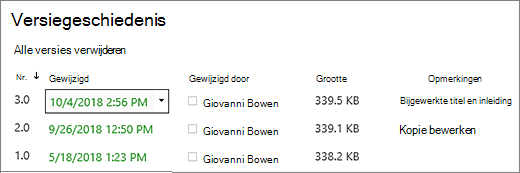
-
Wijs in het dialoogvenster Versiegeschiedenis de muisaanwijzer aan naast de versie die u wilt weergeven en klik op de pijl-omlaag aan de rechterkant om een lijst met opties weer te geven.
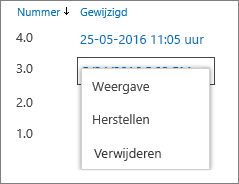
Klik op Weergeven.
Opmerking: Voor alle documentversies, behalve de meest recente, ziet u Weergeven, Herstellen en Verwijderen. Voor de meest recente versie ziet u alleen de opties Weergeven en Herstellen.
-
Het dialoogvenster Versiegeschiedenis wordt geopend met verschillende acties die u kunt selecteren.
De beschikbare acties variëren per versie en met kenmerken die zijn ingesteld door de beheerder of eigenaar.
Welke opties worden weergegeven, is afhankelijk van of u het meest recente bestand of een eerdere versie hebt geselecteerd.
Het venster Versiegeschiedenis voor de meest recente versie van het bestand bevat acties voor het beheren, melden, uitchecken of maken van een werkstroom.
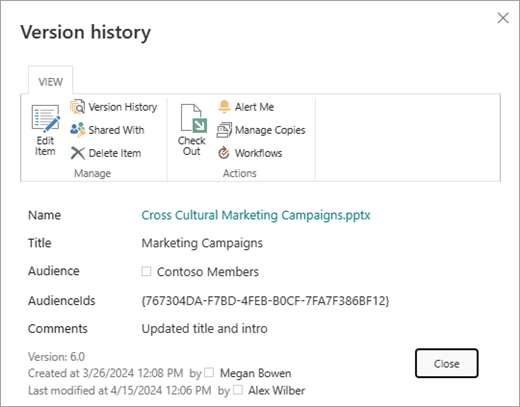
In de weergave van de versiegeschiedenis voor een eerdere versie van een bestand ziet u de optie om die versie te herstellen of te verwijderen.
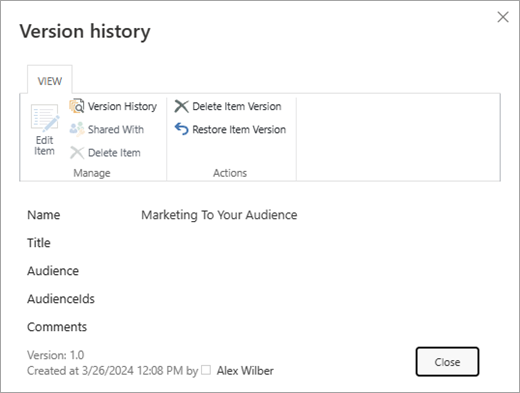
Versiegeschiedenis weergeven in SharePoint Server 2016 of 2010
-
Navigeer naar de lijst of bibliotheek met het item of bestand dat u wilt verkennen.
-
Beweeg de muisaanwijzer over het item of bestand waarvoor u de geschiedenis wilt weergeven, klik op de pijl die wordt weergegeven en selecteer Versiegeschiedenis in de vervolgkeuzelijst.
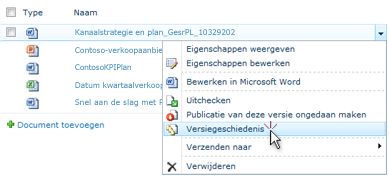
Het dialoogvenster Versiegeschiedenis wordt geopend.
Opmerking: Als u de opdracht Versiegeschiedenis niet ziet, worden in uw lijst of bibliotheek mogelijk geen versies bijgehouden. Raadpleeg de beheerder of eigenaar van uw site voor meer informatie.
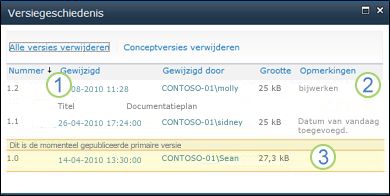
|
|
De meest recente secundaire versie. |
|---|---|
|
|
Een opmerking die is achtergelaten door de laatste persoon die het bestand heeft ingecheckt. |
|
|
De eerste versie van het bestand. De eerste versie heeft altijd het nummer 1.0. |
Versiegeschiedenis weergeven vanuit een Microsoft Office-document
Als u werkt met een Microsoft Office-document, zoals een Word, Excel ofPowerPoint-bestand, kunt u de versiegeschiedenis bekijken vanuit de app-weergave in plaats van terug te keren naar de lijst of bibliotheek om de geschiedenis weer te geven.
Het volgende voorbeeld is afkomstig uit de weergave Backstage van een Microsoft PowerPoint-bestand. Er wordt zowel een primaire als een secundaire versie weergegeven.
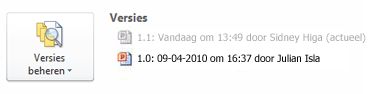
Het volgende voorbeeld is van een Microsoft Word-bestand. Alleen primaire versies worden weergegeven in deze versiegeschiedenis. Dit kan betekenen dat alleen primaire versies zijn ingeschakeld in de documentbibliotheek, of dat u alleen bent gemachtigd om primaire versies weer te geven, niet secundaire versies.
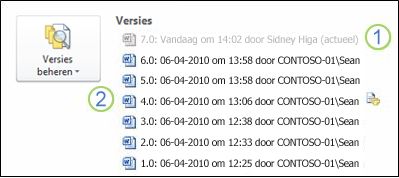
|
|
De huidige versie van het bestand |
|---|---|
|
|
Een versie met een opmerking van de persoon die deze versie heeft ingecheckt. Plaats de muisaanwijzer op het pictogram naast de naam van de auteur om de opmerking weer te geven. |
-
Navigeer naar de documentbibliotheek op uw site die het bestand bevat dat u wilt openen.
-
Plaats de muisaanwijzer op de bestandsnaam totdat u de vervolgkeuzepijl ziet en klik vervolgens op Bewerken in <toepassingsnaam>. In het bovenstaande voorbeeld selecteert u Bewerken in Microsoft Word.
Opmerking: Als uw bibliotheek vereist dat u bestanden uitcheckt of als u liever een bestand uitcheckt, moet u het uitchecken voordat u het opent.
-
Selecteer in de toepassing het tabblad Bestand om de weergave Backstage weer te geven. De versiegeschiedenis wordt weergegeven naast de knop Versies beheren , zoals wordt weergegeven in de twee bovenstaande voorbeelden.
-
Selecteer in de lijst de versie die u wilt weergeven. Die versie wordt geopend, zodat u deze kunt bekijken.
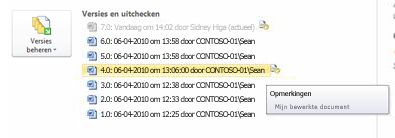
U kunt het bestand gewoon bekijken of, terwijl het is geopend, ervoor kiezen om het tot uw huidige versie te maken door te klikken op Herstellen in de gele banner bovenaan het bestand, of u kunt de geselecteerde versie vergelijken met de huidige versie door te klikken op Vergelijken.

-
Sluit de geselecteerde versie wanneer u klaar bent met weergeven. In een berichtvenster wordt gevraagd of u het bestand wilt opslaan of niet. U kunt het bestand opslaan op uw lokale station of op Niet opslaan klikken.
-
Als u wilt doorgaan met het bestand dat u oorspronkelijk hebt geopend, selecteert u een van de andere tabbladen bovenaan het document, zoals Start.
Versiebeheer is standaard ingeschakeld in SharePoint-bibliotheken en standaard uitgeschakeld in SharePoint-lijsten. Versiebeheer moet zijn ingeschakeld om de optie versiegeschiedenis te zien in menu's of op linten. Zie Versiebeheer inschakelen en configureren voor een lijst of bibliotheek om versiegeschiedenis in te schakelen.
Wanneer u versiebeheer instelt, stelt u een maximum aantal versies in dat moet worden opgeslagen. Wanneer het maximum aantal versies wordt opgeslagen, verwijdert SharePoint de oudste voor nieuwere versies. U kunt SharePoint instellen om meer versies op te slaan, tot de systeemlimiet. Zie Hoe versiebeheer werkt in lijsten en bibliotheken voor meer informatie.
Ja, u kunt eerdere versies bekijken in Office-bureaublad-apps. Zie Een eerdere versie van een bestand herstellen dat is opgeslagen in OneDrive voor meer informatie.
Aanvullende hulp en resources
Hier volgen enkele koppelingen voor meer informatie over versiebeheer en verwante onderwerpen:
-
Versiebeheer
-
In- en uitchecken
-
Bestanden en mappen toevoegen en verwijderen
We zijn erg geïnteresseerd!
Was dit artikel nuttig? Als dat het geval is, laat het ons dan weten onder aan deze pagina. Als het artikel niet nuttig was, horen we graag van u wat er niet duidelijk was of wat er ontbrak. Geef op welke versie u gebruikt voor uw SharePoint, besturingssysteem en browser. Wij gebruiken uw feedback om de feiten te controleren, informatie toe te voegen en dit artikel bij te werken.













