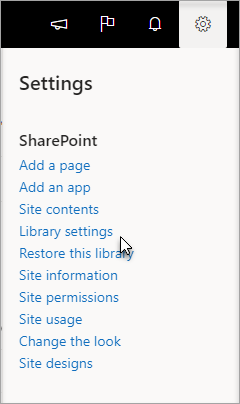Belangrijke vragen over uitchecken, inchecken en versies
Applies To
Excel voor Microsoft 365 Excel 2021 Excel 2019 Excel 2016 SharePoint in Microsoft 365Nee, als u een bestand uitcheckt, wordt alleen de voorwaarde van het bestand gewijzigd, zodat alleen u het bestand kunt bewerken.
Als u een bestand uitcheckt en het niet weer opslaat, worden uw wijzigingen niet opgeslagen. Als u wijzigingen wilt behouden, slaat u het bestand altijd op.
Hoe u het bestand opslaat, is afhankelijk van de editor of het hulpprogramma dat u gebruikt. Als u een tekstbestand online bewerkt, moet u expliciet op Opslaan klikken. Als u echter in een Microsoft 365-app bewerkt, zoals in Word of Excel, kunt u het document sluiten en wordt het automatisch opgeslagen.
Als u een bestand uitcheckt, opslaat en het uitchecken vervolgens negeert, worden uw wijzigingen niet meer opgeslagen in de bibliotheek.
Standaard kan iedereen met bewerkingsmachtigingen in een documentbibliotheek een bestand wijzigen. U kunt de bibliotheek echter zo instellen dat iemand het bestand eerst moet uitchecken voordat het wordt gewijzigd.
U moet de eigenaar van de documentbibliotheek of sitebeheerder zijn of vergelijkbare machtigingen hebben om deze instelling uit te voeren.
-
Open de bibliotheek die u wilt laten uitchecken.
-
Klik in SharePoint op Instellingen

Selecteer in SharePoint 2013 en SharePoint 2016de optie Pagina en vervolgens Bibliotheekinstellingen.
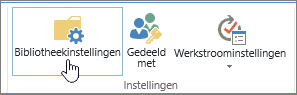
-
Selecteer op de pagina Instellingen de optie Versiebeheerinstellingen.
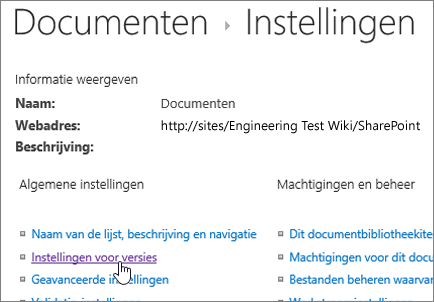
-
Schuif op de pagina Versiebeheerinstellingen omlaag en klik op Ja voor Vereisen dat documenten moeten worden uitgecheckt voordat ze kunnen worden bewerkt.

Standaard kunnen leden met een machtiging voor bewerken met een documentbibliotheek bestanden wijzigen en bewerken zonder ze uit te checken. Als u dit wilt voorkomen, schakelt u Uitchecken vereist in de bibliotheek in. U moet de eigenaar van de documentbibliotheek of sitebeheerder zijn of vergelijkbare machtigingen hebben om deze instelling uit te voeren.
-
Open de bibliotheek die u wilt laten uitchecken.
-
Klik in SharePoint op Instellingen

Selecteer in SharePoint 2013 en SharePoint 2016de optie Pagina en vervolgens Bibliotheekinstellingen.
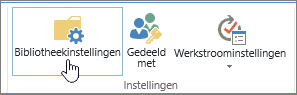
-
Selecteer op de pagina Instellingen de optie Instellingen voor versiebeheer.
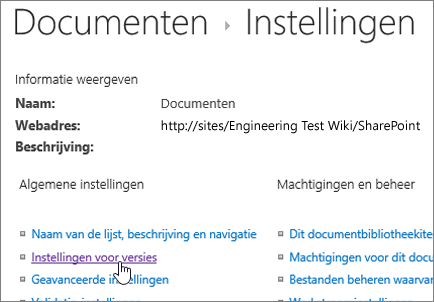
-
Schuif op de pagina Versiebeheerinstellingen omlaag en klik op Ja voor Vereisen dat documenten moeten worden uitgecheckt voordat ze kunnen worden bewerkt.

Een snelle manier om te zien wie een kolom heeft uitgecheckt, is door de muisaanwijzer op het pictogram Uitgecheckt te bewegen 
U kunt de kolom Uitgecheckt door ook toevoegen aan de standaardweergave van de bibliotheek. Op deze manier kan iedereen eenvoudig zien wie een document heeft uitgecheckt. Zie Een kolom maken in een lijst of bibliotheek voor meer informatie over het toevoegen van een uitgechecktekolom in SharePoint.
Meer informatie
-
Zie Een weergave van een lijst of bibliotheek maken, wijzigen of verwijderen voor SharePoint 2013 en SharePoint 2016.
-
Zie Een aangepaste weergave van een documentbibliotheek maken voor SharePoint
Met versiebeheer kunt u de geschiedenis bijhouden van wijzigingen in een document waarvoor een gecontroleerde publicatiecyclus van primaire versies of primaire en secundaire versies is vereist.
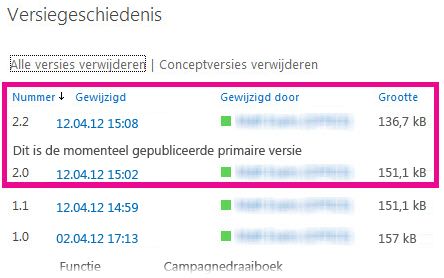
Versiebeheer inschakelen
Versiebeheer voor een lijst of bibliotheek inschakelen en configureren
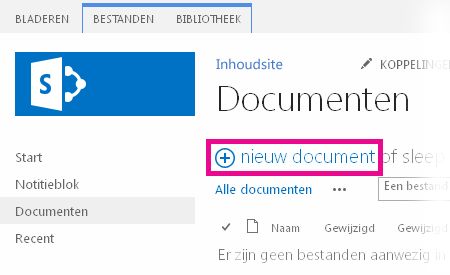
Met slepen en neerzetten
De meest gebruikte methode voor het uploaden van bestanden is door deze vanuit een computer- of netwerkmap naar de documentbibliotheek te slepen. Open eerst de bibliotheek op uw site. Zoek vervolgens op de computer naar de documenten die u wilt uploaden, selecteer deze en sleep deze naar de ruimte in de bibliotheek met de tekst sleep bestanden hiernaartoe.
Als u de optie voor het slepen en neerzetten van bestanden niet ziet, installeert u de nieuwste versie van uw browsersoftware of Microsoft Office. Voor deze functie is minimaal Office 2013 of de nieuwste versie van Microsoft Edge, Internet Explorer, Firefox of Chrome vereist.
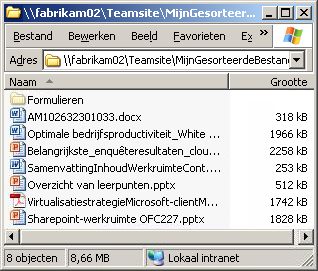
Met de opdracht Openen in Verkenner
Met deze opdracht wordt Windows Verkenner op uw computer geopend, maar wordt de mappenstructuur op de servercomputer van de site weergegeven. U moet mogelijk af en toe een groot aantal documenten in een bibliotheek naar een andere bibliotheek kopiëren of verplaatsen.
Opmerking: Openen met Explorer in SharePoint 2013 en SharePoint 2016, of Weergeven in Bestandenverkenner met SharePoint alleen werken in Internet Explorer 10 of 11. Het wordt niet ondersteund door Microsoft Edge, Google Chrome of Mozilla FireFox.
U wilt bijvoorbeeld alle documenten die meer dan een jaar geleden zijn gemaakt, naar een andere bibliotheek verplaatsen om de informatie te archiveren. Of u wilt documenten in een bibliotheek waarvan u de eigenaar bent, van een site kopiëren naar een andere bibliotheek op een subsite, omdat u naar een andere werkgroep gaat.
U kunt de bestanden in de map ook bewerken (kopiëren, naam wijzigen, verwijderen enzovoort).
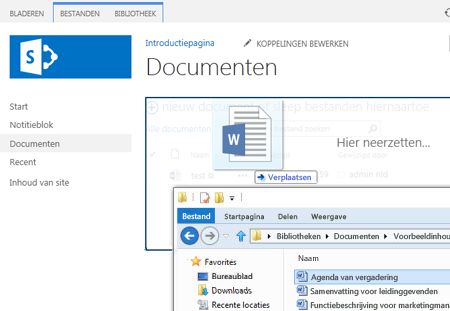
Met de opdracht voor nieuwe documenten
Klik in het bijschrift Een nieuw bestand maken op BESTAAND BESTAND UPLOADEN. Klik in het dialoogvenster dat verschijnt, op Bladeren om afzonderlijke bestanden te uploaden.
Het voordeel van deze methode is dat deze altijd werkt, ongeacht de browser of browserversie die u momenteel gebruikt.
Verwante tips voor uitchecken, inchecken en versies
Ongeacht de manier waarop u bestanden uploadt, moet u rekening houden met de volgende punten over uitchecken, inchecken en versies wanneer deze zijn ingeschakeld:
-
Als u een bestand uploadt naar een bibliotheek waarin het uitchecken van bestanden is vereist, wordt het bestand eerst aan u uitgecheckt. U moet het bestand inchecken voordat anderen het kunnen bekijken en bewerken.
-
Als de bibliotheek is geconfigureerd om bestandsversies bij te houden, kunt u het geüploade bestand meestal toevoegen als een nieuwe versie die vervolgens onderdeel wordt van de versiegeschiedenis van het bestand.
-
Als u voor de bibliotheek waarden moet toevoegen aan een of meer bibliotheekkolommen, zoals een afdelingsnaam of projectnummer, moet u de waarden nog steeds bewerken en het document inchecken voordat de uploadbewerking is voltooid.
Meer informatie
-
Zie Bestanden uploaden of bestanden maken in een bibliotheek voor SharePoint 2013 en SharePoint 2016
-
Zie Bestanden en mappen uploaden naar een documentbibliotheek voor SharePoint en Microsoft 365
U kunt een nieuw document toevoegen als een nieuwe versie om het afsluitende document te bekijken en alle inhoud te vervangen door de nieuwe versie. Zodra de uitgecheckte versie is gewijzigd, controleert u deze opnieuw. SharePoint maakt een nieuwe kopie, waarbij eerdere versies behouden blijven (mits u deze hiervoor hebt geconfigureerd). Zie Hoe werkt versiebeheer in een lijst of bibliotheek? voor meer informatie over versiebeheer.
Nee, helaas is er vanuit de SharePoint-omgeving geen manier om een herinnering in te stellen of om de datum op te halen waarop een document is uitgecheckt. Er zijn Api's (Application Programming Interfaces) die dit toestaan, maar hiervoor moet een aangepast programma worden geschreven. Neem contact op met uw beheerder of siteontwerper.
Als u een visual wilt omzeilen, watch voor het uitgecheckte pictogram 
Als u bestanden uploadt naar een bibliotheek waarin het uitchecken van bestanden is vereist, worden de bestanden eerst aan u uitgecheckt. U kunt de bestanden zien, maar anderen niet. Voordat anderen de bestanden kunnen bekijken of bewerken, moet u de vereiste eigenschappen invullen en vervolgens de bestanden inchecken.
Meer informatie
-
Zie Bestanden uitchecken of inchecken in een documentbibliotheek voor meer informatie over het in- en uitchecken van bestanden in SharePoint.
-
Zie Bestanden in een bibliotheek uitchecken, inchecken of verwijderen voor meer informatie over het in- en uitchecken van bestanden in SharePoint 2013 en SharePoint 2016.
-
Zie Bestanden uploaden of bestanden maken in een bibliotheek voor het uploaden van bestanden naar SharePoint2013 en SharePoint2016.
Als iemand u een koppeling naar een SharePoint-bestand stuurt en u hierop klikt, moet u altijd de titelbalk lezen om te kijken of hier alleen-lezen staat voordat u het bestand gaat bewerken. Als dit het geval is en uitchecken is ingeschakeld voor de bibliotheek, moet u het bestand uitchecken. U kunt altijd naar de bibliotheek gaan door de URL te bekijken voor de locatie van de bibliotheek.
Als het bestand echter een Office-document is, zoals Word, Excel of PowerPoint, is het veel eenvoudiger. Stel eerst de bewerkingsmodus van het document in, klik op het tabblad Bestand en zoek naar de knop Versies beheren, waarmee u het bestand kunt uitchecken.
Het is echter ook mogelijk dat iemand het bestand al heeft uitgecheckt. In dat geval is de opdracht Uitchecken niet beschikbaar.
Hoe vaak hebt u dit gezien?
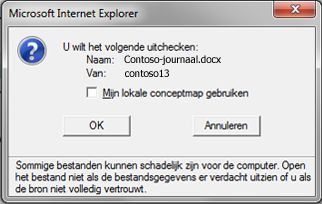
Van de functie voor lokale concepten bestaan al enkele versies. Als u het selectievakje Mijn lokale conceptmap gebruiken inschakelt, kunt u het bestand offline halen en kunt u het bestand gemakkelijker op uw computer vinden als u het later moet openen terwijl u geen verbinding met een netwerk hebt. De map heet standaard SharePoint-concepten en bevindt zich in de map Documenten of Mijn documenten. Dit dialoogvenster wordt trouwens niet weergegeven als u twee of meer bestanden selecteert om uit te checken.
Maar de tijden zijn veranderd. Als u offline met bestanden wilt werken, kunt u tegenwoordig het beste OneDrive voor werk of school gebruiken, zodat u een documentbibliotheek offline kunt halen en wijzigingen automatisch kunt synchroniseren. OneDrive voor werk of school wordt geleverd met Office 2013 en er is ook een zelfstandige versie.
Meer informatie
Een bibliotheek die is onderverdeeld in mappen, heeft vaak een standaardweergave waarin alle mappen worden weergegeven. Als u een groot aantal bestanden in verschillende mappen wilt inchecken, maakt u een nieuwe weergave waarmee de bibliotheek 'platter' wordt gemaakt, zodat u alle bestanden in één weergave ziet zonder mappen. Selecteer hiervoor Alle items zonder mappen weergeven onder Mappen op de pagina Weergave bewerken. Als u nu meteen de bestandslimiet verhoogt door Aantal weer te geven items te verhogen onder Itemlimiet, ziet u alle bestanden tegelijk. Hierdoor kunt u veel makkelijker in één keer alle bestanden selecteren die u wilt inchecken.
Meer informatie
-
Zie Een weergave van een lijst of bibliotheek maken, wijzigen of verwijderen voor SharePoint 2013 en SharePoint 2016.
-
Zie Een aangepaste weergave van een documentbibliotheek maken voor SharePoint.
Als u een bibliotheek hebt gesynchroniseerd met OneDrive voor werk of school, kunt u nog steeds bestanden uitchecken in de browser. U ziet het pictogram Uitgecheckt 
U kunt echter het volgende doen in de lokale map:
-
Klik met de rechtermuisknop op de bestandsnaam.
-
Selecteer Online weergeven of selecteer OneDrive voor werk of schoolen klik vervolgens op Ga naar browser.
U kunt nu snel de SharePoint-bibliotheek en de uitcheck-/incheckstatus van bestanden in de bibliotheek zien.
U hoeft niet te wachten tot deze persoon terugkomt.
Een site- of bibliotheekbeheerder kan de machtiging Uitchecken negeren gebruiken waarmee u een document kunt inchecken of het uitchecken van een document door een andere gebruiker kunt negeren. Maar houd rekening met de gevolgen hiervan. Uw collega die op vakantie is, wil mogelijk de lokale kopie van zijn wijzigingen weer toevoegen aan het document in de bibliotheek. De twee versies moeten worden afgestemd, handmatig of met behulp van vergelijkingshulpprogramma's, zoals die van Word en Excel.
Meer informatie
Eenvoudig gezegd, is het uit- en inchecken van bestanden een manier om een bestand te vergrendelen, zodat u dit exclusief kunt bewerken, en het bestand vervolgens te ontgrendelen voor anderen. Houd rekening met uw manier van samenwerken wanneer u bibliotheken maakt, uw bestanden ordent en de beste samenwerkingsmethode bepaalt. U kunt op verschillende manieren met anderen samenwerken aan documenten. Aan de hand van de volgende tabel kunt u bepalen wat het beste bij u past.
|
Manier van samenwerken |
Veelvoorkomend gebruik |
Aanbevolen procedures |
|---|---|---|
|
Informeel |
Dagelijkse teamdocumenten, licht of onregelmatig bewerken, en incidentele bewerkingsconflicten |
Verplicht uitchecken uitschakelen (dit is de standaardinstelling voor de bibliotheek), maar u kunt nog steeds afzonderlijke bestanden uitchecken als dat nodig is. |
|
Cocreatie |
Eenvoudige, realtime samenwerking aan documenten met Office-producten op clientcomputers en met Office voor het web |
Verplicht uitchecken uitschakelen en voorkomen dat een bestand wordt uitgecheckt omdat dit niet compatibel is met cocreatie |
|
Formeel |
Stappen voor het becommentariëren, reviseren en goedkeuren van documenten |
Vereist uitchecken inschakelen |
Hierna volgen enkele tips voor als u uitchecken in een bibliotheek inschakelt:
-
Zorg ervoor dat bestanden niet te lang zijn uitgecheckt.
-
Voeg de kolom Uitgecheckt door toe aan de standaardweergave van de bibliotheek. Zo kunnen anderen eenvoudig zien wie een document heeft uitgecheckt. Als deze kolom zich niet in een weergave bevindt, kunt u nog steeds de muisaanwijzer over het pictogram Uitgecheckt

-
Vraag voordat u het uitchecken van iemand anders overschrijft.
-
Vermijd het bewerken van bestanden die al zijn uitgecheckt.
-
Houd er rekening mee dat wijzigingen niet zichtbaar zijn voor anderen totdat ze zijn ingecheckt.
Meer informatie
Als er nog steeds problemen optreden of er onverwacht gedrag is, kunt u een serviceaanvraag indienen.
Contact opnemen met ondersteuning voor zakelijke producten - Beheer Help