Een lijstkolom bewerken
Applies To
SharePoint Server-abonnementseditie SharePoint Server 2019 SharePoint in Microsoft 365 Microsoft 365 Microsoft LijstenU kunt de instellingen voor lijstkolom wijzigen, zoals de naam en het type van de kolom. Afhankelijk van het type kolom kunt u ook wijzigingen aanbrengen, zoals hoeveel tekst een gebruiker kan invoeren of welke kolommen u wilt weergeven of verbergen. U kunt ook de volgorde van de kolommen in een lijst wijzigen. In een productlijst kunt u bijvoorbeeld het itemnummer of de positie van de prijs in de lijst wijzigen.
Houd er rekening mee dat u Machtigingsniveau bewerken of hoger nodig hebt om lijstkolommen te bewerken.
Opmerking: Ziet uw scherm er anders uit dan de voorbeelden hier? De beheerder heeft mogelijk een klassieke ervaringsset in de lijst of u gebruikt een eerdere versie. Raadpleeg in dat geval Een kolom in een lijst of bibliotheek wijzigen. Zie De standaardinstelling voor documentbibliotheken wijzigen van nieuw naar klassiek voor de stappen voor het instellen van de standaardervaring als u een lijsteigenaar, site-eigenaar of beheerder bent.
De volgorde van de kolommen wijzigen
-
Open de lijst die u wilt bijwerken.
-
Als u de volgorde van kolommen wilt wijzigen in een andere weergave dan de standaardweergave, klikt u op Weergaveopties
-
Plaats de muisaanwijzer en klik op de pijl-omlaag op een van de lijstkoppen en klik vervolgens op Kolominstellingen>Kolommen weergeven/verbergen.
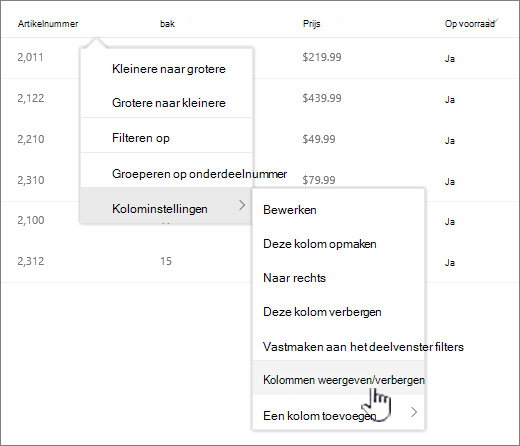
-
Sleep kolommen omhoog of omlaag om ze in een nieuwe volgorde te plaatsen. U kunt ook de pijl-omhoog of pijl-omlaag gebruiken die worden weergegeven wanneer u de muisaanwijzer boven een kolom beweegt.
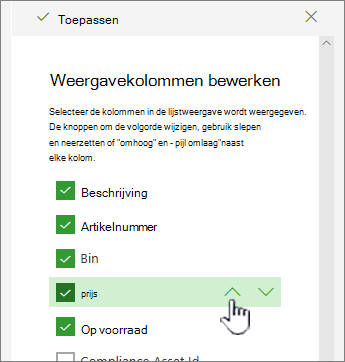
-
Herhaal stap 3 om de volgorde van alle kolommen te wijzigen en klik vervolgens op Toepassen om op te slaan.
-
Als u de weergave wilt opslaan, klikt u op Weergaveopties
Kolommen weergeven of verbergen
-
Open de lijst die u wilt bijwerken.
-
Als u kolommen wilt weergeven of verbergen in een andere weergave dan de standaardweergave, klikt u op Weergaveopties
-
Plaats de muisaanwijzer en klik op de pijl-omlaag op een van de lijstkoppen en klik vervolgens op Kolominstellingen>Kolommen weergeven/verbergen.
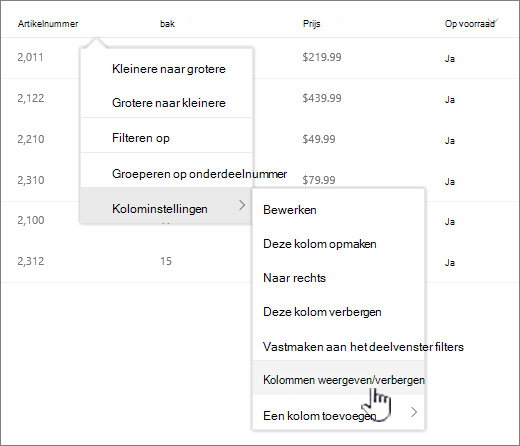
-
Selecteer of schakel in het dialoogvenster Weergavekolommen bewerken de kolommen in of uit die u wilt weergeven of verbergen.
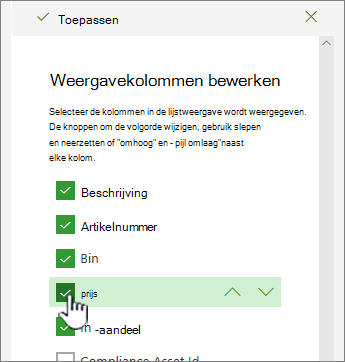
-
Klik op Toepassen om op te slaan.
-
Als u de weergave wilt opslaan, klikt u op Weergaveopties
Andere kolominstellingen voor een lijst wijzigen
U kunt ook andere instellingen voor kolommen rechtstreeks wijzigen in de vervolgkeuzelijst kolominstellingen.
-
Open de SharePoint die u wilt bijwerken.
-
Als u kolommen wilt wijzigen in een andere weergave dan de standaardweergave, klikt u op Weergaveopties
-
Klik op de pijl naast de kolom die u wilt wijzigen en selecteer vervolgens Kolominstellingen.
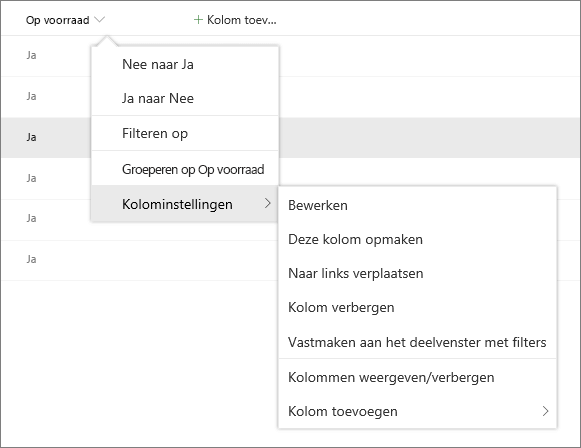
-
Selecteer in het menu de gewenste wijziging, zoals de kolom opmaken, naar links of rechts gaan, een kolom verbergen of toevoegen. De instellingen variëren, afhankelijk van het type kolom dat u bewerkt.
Zie Sitekolomtypen en -opties en Een rich text bewerken,lijstkolom in SharePoint.
-
Klik op OK om op te slaan.
Hoe kan het beter?
Was dit artikel nuttig? Als dat het geval is, laat het ons dan weten onder aan deze pagina. Als het artikel niet nuttig was, horen we graag van u wat er niet duidelijk was of wat er ontbrak. Wij gebruiken uw feedback om de feiten te controleren, informatie toe te voegen en dit artikel bij te werken.











