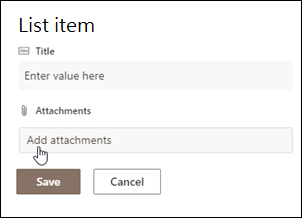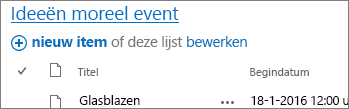Lijstitems toevoegen, bewerken of verwijderen
Applies To
SharePoint Server-abonnementseditie SharePoint Server 2019 SharePoint Server 2016 SharePoint Server 2013 SharePoint in Microsoft 365 Microsoft LijstenLijsten kunnen verschillende lijstitems bevatten, zoals contactpersonen, agenda's, aankondigingen en het bijhouden van problemen. De lijst kan ook de volgende items bevatten: De kolommen Tekst, Getal, Keuze, Valuta, Datum en tijd, Opzoeken, Ja/Nee en Berekend.
U kunt lijsten maken in Microsoft SharePoint, de Lijsten-app in Microsoft 365 of Teams. Meer informatie over hoe u aan de slag gaat met Lijsten in Microsoft Teams.
U kunt ook bestanden toevoegen aan een lijstitem om extra informatie op te geven, zoals een spreadsheet met aantallen of een document met achtergrondinformatie.
Opmerking: Als u lijstitems wilt toevoegen, bewerken of verwijderen, moet u over bewerkingsmachtigingen beschikken. Als u geen opties ziet om lijstitems toe te voegen of te bewerken, neemt u contact op met uw SharePoint-beheerder. Zie Een lijst verwijderen in SharePoint als u een volledige lijst wilt verwijderen.
Een item aan een lijst toevoegen
Er zijn twee manieren om een item toe te voegen aan een lijst: enkele items in de lijstweergave of meerdere items in de rasterweergave (voorheen bekend als 'Snel bewerken'). In de volgende stappen wordt de moderne Microsoft 365-ervaring gebruikt.
-
Navigeer naar de lijst waaraan u een item wilt toevoegen.
-
Selecteer boven de lijst de koppeling + Nieuw of + Nieuw item toevoegen om het venster Nieuw item te openen.
Opmerking: Een site kan aanzienlijk worden aangepast qua uiterlijk en navigatie. Neem contact op met de beheerder als u een optie niet kunt vinden, zoals een opdracht, knop of koppeling.
-
Geef de gegevens voor het lijstitem op.
-
Opmerking: U moet gegevens invoeren in een kolom (veld) met een sterretje * ernaast.
-
Als u een bestand of bestanden wilt toevoegen aan het lijstitem, selecteert u in het venster Nieuw itemde optie Bijlagen toevoegen en selecteert u vervolgens het bestand. Houd de toets Ctrl ingedrukt als u bestanden selecteert om toe te voegen.
Selecteer Openen en selecteer vervolgens OK. Als u de opdracht Bijlagen toevoegen niet ziet, betekent dit dat uw lijst geen ondersteuning biedt voor bijlagen.
-
-
Kies Opslaan.
-
Ga naar de site die de lijst bevat waaraan u een item wilt toevoegen.
-
Selecteer bovenaan de lijst Bewerken in de rasterweergave.
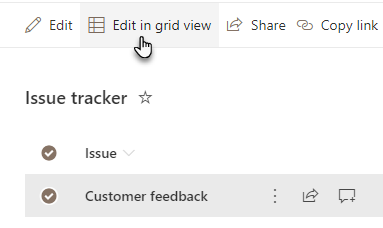
-
Geef de gegevens voor het lijstitem op.
Voor kolommen waarvoor informatie is vereist, wordt er een foutdialoogvenster weergegeven als u niets invoert.
Belangrijk: U kunt een bestand niet toevoegen aan meerdere lijstitems wanneer u Bewerken gebruikt in de rasterweergave.
-
Ga op een van de volgende manieren te werk:
-
Wanneer u klaar bent met het invoeren van de gegevens, selecteert u Rasterweergave afsluiten.
-
Als u een item wilt verwijderen, selecteert u de cirkel links van het item en selecteert u vervolgens Verwijderen in de opdrachtbalk.
-
Net zoals met het toevoegen van items, kunt u op twee manieren een item in een lijst bewerken. U kunt een item bewerken in de lijstweergave, wat de standaardmethode is, of u kunt meerdere items bewerken in de weergave Bewerken in raster.
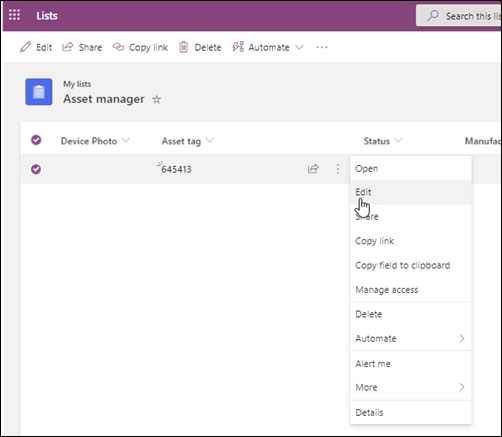
-
Ga naar de site die de lijst bevat waar u een item wilt bewerken.
-
Selecteer de naam of titel van de lijst.
-
Selecteer de cirkel naast het item dat u wilt bewerken, klik met de rechtermuisknop en selecteer in de vervolgkeuzelijst.
-
Als u meerdere items wilt bewerken, selecteert u de cirkel voor beide items.
-
-
Bewerk in het lijstitem de gegevens die u wilt wijzigen.
-
Klik op Opslaan.
-
Ga naar de site die de lijst bevat waaraan u een item wilt toevoegen.
-
Selecteer bovenaan de lijst Bewerken in de rasterweergave.
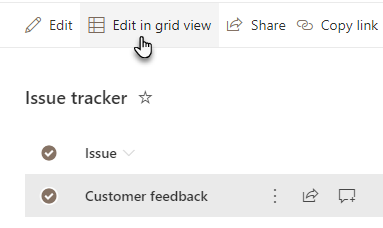
U kunt ook het tabblad Lijst selecteren en vervolgens Bewerken selecteren in de rasterweergave.
-
Dubbelklik op een cel om een wijziging aan te brengen.
-
Als u snel meerdere waarden in een kolom tegelijk wilt bewerken, selecteert u de cel met de juiste waarde en sleept u de hoek van de cel om de selectie uit te breiden naar aangrenzende rijen.
-
Als u een actie ongedaan wilt maken, gebruikt u Ongedaan maken of Opnieuw.
-
U kunt een nieuw item toevoegen door een bestaand item te kopiëren en vervolgens de kopie te herzien:
-
Selecteer het item en druk vervolgens op Ctrl+C.
-
Selecteer onder aan de lijst De optie Nieuw item toevoegen.
-
Druk op Ctrl+V om te plakken.
-
Werk het nieuwe item zo nodig bij.
Belangrijk:
-
Het is mogelijk om meerdere items tegelijk te kopiëren en plakken, bijvoorbeeld uit een Word-tabel of Excel-bereik. Gebruik deze methode als u een Excel-spreadsheet wilt importeren. Zorg ervoor dat alle waarden overeenkomen met het kolomtype. Om de plakbewerking te starten, plaatst u de cursor in de eerste lege kolom.
-
U kunt een bestand niet toevoegen aan meerdere lijstitems wanneer u in de rasterweergave bewerkt.
-
-
Wanneer u klaar bent met het bewerken van de gegevens, selecteert u Rasterweergave afsluiten.
-
Ga naar de site die de lijst bevat waar u een item wilt bewerken.
-
Selecteer de naam of titel van de lijst.
-
Selecteer de cirkel naast het item dat u wilt bewerken en selecteer bewerken in de vervolgkeuzelijst. Als u zich in de weergave Snel bewerken bevindt, selecteert u de cirkel naast een item.
-
Selecteer Bijlagen toevoegen en selecteer vervolgens het bestand. Houd de toets Ctrl ingedrukt als u bestanden selecteert om toe te voegen.
Selecteer Openen en selecteer vervolgens OK. Als de opdracht Bijlagen toevoegen niet beschikbaar is, biedt uw lijst geen ondersteuning voor bijlagen.
-
Als u een bijlage uit een lijstitem wilt verwijderen, selecteert u Item bewerken. Selecteer verwijderen in de sectie Bijlagen op het formulier naast de bijlage die u wilt verwijderen.
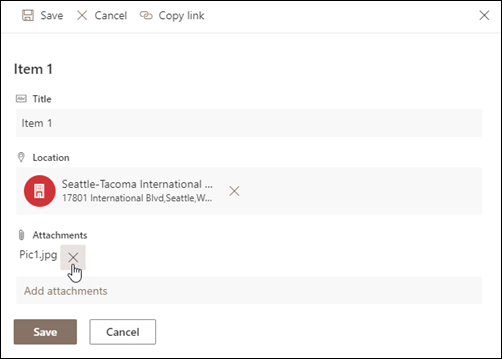
-
Kies Opslaan.
Let op: Het verwijderen van items kan permanent zijn en het is mogelijk dat u de items niet kunt terughalen. Overweeg items te verplaatsen of archiveren in plaats van verwijderen. Afhankelijk van de configuratie van uw site is het mogelijk dat u de items en de inhoud ervan kunt terughalen vanuit de Prullenbak. Zie Verwijderde items terugzetten in de Prullenbak van de site voor meer informatie.
-
Navigeer naar de site die de lijst bevat waaruit u de items wilt verwijderen.
-
Selecteer de titel van de lijst waarin u wilt werken.
Opmerking: Het uiterlijk en de navigatie van een site kunnen aanzienlijk zijn gewijzigd. Neem contact op met de beheerder of uw manager als u een optie niet kunt vinden, zoals een opdracht, knop of koppeling.
-
U kunt een of meer items tegelijk selecteren om te verwijderen. Selecteer het vinkje links van de items die u wilt verwijderen en selecteer item verwijderen in de sectie Beheren van het tabblad Items.
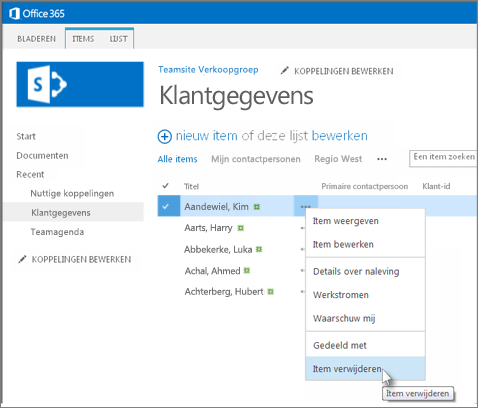
Zie Een kolom maken in een lijst of bibliotheek als u kolommen wilt toevoegen aan lijsten.
Zie Een kolom in een lijst of bibliotheek verwijderen als u kolommen uit lijsten wilt verwijderen.
Weergaven kunnen verschillende kolommen weergeven, zodat u kolommen kunt verbergen zonder te verwijderen. Zie Een weergave van een lijst of bibliotheek maken, wijzigen of verwijderen voor meer informatie.