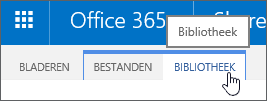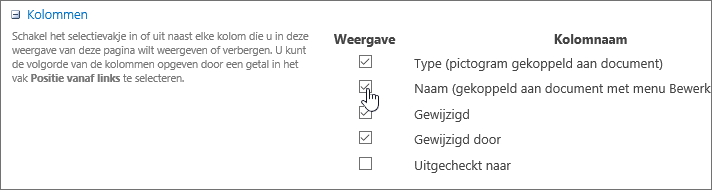Kolommen weergeven of verbergen in een lijst of bibliotheek
Applies To
SharePoint Server 2016 SharePoint in Microsoft 365 Microsoft LijstenU kunt kolommen in een lijst of bibliotheek weergeven of verbergen als alternatief voor het verwijderen ervan. Wanneer u een kolom verbergt, is dit niet van invloed op de kolom of de gegevens in de kolom, wat wel het geval is als u de kolom verwijdert. Als u de kolom opnieuw wilt gebruiken, kunt u deze gewoon opnieuw weergeven.
Opmerking: Als u een kolom in een lijst of bibliotheek wilt weergeven of verbergen, moet u ten minste lid zijn van de standaardontwerpgroep.
U kunt ook kolommen toevoegen, wijzigen of verwijderen in een lijst of bibliotheek, en een lijst maken of verwijderen van een pagina of site. Zie Grote lijsten en bibliotheken beheren voor meer informatie over het beheren van lijsten of bibliotheken met veel items.
Een kolom in een lijst of bibliotheek weergeven of verbergen
-
Ga naar de lijst of bibliotheek waarin u kolommen wilt weergeven of verbergen.
-
Als u slechts één kolom wilt verbergen, selecteert u boven aan een kolom de pijl-omlaag

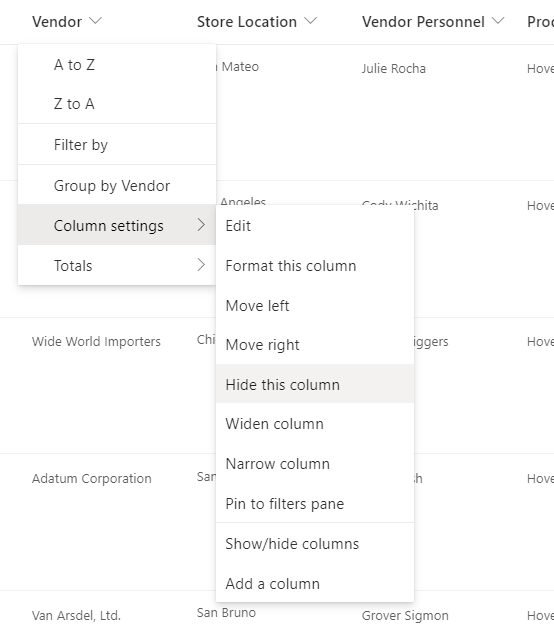
-
Als u de verborgen kolommen zichtbaar wilt maken en meer kolommen wilt verbergen, selecteert u bovenaan een kolom de pijl-omlaag

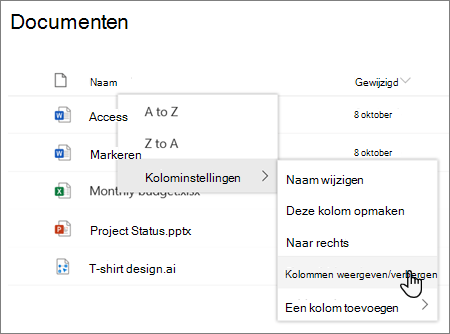
-
Schakel in het deelvenster Weergavekolommen bewerken het selectievakje voor de kolom of kolommen zo nodig in (om weer te geven) of schakel het selectievakje uit (om te verbergen).
Opmerking: Als u de volgorde van de kolommen wilt wijzigen, sleept u de kolomnaam en zet u deze neer of selecteert u de pijl-omhoog of pijl-omlaag naast de kolomnaam als voorkeur.
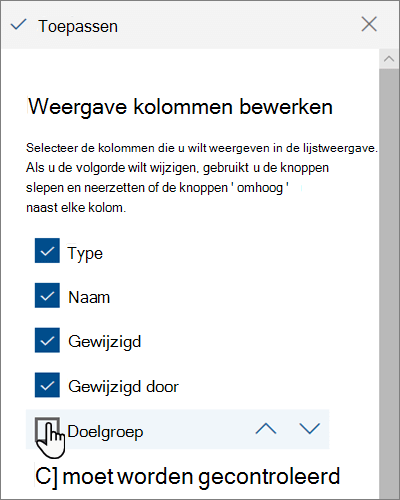
-
Wanneer u klaar bent, selecteert u Toepassen om de weergave op te slaan.
Opmerking: Zowel 'Een kolom verbergen' als 'Toepassen' in het deelvenster Weergavekolommen bewerken , slaan de wijzigingen rechtstreeks in de weergave op.
-
Als de lijst of bibliotheek nog niet is geopend, selecteert u de naam op de pagina of in Snel starten.
-
Selecteer op het lint het tabblad Lijst of Bibliotheek .
-
Selecteer in de groep Weergaven beherende optie Weergave wijzigen.
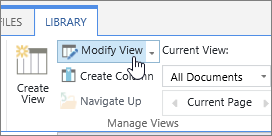
-
In de sectie Kolommen schakelt u onder de kop Weergeven het selectievakje in of uit naast de kolommen die u wilt weergeven of verbergen.
-
Selecteer OK om op te slaan.