Een kolom opmaken om te wijzigen hoe deze eruitziet
Applies To
SharePoint in Microsoft 365 Microsoft LijstenMaak een kolom op in de app Lijsten of een SharePoint of bibliotheek met de moderne ervaring om het uiterlijk van items te wijzigen. Gegevensbalken kunnen worden toegepast op getalkolommen. Opvulkleur is beschikbaar voor kolommen Keuze, Datum en Ja/Nee. Keuzekolommen hebben gearceerde, pilvormige achtergronden voor optienamen. Voor andere kolomtypen is een geavanceerde opmaakmodus beschikbaar.
Opmerking: Mogelijk moet u kolommen toevoegen aan een bestaande bibliotheek om kolomopmaak te openen.
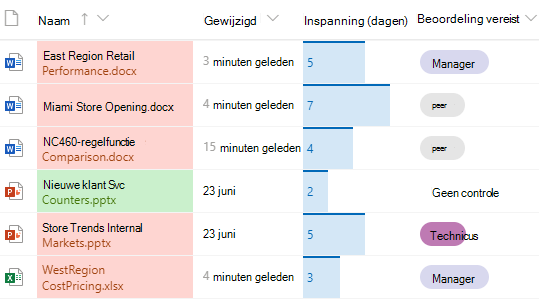
Opvulkleur & voorwaardelijke markering
Markeer verschillende keuzes en datums met Opvulkleur. U hebt bijvoorbeeld een kolom met de naam 'Vereist revisie'. U kunt kleur gebruiken om te markeren welke bestanden in de bibliotheek moeten worden gecontroleerd. In dit voorbeeld hebben items die zijn gemarkeerd als 'Geen controle vereist' een groene achtergrond, terwijl bestanden waarvoor een revisie is vereist, een roze achtergrond hebben.
-
Selecteer in uw lijst of bibliotheek de kolomkop voor de kolom die u wilt aanpassen. (In dit voorbeeld gebruiken we de kolom Naam).
-
Selecteer Kolominstellingenen selecteer vervolgens Deze kolom opmaken.
-
Selecteer onder Kolom Opmakende optie Voorwaardelijke opmaaken selecteer vervolgens Regels beheren.
-
Selecteer onder Voorwaardelijkeopmaak de optie Regel toevoegen.
-
Een regel definiëren: In ons voorbeeld selecteren we Als vereist controlerengelijkisaanGeen beoordeling, Lijstitem als nieuw groen laten zien. Selecteer Opslaan. Voeg zo nodig andere regels toe. Als u een regel wilt toevoegen, selecteert u de pijl-terug en selecteert u regel toevoegen.
In dit voorbeeld hebben we ook Toegevoegd Als beoordelingvereist niet gelijk isaan Geenbeoordeling, Lijstitem als Perzik laten zien.
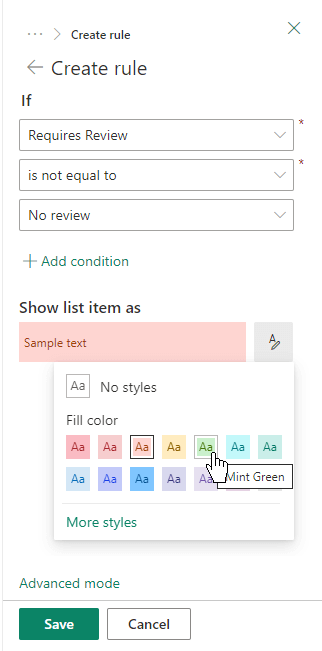
-
Wanneer u klaar bent, selecteert u Opslaan.
Gegevensbalken
U kunt getallen visueel vergelijken met gegevensbalken. U kunt bijvoorbeeld een kolom 'Inspanning (dagen) een naam geven.' De lengte van een gegevensbalk kan aangeven hoelang een gekoppelde taak kan duren.
-
Selecteer in uw lijst of bibliotheek de kolomkop voor de kolom die u wilt aanpassen.
-
Selecteer Kolominstellingenen selecteer vervolgens Deze kolom opmaken.
-
Selecteer Gegevensbalken om het standaardpalet te gebruiken of selecteer Sjabloon bewerken.
-
Voer de minimum- en maximumwaarden voor de gegevensbalksjabloon in.
-
Selecteer het paletpictogram en selecteer vervolgens uw kleurvoorkeur voor elke optie.
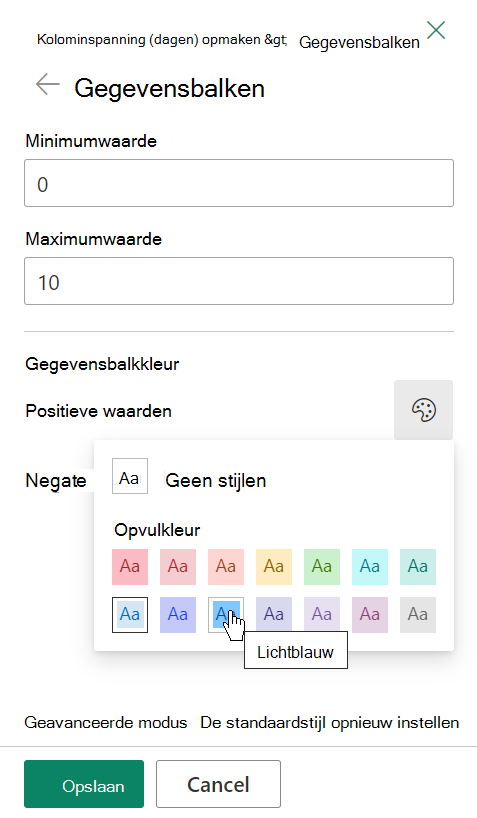
-
Wanneer u klaar bent, selecteert u Opslaan.
Opmerking: Als u ervoor kiest om de kolomopmaak op een later tijdstip te wissen, worden SharePoint opmaakopties niet op opslaan als u later besluit de opmaak opnieuw in te stellen.
Geavanceerde modus
Als u vertrouwd bent met het gebruik van JSON, kunt u JSON ook rechtstreeks toevoegen met de geavanceerde modus.
-
Selecteer in uw lijst of bibliotheek de kolomkop voor de kolom die u wilt aanpassen.
-
Selecteer Kolominstellingenen selecteer vervolgens Deze kolom opmaken.
-
Selecteer onder aan het kolomvenster Opmaak de optie Geavanceerde modus.
-
Voer de JSON in die u wilt toepassen op de kolom.
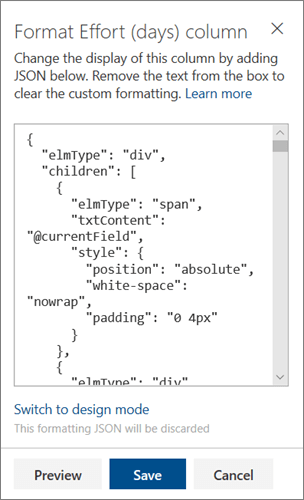
-
Wanneer u klaar bent, klikt u op Opslaan.
Zie Kolomopmaak gebruiken om de opmaak van kolommen aan te passen voor meer SharePoint informatie overhet gebruik van JSON voor kolomopmaak.










